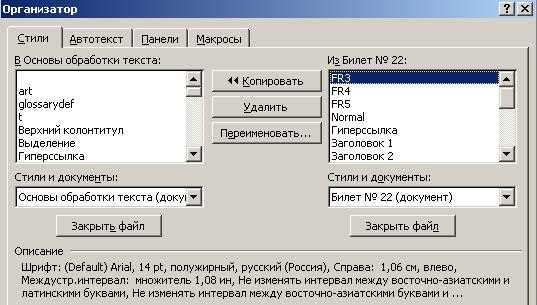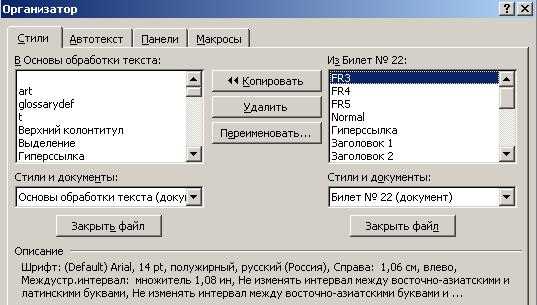
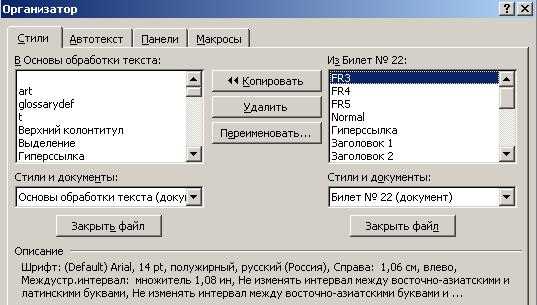
Microsoft Word является одним из самых популярных текстовых редакторов, используемых в бизнесе и повседневной жизни. Он предлагает широкие возможности для настройки шаблонов и стилей, что позволяет с легкостью создавать профессионально оформленные документы.
Один из простых способов настройки шаблонов и стилей в Microsoft Word — это использование встроенных шаблонов, которые предлагает программа. Они предназначены для различных типов документов, таких как письма, отчеты, резюме и т.д. Выбрав подходящий шаблон, вы сразу же получаете готовую структуру документа с настроенными стилями заголовков, абзацев и списках.
Для тех, кто хочет получить уникальный дизайн или настроить стили под свои потребности, в Word есть возможность создания и кастомизации собственных шаблонов и стилей. Вы можете изменять шрифты, цвета, выравнивание, добавлять разделители и многое другое. Таким образом, вы сможете создавать документы, которые будут соответствовать вашему стилю и потребностям.
Правильная настройка шаблонов и стилей в Microsoft Word позволяет сэкономить время и усилия при создании документов. Грамотно организованные стили помогут поддерживать единообразный вид документов в вашей компании и создадут профессиональное впечатление на ваших клиентов и партнеров. Не бойтесь экспериментировать с настройками и находить свой уникальный стиль!
Рациональное использование шаблонов и стилей в Microsoft Word
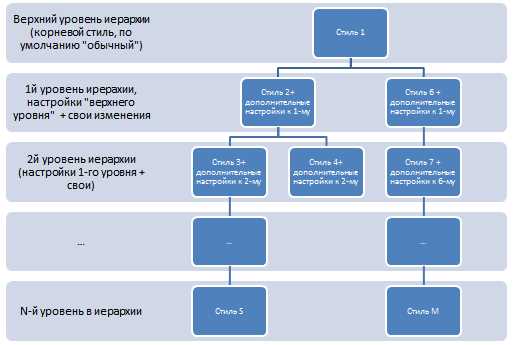
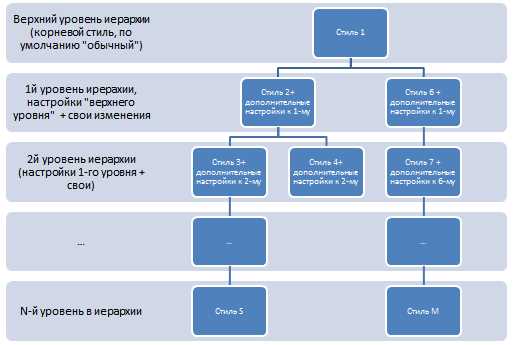
Microsoft Word предоставляет множество готовых шаблонов и стилей, которые помогают нам создавать документы профессионального вида и организовывать информацию. Однако, для достижения максимальной эффективности, важно настроить эти шаблоны и стили под свои нужды.
Прежде всего, необходимо изучить доступные стили и определить, какие из них наиболее подходят для создаваемого документа. Возможно, потребуется создать свои собственные стили, чтобы лучше соответствовать уникальным требованиям. Кроме того, следует составить список самых часто используемых стилей, которые можно быстро применить в дальнейшем.
Кроме стилей, шаблоны позволяют нам сохранить различные настройки форматирования, включая заголовки, нумерацию страниц, границы и т.д. Настраивая эти шаблоны, мы можем создать единообразный и качественный дизайн для всех документов, что упрощает их восприятие и повышает профессионализм.
Настройка шаблонов и стилей в Microsoft Word является важным шагом для повышения производительности и эффективности работы с документами. При правильной настройке мы сможем быстро применять нужные стили и форматирование, создавать профессионально выглядящие документы и сэкономить время, которое могло бы быть потрачено на повторное форматирование каждого документа вручную.
- Изучите доступные стили и определите наиболее подходящие
- Составьте список самых часто используемых стилей
- Настройте шаблоны, чтобы создать единообразный дизайн
- Повысьте производительность и эффективность работы с документами
Познакомьтесь с основами шаблонов в Word
Microsoft Word предоставляет возможность создавать и использовать шаблоны документов, которые позволяют быстро и эффективно форматировать различные типы документов. Шаблоны представляют собой заранее настроенные форматирования, стили и элементы дизайна, которые могут быть применены к новым или существующим документам.
Основы шаблонов в Word включают определение стилей, благодаря которым можно задавать единообразное форматирование для заголовков, абзацев, списков и других элементов документа. Кроме того, шаблоны в Word позволяют настраивать разметку страницы, включая поля, разрывы разделов и ориентацию страницы.
Для создания шаблона в Word можно начать с пустого документа и внести желаемые изменения, такие как определение уникальных стилей и добавление логотипа или футера. Затем этот документ можно сохранить как шаблон, который будет доступен для использования при создании новых документов.
Важно заметить, что шаблоны в Word позволяют также задавать глобальные настройки, которые применяются ко всем документам, созданным на основе данного шаблона. Например, можно задать глобальное форматирование для всех заголовков или настроить автоматическое заполнение дополнительной информации о компании или авторе.
Краткий список основ шаблонов в Word:
- Определение стилей для единообразного форматирования
- Настройка разметки страницы
- Внесение уникальных изменений, таких как добавление логотипа
- Сохранение документа как шаблон
- Глобальные настройки, применяемые ко всем документам на основе шаблона
Создание и настройка собственных шаблонов
Создание собственных шаблонов в Microsoft Word помогает создать уникальный дизайн и стиль документов, которые будут соответствовать вашим потребностям и предпочтениям. Настройка шаблонов позволяет определить различные атрибуты документа, такие как шрифты, отступы, нумерацию, цвета и многое другое.
Для создания собственного шаблона в Word, выберите пустой документ или откройте существующий документ, который вы хотите использовать в качестве основы для вашего шаблона. Затем настройте различные параметры документа, такие как размер страницы, ориентация, поля и макет.
После того, как вы настроили параметры документа, можете сохранить его в виде шаблона, чтобы использовать его повторно. Для этого выберите «Сохранить как» в меню «Файл» и выберите формат файла «Шаблон Word» (.dotx или .dot). Затем выберите папку для сохранения шаблона и введите имя для него.
После сохранения шаблона, его можно легко использовать для создания новых документов. Просто откройте шаблон и начните вводить текст в соответствующие поля. Все настройки шаблона будут автоматически применяться к вашему документу.
Кроме создания собственных шаблонов, вы также можете настроить стили документа, чтобы быстро применять определенные форматирования к тексту. Вы можете создавать и настраивать различные стили для заголовков, параграфов, списков, таблиц и других элементов вашего документа.
Для настройки стилей в Word, выберите «Стили» во вкладке «Разработка». Затем выберите нужный стиль и настройте его параметры, такие как шрифт, размер, цвет, выравнивание и многое другое. Вы также можете создать свои собственные стили, чтобы соответствовать вашим требованиям и предпочтениям.
Настройка собственных шаблонов и стилей в Microsoft Word помогает упростить процесс создания и форматирования документов, что позволяет сэкономить время и создать профессионально выглядящие документы.
Готовые шаблоны Word — удобный способ создания документов
Готовые шаблоны в Microsoft Word представляют собой готовые к использованию документы с предопределенным форматированием и оформлением. Использование таких шаблонов значительно упрощает процесс создания документов различного вида.
В Word предусмотрено множество шаблонов на любой вкус и потребности. Например, есть шаблоны для создания резюме, бизнес-планов, приглашений и других типов документов. Каждый шаблон имеет свою уникальную структуру и дизайн, что позволяет отразить вашу индивидуальность и профессионализм.
Преимущества готовых шаблонов Word очевидны. Во-первых, они экономят время, так как не требуют создания документа «с нуля». Вы можете выбрать подходящий шаблон из библиотеки программы и приступить к заполнению информации. Во-вторых, шаблоны гарантируют единое форматирование и стиль документа, что делает вашу работу профессиональной и аккуратной. Благодаря шаблонам Word можно создавать документы высокого качества без особых усилий.
Кроме того, готовые шаблоны Word предоставляют большую гибкость в процессе создания документов. Вы можете легко настроить различные параметры шаблона, такие как цвета, шрифты, размеры и расположение элементов. Это позволяет вам адаптировать шаблон под свои нужды и требования, предоставляя больше возможностей для креативности и индивидуальности.
Использование готовых шаблонов Word — это простой и эффективный способ создания профессионально оформленных документов. Они позволяют вам сэкономить время, обеспечить единое форматирование и стиль, а также настроить шаблон под свои нужды. Не стоит забывать о богатстве шаблонов, доступных в Word, чтобы легко создавать разнообразные документы и производить впечатление на своих читателей и аудиторию.
Эффективное использование стилей в Word
Во-первых, стили помогают обеспечить единообразие внешнего вида документа. Создавая и применяя определенные стили для заголовков, подзаголовков и абзацев, можно гарантировать, что весь текст будет выглядеть однородно и согласованно. Это также позволяет значительно сократить время, затрачиваемое на форматирование документа в целом.
Во-вторых, стили упрощают процесс внесения изменений в документ. Если вам необходимо изменить форматирование заголовков или абзацев, достаточно отредактировать соответствующий стиль, и все элементы, к которым он применяется, автоматически обновятся. Это особенно полезно при работе с большими документами, где необходимо внести много изменений.
Также стоит отметить, что использование стилей позволяет легко создавать оглавление или навигацию по документу. Поскольку стили присваиваются разным элементам текста, можно быстро сгенерировать содержание или ссылки на различные разделы документа. Это не только упрощает навигацию по документу, но и делает его более удобным для читателя.
В итоге, использование стилей в Word является не только эффективным, но и рациональным подходом к работе с документами. Благодаря стилям можно значительно сэкономить время и сделать документ более профессиональным и структурированным. Не стоит недооценивать возможности стилей в Word, они являются одним из главных инструментов для создания качественных документов.
Настройка форматирования в шаблонах Word
При настройке форматирования в шаблонах можно использовать различные инструменты и функции Word. Например, стили позволяют создать набор заранее определенных форматирований, которые можно легко применять к тексту. Это упрощает задачу по выделению заголовков, абзацев, списков и других элементов документа.
С помощью стилей также можно управлять выравниванием, отступами, шрифтами, размерами и другими параметрами текста. Это позволяет создавать единообразное и профессиональное форматирование для всех документов, созданных на основе шаблона.
Настройка форматирования также включает в себя работу с таблицами. С помощью таблиц можно создавать структурированный контент, размещать данные в ячейках, менять ширины и высоты столбцов и строк, применять стили ячеек и таблиц в целом.
Преимущества настройки форматирования в шаблонах Word:
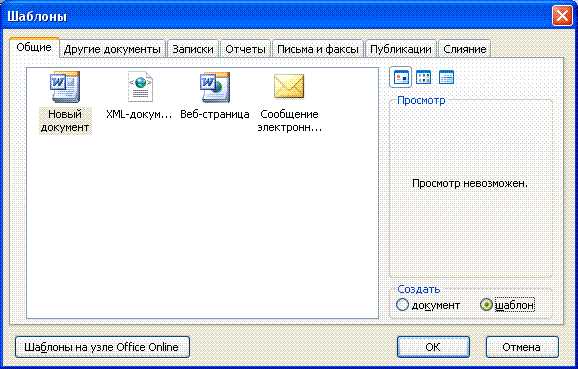
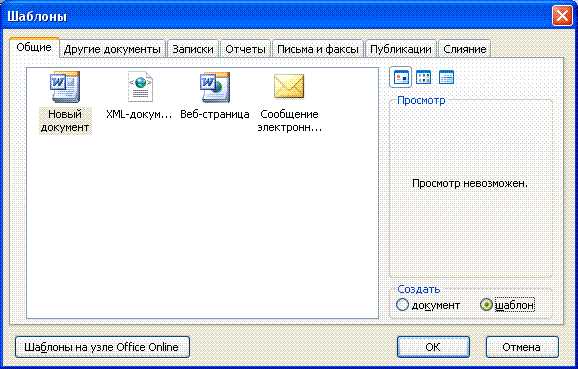
- Экономия времени: Определенные стили и форматирование позволяют быстро применять требуемые параметры к тексту и таблицам, не тратя время на ручное выделение и изменение настроек для каждого элемента.
- Единообразие: Настройка форматирования шаблона гарантирует соблюдение единообразия стилей и оформления для всех документов, созданных на его основе.
- Профессиональный вид: Корректно настроенное форматирование делает документы более привлекательными и профессиональными.
Таким образом, настройка форматирования в шаблонах Word является важным шагом для создания качественных документов. Она позволяет сэкономить время, создать единообразие и обеспечить профессиональный внешний вид материалов.
Вопрос-ответ:
Как добавить номер страницы в шаблоне Word?
Чтобы добавить номер страницы в шаблоне Word, необходимо перейти на вкладку «Вставка» в верхнем меню программы. Затем в разделе «Номера страниц» выбрать нужный формат нумерации (в верхнем углу страницы, внизу и т.д.). Номер страницы будет автоматически добавлен в шаблон.
Как изменить шрифт в шаблоне Word?
Для изменения шрифта в шаблоне Word нужно выделить текст, который вы хотите изменить, и выбрать новый шрифт в верхнем меню программы на вкладке «Главная» в разделе «Шрифт». Вы также можете изменить размер и стиль шрифта по своему усмотрению.
Как добавить отступы в шаблоне Word?
Чтобы добавить отступы в шаблоне Word, нужно выделить текст, к которому вы хотите применить отступы. Затем перейдите на вкладку «Расширенное форматирование» в верхнем меню программы, выберите раздел «Абзац» и задайте нужные значения в полях «Отступ слева» или «Отступ справа».
Как изменить ориентацию страницы в шаблоне Word?
Для изменения ориентации страницы в шаблоне Word нужно перейти на вкладку «Разметка страницы» в верхнем меню программы. В разделе «Ориентация» выберите нужное значение: «Альбомная» для горизонтальной ориентации или «Книжная» для вертикальной ориентации.
Как изменить межстрочный интервал в шаблоне Word?
Чтобы изменить межстрочный интервал в шаблоне Word, выделите текст, к которому нужно применить изменения. Затем перейдите на вкладку «Главная» в верхнем меню программы, выберите раздел «Межстрочный интервал» и задайте нужное значение (например, 1,5 или 2). Вы также можете выбрать настраиваемый интервал и указать конкретное значение в поле рядом с выпадающим списком.