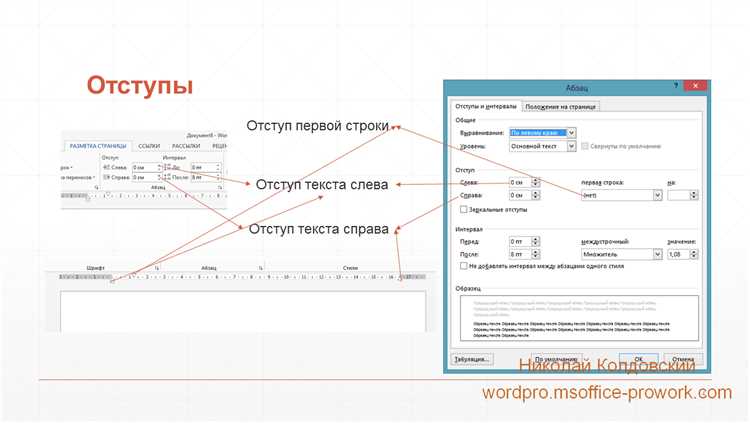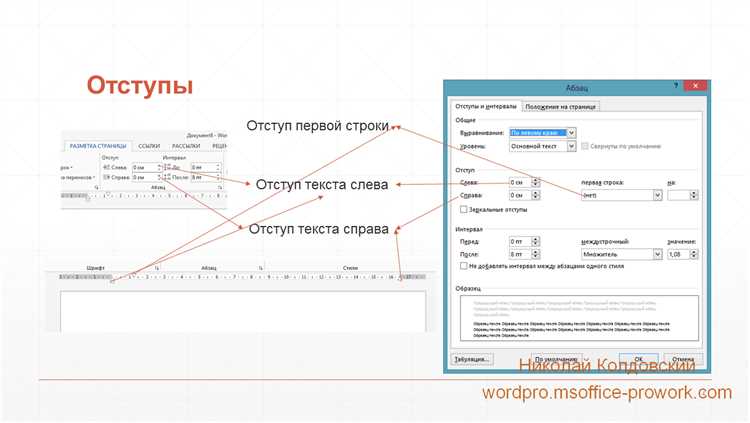
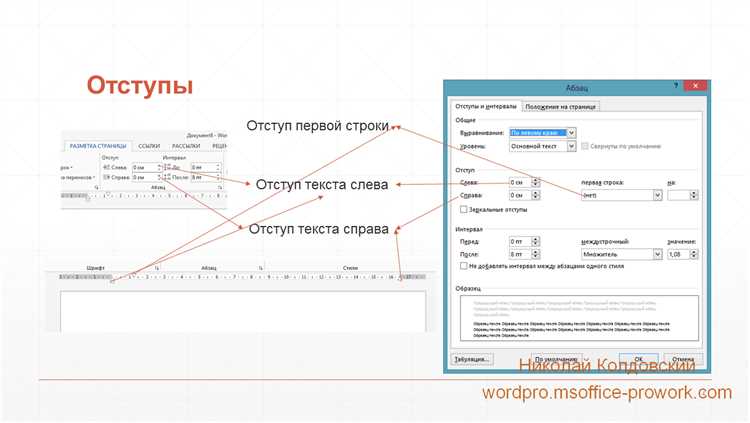
Microsoft Word — это один из самых популярных текстовых редакторов, который предлагает широкие возможности для настройки внешнего вида текстового документа. Один из важных аспектов форматирования текста — работа со стилями. В данной статье мы рассмотрим настройку отступов и выравнивания текста с использованием стилей.
Настройка отступов текста позволяет создавать четкую и упорядоченную структуру текста в документе. В Microsoft Word вы можете настроить отступы для всего документа целиком или для отдельных абзацев. Для этого необходимо использовать стили, которые позволяют быстро и удобно создавать и изменять форматирование.
Выравнивание текста также играет важную роль при создании профессионально оформленного документа. Microsoft Word позволяет выбрать несколько вариантов выравнивания текста: по левому краю, по правому краю, по центру или по ширине. Каждый вариант имеет свои преимущества и может быть подобран в зависимости от требований к тексту.
Как настроить отступы в Microsoft Word
Отступы играют важную роль в оформлении текста в Microsoft Word. Они позволяют сделать документ более структурированным и удобочитаемым. Настройка отступов обычно выполняется с использованием инструментов программы.
Чтобы настроить отступы в Microsoft Word, следует выполнить следующие действия:
- Выделите абзацы, к которым хотите применить отступы.
- Откройте вкладку «Расположение» в верхнем меню.
- Щелкните на кнопке «Отступы» в группе «Абзац».
- Выберите необходимый вид отступа: «Слева», «Справа», «Слева и справа», «Первая строка» или «Отрицательный».
- Укажите размер отступа, используя соответствующие поля или регуляторы.
- Нажмите кнопку «ОК», чтобы применить изменения.
С помощью этих простых шагов вы сможете задать нужные отступы для своего текста в Microsoft Word. Это позволит улучшить организацию документа и сделать его более профессиональным с виду.
Как создать отступы перед абзацами в Microsoft Word
Чтобы добавить отступы перед абзацами в документе Word, вам понадобится поступить следующим образом:
- Выделите абзац или абзацы, у которых вы хотите добавить отступы.
- Откройте вкладку «Расположение», которая находится в верхней части окна программы Word.
- В разделе «Абзац» нажмите на кнопку «Строка» (для Word 2010 и старше) или «Интервалы» (для Word 2007 и ранее).
- В открывшемся окне выберите вкладку «Отступы» и введите значение отступа в поле «Слева» или «Справа».
- Нажмите кнопку «ОК», чтобы применить изменения.
После выполнения этих шагов вы увидите, что отступы перед абзацами в вашем документе появились. Теперь текст будет выровнен и структурирован, что облегчит чтение и понимание его содержания.
Не забывайте, что настройка отступов перед абзацами может быть выполнена как для отдельных абзацев, так и для всего текста в документе. Это позволяет создавать профессионально оформленные и структурированные документы в Microsoft Word.
Как настроить отступы в Microsoft Word
Настройка отступов в программе Word очень проста. Для того чтобы установить отступы, следует перейти во вкладку «Разметка страницы» и выбрать вкладку «Отступы». Здесь можно задать значения для отступов слева и справа на странице.
Если необходимо установить одинаковые отступы слева и справа, можно воспользоваться опцией «Симметричные» отступы. Таким образом весь текст на странице будет выровнен по центру.
Если требуется установить разные отступы слева и справа, можно вручную ввести необходимые значения отступов. Например, отступ слева можно увеличить для создания эффекта абзацного выравнивания, или наоборот, уменьшить, чтобы выделить важные фрагменты текста.
Кроме того, при настройке отступов также можно указать отступы для первой строки абзаца. Это полезно, например, при оформлении списка, чтобы выделить его от остального текста и сделать более структурированным.
Правильно настроенные отступы позволят сделать текст более понятным, удобочитаемым и привлекательным для читателя. Используйте эту функцию в Microsoft Word для создания качественных документов и презентаций.
Как выровнять текст в Microsoft Word
Выравнивание текста в Microsoft Word очень важно, чтобы создать читабельный и профессиональный документ. Существует несколько способов выровнять текст, позволяющих подобрать наиболее подходящий стиль для вашего текста.
Первый способ — выравнивание по левому краю. При таком выравнивании все строки текста начинаются с одного и того же отступа слева. Этот стиль является наиболее распространенным и часто используется для обычного текста или параграфов.
Второй способ — выравнивание по правому краю. При таком выравнивании все строки текста заканчиваются на одном отступе справа. Такой стиль зачастую используется для писем или документов, где важно сохранить правильное выравнивание.
Третий способ — выравнивание по центру. При таком выравнивании центральная часть текста находится по центру строки, а отступы слева и справа равны. Этот стиль обычно применяется для заголовков или афиш.
Четвертый способ — выравнивание по ширине. При таком выравнивании текст занимает всю ширину страницы, а пробелы между словами могут быть разными, чтобы текст выглядел более равномерно. Этот стиль может использоваться для документов, где важно использовать все доступное пространство.
Как настроить выравнивание текста в Microsoft Word?
1. Выберите нужный текст
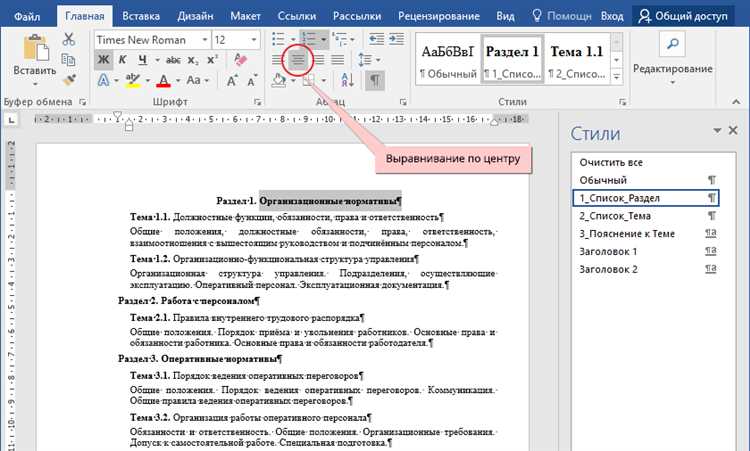
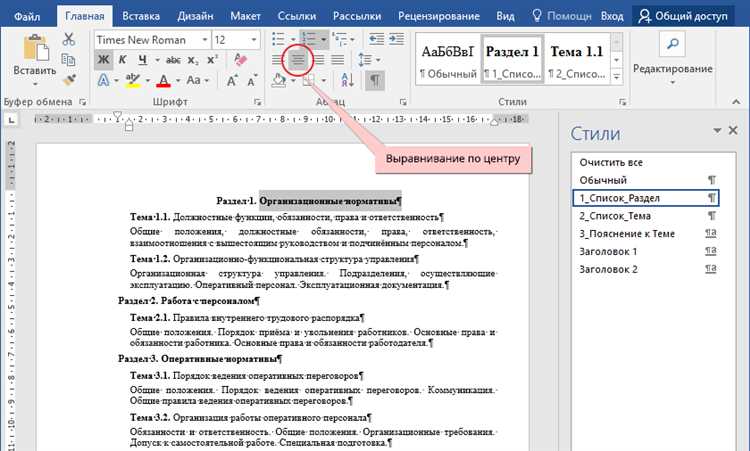
Перед тем, как начать выравнивать текст, необходимо выбрать нужный фрагмент. Чтобы сделать это, просто выделите его мышкой или используйте комбинацию клавиш Ctrl + A, чтобы выделить весь текст документа.
2. Нажмите на кнопку «Выровнять по левому краю»
Чтобы выровнять текст по левому краю, нажмите на кнопку «Выровнять по левому краю» на панели инструментов. Эта кнопка обычно находится рядом с кнопками, отвечающими за выравнивание по центру, по правому краю и по ширине.
3. Проверьте результат
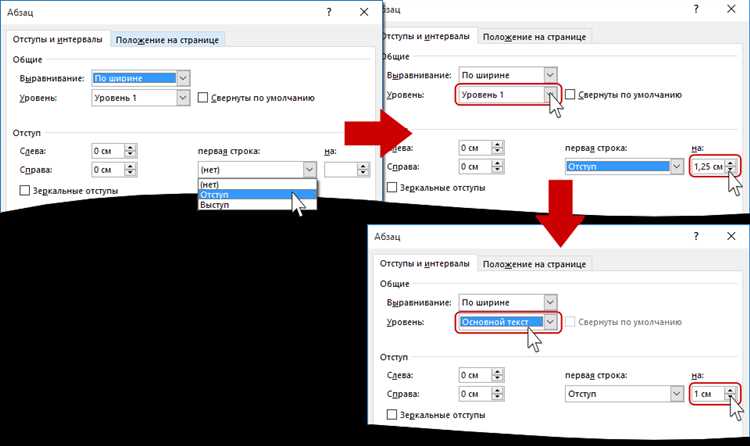
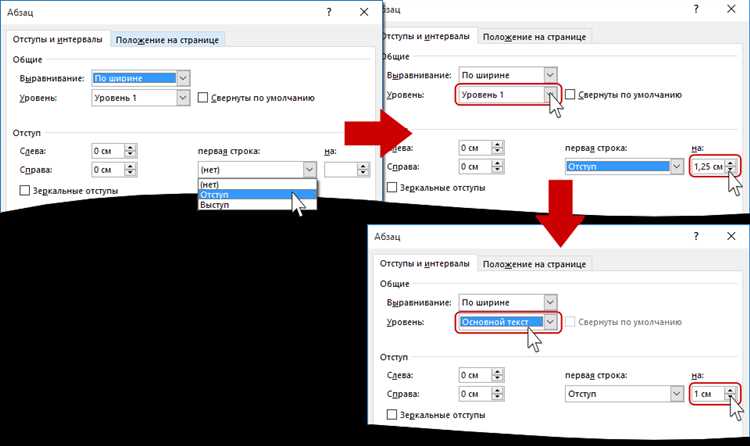
После нажатия на кнопку выравнивания текст должен изменить своё положение и выровняться по левому краю. Удостоверьтесь, что текст отступает от левого края документа на одинаковое расстояние.
Выравнивание текста по левому краю в Microsoft Word является одним из наиболее используемых стилей форматирования. Следуя указанным выше шагам, вы сможете легко применить его к тексту вашего документа всего за несколько секунд.
Как выровнять текст по правому краю
Если вам необходимо выровнять текст по правому краю в программе Microsoft Word, есть несколько способов сделать это:
- Использование функции выравнивания текста по правому краю. Вы можете выбрать нужный абзац и нажать на кнопку «Выравнить по правому краю» в панели инструментов.
- Использование стилей форматирования. Вы можете создать или изменить стиль, чтобы текст автоматически выравнивался по правому краю. Это позволит вам сохранить однородное форматирование текста в документе.
- Использование отступов. Вы можете установить правый отступ для нужных абзацев, чтобы текст автоматически выравнивался по правому краю.
Как выровнять текст по центру
Если вам необходимо выровнять текст по центру в Microsoft Word, вам понадобится использовать соответствующую функцию программы. Расположение текста по центру может быть полезным в различных ситуациях, от создания заголовков и подзаголовков до форматирования документов.
Чтобы выровнять текст по центру в Word, выберите нужную секцию текста, которую вы хотите выровнять. Затем щелкните правой кнопкой мыши на выбранном тексте и выберите опцию «Выровнять по центру» в контекстном меню.
Вы также можете использовать горячие клавиши для быстрой настройки выравнивания текста. Нажмите на выбранный текст и затем нажмите клавишу Ctrl+E, чтобы выровнять его по центру.
После выравнивания текста по центру, вы можете видеть, как он перемещается на равное расстояние от левого и правого краев страницы. Это добавляет визуальное равновесие и делает текст более привлекательным и удобочитаемым для читателя.
Удобно использовать выравнивание по центру для создания заголовков, подзаголовков, таблиц и других элементов документа, которые требуют акцента или визуального выделения.
Таким образом, выравнивание текста по центру является одним из инструментов форматирования, которые позволяют создавать визуально привлекательные документы и облегчают чтение и восприятие информации.