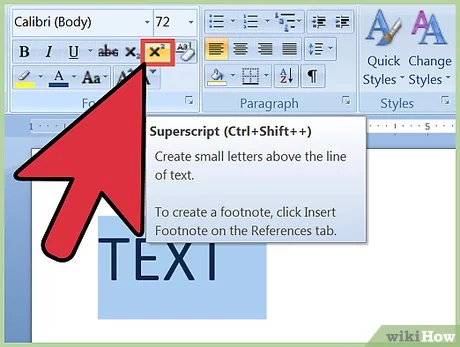
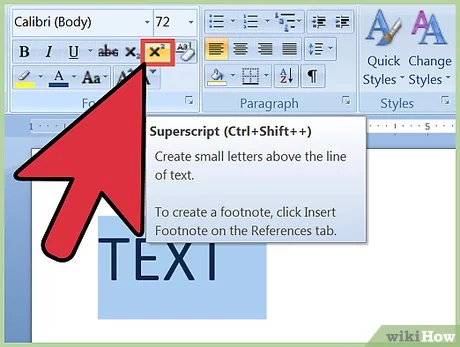
Microsoft Word является одним из самых популярных текстовых редакторов, который используется для создания и редактирования документов. Один из основных параметров форматирования текста в Word — это нижние и верхние индексы, которые позволяют изменять положение и размерность отдельных символов или последовательностей символов в тексте. Это может быть особенно полезно при создании научных или математических документов, где нужно отображать химические формулы, формулы индексов, а также сноски и иные подписи.
Для изменения текста в верхний индекс в Word, выделите нужную часть текста и нажмите на кнопку «X²» в панели форматирования. Аналогично, для нижнего индекса, нажмите кнопку «X₂». Если вы хотите добавить нижний или верхний индекс к символу или числу, просто выделите его, и затем нажмите соответствующую кнопку на панели инструментов. Можно также использовать горячие клавиши, например, Ctrl+Shift+= для верхнего индекса и Ctrl+= для нижнего индекса.
Кроме индексов, Microsoft Word также предлагает множество опций для изменения шрифта текста. Вы можете выбрать различные стили и размеры шрифта, а также изменить цвет и другие атрибуты. Например, чтобы сделать текст жирным, выделите нужную часть текста и нажмите кнопку «B» на панели инструментов. Чтобы изменить размер шрифта, выберите нужный размер из выпадающего списка на панели инструментов. Использование различных шрифтов и их комбинаций позволяет создавать красивый и профессиональный вид ваших документов.
При работе с текстом в Microsoft Word необходимо уметь управлять форматированием, включая использование нижних и верхних индексов, а также настройку шрифтов. Это поможет создать профессиональный и читабельный документ и сделать его более информативным и аккуратным. Благодаря гибким опциям форматирования, предоставляемым Microsoft Word, вы сможете создавать качественные документы и производить впечатление на своих читателей.
Работа с нижними и верхними индексами и шрифтом в Microsoft Word
Нижние и верхние индексы позволяют нам выделить определенные части текста, чтобы сделать их меньшими или выше основной линии. Например, это может быть полезно при написании химических формул или математических уравнений, где нужно указать индексы или степени. Чтобы добавить нижний или верхний индекс в Microsoft Word, нужно выделить соответствующий текст и затем выбрать нужную опцию в меню форматирования.
Шрифт — это один из важных аспектов оформления текста. В Microsoft Word можно выбрать различные шрифты в зависимости от ваших предпочтений или требований форматирования. Шрифт может подчеркнуть особенности текста, сделать его более выразительным или придать ему определенное настроение. Чтобы изменить шрифт в Word, нужно выделить соответствующий текст и выбрать нужный шрифт из меню форматирования.
Как работать с нижними и верхними индексами:
- Выделите текст, который требуется поместить в нижний или верхний индекс.
- Найдите на панели инструментов группу «Шрифт».
- Нажмите на кнопку «нижний индекс», чтобы перенести выделенный текст ниже основной линии. Вы можете также использовать комбинацию клавиш «Ctrl + Shift + =».
- Нажмите на кнопку «верхний индекс», чтобы перенести выделенный текст выше основной линии. Вы можете также использовать комбинацию клавиш «Ctrl + =».
Как изменить шрифт текста:


- Выделите текст, который требуется изменить.
- Найдите на панели инструментов группу «Шрифт».
- Нажмите на списочное поле с названием текущего шрифта и выберите нужный шрифт из выпадающего списка.
Таким образом, работа с нижними и верхними индексами и шрифтом в Microsoft Word очень проста и позволяет легко создавать профессионально оформленный текст.
Нижние и верхние индексы в Microsoft Word
Для создания нижнего или верхнего индекса в Microsoft Word нужно выделить нужный символ или текст и применить соответствующую команду. Индексы могут быть одиночными символами или состоять из нескольких символов, их можно использовать в заголовках, подписях к таблицам или графикам, в уравнениях и формулах.
Чтобы воспользоваться нижним индексом, нужно выбрать нужный символ или текст и нажать Ctrl и =. Для использования верхнего индекса – нажать Ctrl и Shift и +. Важно помнить, что индексы могут отображаться не во всех шрифтах и символах, поэтому при необходимости их использования нужно выбрать подходящий шрифт и символ. Также можно настроить размер и сдвиг символов индекса с помощью команды «Эффекты шрифта», где можно выбрать нужный размер и позицию индекса.
Искусство работы с нижними и верхними индексами в Microsoft Word позволяет создавать профессионально оформленные документы и делает работу с текстом более удобной и информативной. Используйте эти функции, чтобы сделать ваш текст более понятным и ясным.
Как сделать верхний или нижний индекс в Microsoft Word
Верхний индекс используется для выделения текста, который должен быть выведен выше обычной базовой линии. Это может быть полезно, например, при написании формул или химических соединений. Для создания верхнего индекса в Microsoft Word можно воспользоваться командами вкладки «Вставка» или горячими клавишами. Нужно выделить текст, который нужно сделать верхним индексом, затем нажать сочетание клавиш Ctrl+Shift+плюс (+).
Нижний индекс, напротив, используется для выделения текста, который должен быть выведен ниже базовой линии. Это может быть полезно, к примеру, при написании химических формул или математических уравнений. В Microsoft Word создание нижнего индекса выполняется похожим образом. Нужно выделить текст, который нужно сделать нижним индексом, затем нажать сочетание клавиш Ctrl+плюс (+).
Кроме сочетаний клавиш, верхние и нижние индексы могут быть созданы с использованием панели инструментов «Редактирование». Для этого нужно выделить текст и выбрать соответствующую иконку «Верхний индекс» или «Нижний индекс».
Как достичь идеального размера и выравнивания нижнего или верхнего индекса
Изменение размера и положения нижнего или верхнего индекса может быть важным аспектом в создании документов в Microsoft Word. Хорошо расставленные индексы могут повысить читабельность текста и сделать его более эстетически приятным.
Существует несколько способов изменения размера и положения нижнего или верхнего индекса в Microsoft Word. Один из самых простых способов — использовать сочетание клавиш «Ctrl» + «=» для создания индекса и «Ctrl» + «Shift» + «=» для создания верхнего индекса. Затем можно изменить размер индекса, выделив его и выбрав нужный размер шрифта из выпадающего меню «Размер шрифта» на панели инструментов «Главная».
Другой способ изменения размера нижнего или верхнего индекса состоит в том, чтобы выбрать индекс или верхний индекс и зайти во вкладку «Шрифт» в диалоговом окне «Формат символов». Здесь можно изменить размер шрифта и задать его положение с помощью опций «Положение» и «Отступы».
Если вам нужно изменить положение индекса внутри строки, вы можете воспользоваться инструментом «Отступы» на вкладке «Верстка» в панели инструментов Word. С помощью этого инструмента можно задать нужные отступы для индекса и изменить его положение внутри строки.
И наконец, Microsoft Word предлагает возможность создания индексов и верхних индексов с помощью функции «Символы» на вкладке «Вставка». Здесь можно выбрать символ индекса или верхнего индекса и вставить его в нужное место в документе. Затем можно изменить размер шрифта и положение символа, используя шрифтовые и форматные опции Word.
Как работать с нижними и верхними индексами в Microsoft Word
Microsoft Word предлагает удобные инструменты для настройки внешнего вида текста, включая возможность добавления нижних и верхних индексов. Это полезная функция, позволяющая выделить отдельные части текста и сделать его более читабельным и информативным.
Для добавления нижнего или верхнего индекса в Microsoft Word следуйте простым инструкциям:
- Выделите текст, к которому вы хотите добавить индекс.
- Нажмите правой кнопкой мыши на выделенном тексте и выберите пункт «Шрифт».
- В открывшемся окне «Шрифт» перейдите на вкладку «Эффекты» и поставьте галочку напротив «Нижний индекс» или «Верхний индекс».
- Нажмите «ОК», чтобы применить изменения.
Теперь ваш текст будет отображаться с добавленным нижним или верхним индексом. Нижний индекс используется для обозначения записей в таблицах, формулах, номеров химических элементов и другой информации. Верхний индекс, в свою очередь, может быть использован для обозначения степеней чисел, химических формул и других значимых деталей.
Использование нижних и верхних индексов может значительно улучшить визуальный эффект вашего документа и сделать его более профессиональным. Не стесняйтесь экспериментировать с разными шрифтами и размерами, чтобы достичь желаемого результата.
Как изменить шрифт нижнего или верхнего индекса в Microsoft Word


В Microsoft Word существует возможность изменить шрифт нижнего или верхнего индекса для выделения определенных частей текста. Это полезно, например, при написании химических формул, математических выражений или просто при необходимости выделить особую информацию.
Для изменения шрифта нижнего или верхнего индекса в Microsoft Word просто выделяйте текст, который вы хотите изменить, и выберите соответствующую опцию в верхней панели инструментов. Вы также можете использовать сочетание клавиш, чтобы быстро переключаться между нижним и верхним индексами.
Шрифт нижнего или верхнего индекса можно изменять на любой доступный в Word. Вы можете выбирать из различных шрифтов, стилей и размеров, чтобы создать нужный вам эффект.
Заметьте, что изменение шрифта нижнего или верхнего индекса может применяться только к выделенному тексту и будет сохраняться при сохранении документа. Это обеспечивает гибкость при работе с текстом и позволяет вам выделять важные детали в вашем документе.
Вопрос-ответ:
Как изменить шрифт нижнего или верхнего индекса в Microsoft Word?
Выделите текст, который требуется изменить в индекс, затем щелкните правой кнопкой мыши на нем и выберите пункт «Формат->Шрифт» из контекстного меню. В диалоговом окне «Шрифт» установите нужный шрифт и нажмите «ОК».
Как изменить только верхний индекс в Microsoft Word?
Чтобы изменить только верхний индекс, выделите текст, который требуется изменить в верхний индекс, затем щелкните правой кнопкой мыши на нем и выберите пункт «Формат->Шрифт» из контекстного меню. В диалоговом окне «Шрифт» установите нужный шрифт и нажмите «ОК».
Как изменить только нижний индекс в Microsoft Word?
Чтобы изменить только нижний индекс, выделите текст, который требуется изменить в нижний индекс, затем щелкните правой кнопкой мыши на нем и выберите пункт «Формат->Шрифт» из контекстного меню. В диалоговом окне «Шрифт» установите нужный шрифт и нажмите «ОК».
Как изменить шрифт и нижнего, и верхнего индекса в Microsoft Word?
Для изменения шрифта и нижнего, и верхнего индекса, выделите текст, который требуется изменить, затем щелкните правой кнопкой мыши на нем и выберите пункт «Формат->Шрифт» из контекстного меню. В диалоговом окне «Шрифт» установите нужный шрифт и нажмите «ОК».
Могу ли я изменить только размер шрифта для нижнего или верхнего индекса в Microsoft Word, не меняя сам шрифт?
Да, вы можете изменить только размер шрифта для нижнего или верхнего индекса. Выделите текст, который требуется изменить, затем щелкните правой кнопкой мыши на нем и выберите пункт «Формат->Шрифт» из контекстного меню. В диалоговом окне «Шрифт» установите нужный размер шрифта и нажмите «ОК».

