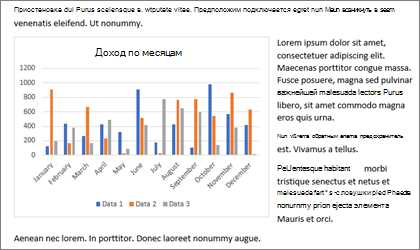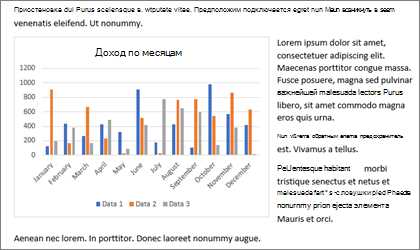
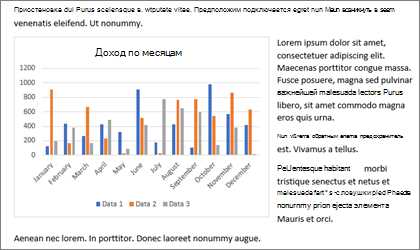
Microsoft Word — популярное приложение для создания и редактирования текстовых документов. Однако мало кто знает, что это приложение также предлагает возможность создавать графики и диаграммы. Адекватное использование графиков и диаграмм может значительно улучшить визуальное представление информации и помочь вам выразить свои идеи более наглядно.
Начать создание графиков и диаграмм в Microsoft Word очень просто. Вам понадобится всего несколько шагов. Во-первых, откройте документ, в который хотите добавить график или диаграмму. Затем перейдите на вкладку «Вставка» в верхней панели инструментов и выберите «График» из списка доступных опций. Вам будет предложено выбрать тип графика или диаграммы, который лучше всего подходит для вашего намерения.
После выбора типа графика или диаграммы вы сможете настроить его внешний вид и данные, которые он отображает. Microsoft Word предлагает множество инструментов и опций для настройки графиков и диаграмм, чтобы вы могли создать именно то, что вам нужно. Вы можете изменить цвета, шрифты, оси, легенды и многое другое, чтобы график или диаграмма соответствовали вашим требованиям и предпочтениям.
Как создать простую диаграмму в Microsoft Word
Шаг 1: Выберите вкладку «Вставка» в верхней части окна Word. Затем нажмите на кнопку «Диаграмма» в группе «Иллюстрации».
Шаг 2: В появившемся окне выберите тип диаграммы, который соответствует вашим данным. Word предлагает несколько вариантов, таких как столбчатая, круговая, линейная диаграммы и другие.
Шаг 3: После выбора типа диаграммы, нажмите на кнопку «ОК». Откроется окно Excel, где вы сможете вставить свои данные для построения диаграммы.
Шаг 4: Вставьте свои данные в таблицу Excel, которая откроется после нажатия кнопки «ОК». Следуйте указаниям и рекомендациям Excel для правильного форматирования данных.
Шаг 5: После завершения ввода данных, закройте окно Excel. Диаграмма будет автоматически создана в вашем документе Word, на основе указанных вами данных. Вы можете настроить внешний вид диаграммы, выбрав опции форматирования и стилей.
Выбор типа диаграммы
При создании графиков и диаграмм в Microsoft Word важно выбрать подходящий тип диаграммы, который наиболее точно и наглядно отобразит представляемую информацию. В программе предоставляется широкий выбор типов диаграмм, каждый из которых имеет свои особенности и предназначение.
Один из самых распространенных типов диаграмм — столбчатая диаграмма. Она отображает данные в виде вертикальных или горизонтальных столбцов, где каждый столбец представляет отдельное значениe. Такая диаграмма хорошо подходит для сравнения данных по разным категориям и отображения трендов. Другим популярным типом диаграммы является круговая диаграмма, которая отображает данные в виде секторов круга, пропорциональных их значению. Этот тип диаграммы особенно удобен для представления долей и процентных соотношений.
Если необходимо отобразить зависимость одной переменной от другой, можно воспользоваться линейной диаграммой. Она показывает изменение данных во времени и помогает выделить тренды и связи между ними. Для отображения данных в виде площадей и количественных значений можно использовать площадные и точечные диаграммы соответственно.
Кроме того, Microsoft Word предоставляет возможность создавать трехмерные и круговые диаграммы, а также комбинировать разные типы диаграмм для получения более сложной и информативной визуализации данных. Важно выбрать тип диаграммы, который наиболее эффективно передаст информацию и поможет читателям понять суть презентуемых данных.
Вставка данных
Первым способом является вставка данных с помощью таблицы. В Word есть функция, которая позволяет создавать таблицы с нужными заголовками и значениями. Эти данные можно использовать для создания графиков и диаграмм путем выбора соответствующих вариантов в меню.
Для вставки данных, можно также использовать функцию «Вставить файл». Это позволяет импортировать данные из другого файла, такого как таблицы Excel или текстовые файлы. При этом, Word автоматически распознает формат данных и вставляет их в документ.
Другой способ — это вставка данных из файла в формате CSV, который содержит разделенные запятыми значения. Для этого нужно воспользоваться функцией «Импортировать из текстового файла» и выбрать нужный файл. Word распознает структуру файла и автоматически вставит данные в таблицу.
Оформление диаграммы
Для того чтобы диаграмма выглядела профессионально и аккуратно, необходимо уделять внимание ее оформлению. Важно подобрать правильные цвета, шрифты и стили, чтобы диаграмма была понятной и привлекательной для читателя.
Один из ключевых аспектов оформления диаграммы — это выбор цветовой схемы. Цвета должны быть гармоничными и контрастными, чтобы выделить различные элементы и категории в диаграмме. Важно также использовать подходящие цвета для текстового контента, чтобы информация была четко читаема.
- Выбор шрифта: Очень важно выбрать подходящий шрифт для названий осей, заголовков и текстовых значений на диаграмме. Шрифт должен быть четким и легко читаемым даже в маленьком размере.
- Стиль и декоративные элементы: Добавление линий сетки, разделителей и других декоративных элементов может помочь визуально структурировать диаграмму и помочь читателю быстрее понять представленную информацию. Однако не следует злоупотреблять этими элементами и перегружать диаграмму.
- Легенда и заголовок: Всегда включайте легенду и заголовок к диаграмме, чтобы читателю было проще понять ее суть и содержание. Название графика или диаграммы должно быть информативным и кратким.
Когда диаграмма готова, необходимо проверить ее на предмет ошибок и опечаток, а также убедиться, что все элементы корректно выравнены и размещены на странице. Важно сохранить график в высоком разрешении и в нужном формате, чтобы он выглядел хорошо как в электронном, так и в печатном виде.
Как добавить дополнительные элементы в диаграмму
При работе с диаграммами в Microsoft Word есть возможность добавить дополнительные элементы, чтобы сделать диаграмму более информативной и наглядной.
Во-первых, можно добавить заголовок к диаграмме, чтобы ясно указать, о чем именно она рассказывает. Заголовок можно добавить, щелкнув правой кнопкой мыши на диаграмме и выбрав «Добавить заголовок». Затем можно ввести нужный текст заголовка.
Во-вторых, можно добавить подписи к осям диаграммы. Подписи осей позволяют указать, что представляют собой эти оси и какую информацию они отображают. Чтобы добавить подписи осей, нужно щелкнуть правой кнопкой мыши на диаграмме, выбрать «Подписи осей» и затем выбрать нужные подписи для осей X и Y.
В-третьих, можно добавить легенду к диаграмме. Легенда позволяет объяснить значения разных элементов на диаграмме. Для добавления легенды нужно щелкнуть правой кнопкой мыши на диаграмме, выбрать «Добавить легенду» и выбрать нужное расположение легенды на диаграмме.
Также можно изменить цвета элементов на диаграмме, чтобы сделать их более выразительными и различимыми. Для этого нужно щелкнуть правой кнопкой мыши на элементе, выбрать «Форматировать данные серии» и внести нужные изменения цветов и оттенков.
Добавление дополнительных элементов к диаграмме позволяет повысить ее информативность и улучшить понимание представленных данных. Используйте эти возможности, чтобы создать точную и понятную диаграмму для вашего документа в Microsoft Word.
Добавление заголовка и подписей осей
Заголовок графика помогает читателю быстро понять, о чем идет речь в представленных данных. Он может содержать краткое описание содержания графика, указание на показатель или явление, отображенные на графике. Чтобы добавить заголовок в Microsoft Word, необходимо выделить график и выбрать соответствующую опцию в меню.
Кроме заголовка, важно добавить подписи к оси X и оси Y. Подпись оси X помогает указать наименование переменной или категории, которая отображается по горизонтальной оси. Это может быть, например, время, местоположение или название продукта. Подпись оси Y указывает на единицы измерения или шкалу, по которой проходит значения переменных. Чтобы добавить подписи осей в Microsoft Word, необходимо выбрать опцию «Подписи осей» в меню и ввести нужные тексты.
Изменение шрифта и цвета элементов
Для изменения шрифта и цвета заголовков, надписей и подписей на графиках и диаграммах можно воспользоваться инструментами форматирования текста в редакторе Word. Выделите нужный элемент и выберите инструменты форматирования, чтобы изменить шрифт и его размер, а также выбрать цвет текста.
Шрифт и его размер могут быть выбраны в соответствии с общим стилем документа или создавать контраст с основным текстом. Чтобы выделить элементы на графике или диаграмме, можно использовать различные цвета для текста, такие как яркие и контрастные цвета, которые привлекут внимание читателя.
Изменение шрифта и цвета элементов также может быть полезно для создания единообразного стиля в документе. Читатель будет легче ассоциировать определенный стиль с представленными графиками и диаграммами, что упростит понимание информации и повысит ее наглядность.
- Изменение шрифта и цвета элементов графиков и диаграмм помогает создать привлекательный дизайн.
- Инструменты форматирования текста в Word позволяют выбирать шрифт, его размер и цвет.
- Цвет текста и шрифт можно выбирать с учетом общего стиля документа или контраста с основным текстом.
- Изменение шрифта и цвета элементов помогает создать единообразный стиль и повышает наглядность информации.
Настройка сложной двойной диаграммы в Microsoft Word
Для настройки сложной двойной диаграммы в Microsoft Word необходимо выполнить несколько шагов. Во-первых, нужно выбрать тип диаграммы, наиболее подходящий для представления данных. Затем следует добавить данные в специальную таблицу, указав значения и категории для каждого набора данных. После этого необходимо выбрать стиль диаграммы и применить соответствующие настройки для осей.
Далее можно настроить внешний вид диаграммы, включая цвета, шрифты и линии. Также можно добавить заголовок и легенду для улучшения понимания данных. Кроме того, стоит уделить внимание форматированию данных, например, добавив процентные значения или изменяя тип отображения чисел.
Настройка сложной двойной диаграммы в Microsoft Word может быть сложной задачей, требующей тщательного планирования и экспериментов. Однако правильно настроенная диаграмма может значительно повысить понимание и визуальное представление данных, делая информацию более доступной и удобной для анализа.