

Microsoft Word — это популярный текстовый редактор, который также имеет удобные инструменты для работы с математическими формулами. Использование формул и математических объектов при создании документов — это важная задача, которую легко решить с помощью функциональности программы.
Математические формулы могут быть сложными и требовать определенного форматирования, чтобы правильно представить информацию. Microsoft Word предоставляет разнообразные инструменты, которые позволяют редактировать формулы и менять их внешний вид в соответствии с требованиями. Вы можете добавлять индексы и верхние и нижние индексы, изменять размер шрифта и стиль, а также добавлять подстрочный и надстрочный текст для более точного представления формул.
Кроме того, Microsoft Word предлагает широкий выбор специальных символов, таких как греческие буквы, математические операторы и другие символы, которые могут использоваться в математических формулах. Вы можете легко добавить эти символы в формулу, используя специальную панель инструментов или сочетания клавиш. Это упрощает процесс создания формул и позволяет легко выразить сложные математические концепции в документе Word.
Таким образом, редактирование и форматирование математических формул в Microsoft Word предоставляет богатый набор инструментов, которые позволяют создавать профессионально выглядящие математические объекты. Независимо от того, нужно ли вам создать уравнение, формулу или математический символ, Microsoft Word обеспечивает удобный и эффективный способ визуального представления математической информации в документах.
Основные инструменты для редактирования и форматирования математических формул в Microsoft Word
Microsoft Word предоставляет ряд мощных инструментов для редактирования и форматирования математических формул. Они позволяют пользователям создавать сложные уравнения и математические выражения в документах.
Один из основных инструментов — это «Редактор формул». Он представляет собой специальное окно, в котором пользователь может вводить и редактировать формулы с помощью математических символов и операций. Редактор формул обеспечивает широкий выбор символов и функций, которые можно добавлять в формулы для создания сложных выражений.
Другим важным инструментом является «Стили формул». С их помощью можно быстро изменить внешний вид формулы, выбрав один из предустановленных стилей. Стили формул включают различные комбинации шрифтов, размеров и цветов, которые позволяют создавать формулы, соответствующие определенным требованиям форматирования.
Кроме того, в Microsoft Word есть возможность форматирования математических формул с помощью таблиц. Нижний и верхний индексы, дроби и матрицы могут быть представлены в виде таблиц, что делает их более наглядными и понятными для читателей.
Совокупность всех этих инструментов позволяет пользователям создавать и редактировать математические формулы на профессиональном уровне в Microsoft Word. Они обеспечивают гибкость и удобство в работе с формулами, делая тексты более четкими и наглядными для аудитории. Редактирование и форматирование математических формул становится проще и эффективнее благодаря функциональности, предоставляемой Microsoft Word.
Вставка математических формул
Математические формулы часто требуются при написании научных работ, отчетов или других документов, связанных с математикой. В Microsoft Word имеется удобная функция для вставки и редактирования математических формул.
Для вставки формулы нужно выбрать вкладку «Вставка» в верхнем меню и нажать на кнопку «Формула», расположенную в группе «Символы». Появится раскрывающийся список с выбором различных типов формул.
После выбора нужного типа формулы появится окно редактирования, где можно вводить свою формулу с помощью специального редактора. Можно использовать символы, операции, индексы, степени и другие математические элементы.
Внесение изменений и форматирование формулы также осуществляется в редакторе. Можно изменять размер и шрифт формулы, добавлять или удалять элементы, изменять их расположение и вид.
После завершения редактирования формулы, ее можно вставить в нужное место документа, нажав на кнопку «Вставить». Формула будет автоматически добавлена в документ с соответствующим форматированием.
Кроме того, в Microsoft Word есть возможность создавать группы формул и сохранять их для повторного использования. Это удобно, если вам нужно использовать одну и ту же формулу несколько раз в разных частях документа.
Выравнивание и группировка формул
Microsoft Word предоставляет широкие возможности для выравнивания и группировки математических формул, что значительно облегчает их представление и восприятие.
Для начала, можно использовать выравнивание формулы по центру или по левому/правому краю документа. Выравнивание помогает создать единый стиль для всех формул на странице и повышает их читаемость.
Кроме того, возможно группировать несколько формул в одну блочную структуру. Это особенно полезно, когда нужно представить серию связанных уравнений или выражений. Группировка помогает сохранить связь между формулами и облегчает их анализ и понимание.
Для группировки формул можно использовать различные способы. Например, можно поместить формулы внутри фигурных скобок или использовать вертикальные линии для указания связи. Кроме того, возможно подписывать группу формул общим заголовком или меткой, чтобы обратить внимание на их целостность и смысловую связь. Все эти методы позволяют создавать более наглядные и структурированные математические объекты.
Все эти возможности редактирования и форматирования формул в Microsoft Word делают процесс их создания и представления более гибкими и интуитивно понятными. Они позволяют улучшить оформление математических документов и облегчить их чтение и понимание.
Изменение размера и шрифта формул
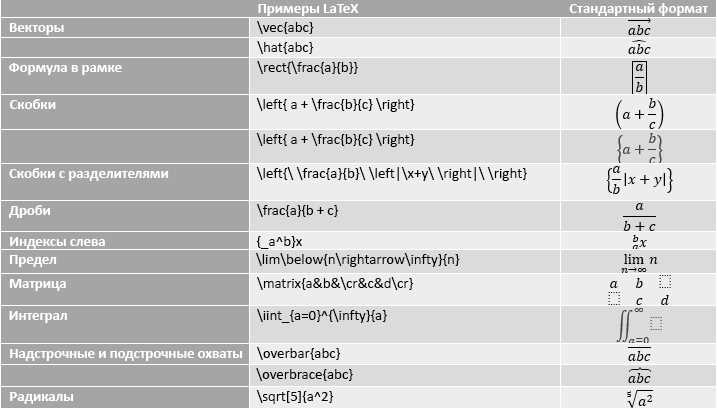
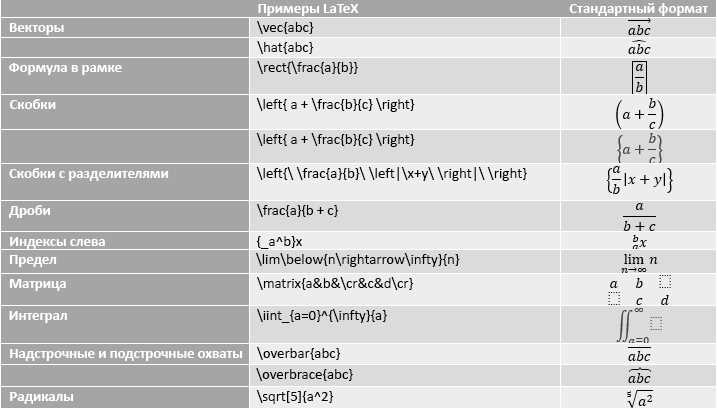
При работе с математическими формулами в Microsoft Word можно легко изменять их размер и шрифт, чтобы подчеркнуть их важность или адаптировать их к определенному документу или печатному материалу.
Для изменения размера формулы вы можете выделить ее и выбрать нужный размер во вкладке «Размер шрифта» на панели инструментов. Для создания визуального акцента вы можете выбрать более крупный размер шрифта, а для текстовых документов или упоминания в тексте — более компактный размер.
Кроме того, вы можете изменить шрифт формулы для достижения нужного эффекта. Например, вы можете выбрать шрифт «Times New Roman» для создания формул, которые будут согласовываться со стилем содержимого документа. Или вы можете выбрать шрифт «Arial» для создания формул, которые будут лучше читаться на экране или при печати документа.
Однако следует помнить, что изменение размера и шрифта формулы может повлиять на ее читаемость, поэтому рекомендуется проявлять осторожность и тестировать внешний вид формулы после внесения изменений.
Важно отметить, что когда вы изменяете размер или шрифт формулы, эти изменения применяются только к выделенной формуле, а не ко всем формулам в документе. Чтобы применить те же изменения ко всем формулам, вы можете использовать функцию «Быстрые стили формулы» или изменить стандартные настройки формул через панель «Настройки формулы».
Добавление индексов и верхних индексов в математические формулы в Microsoft Word
Microsoft Word предоставляет удобные инструменты для добавления индексов и верхних индексов в математические формулы, что позволяет более точно выражать сложные математические концепции.
Вставить индекс в формулу можно следующим образом:
- Выделяете часть формулы, которую нужно сделать индексом.
- Щелкните правой кнопкой мыши на выделенную часть и выберите в контекстном меню пункт «Формат…».
- Во вкладке «Индекс» выберите «Индекс» или «Индекс справа» в зависимости от ваших предпочтений.
- Нажмите кнопку «ОК», чтобы применить изменения.
Добавление верхнего индекса в формулу также просто:
- Выделяете часть формулы, которую нужно сделать верхним индексом.
- Щелкните правой кнопкой мыши на выделенную часть и выберите в контекстном меню пункт «Формат…».
- Во вкладке «Индекс» выберите «Верхний индекс».
- Нажмите кнопку «ОК», чтобы применить изменения.
Таким образом, Microsoft Word позволяет удобно и быстро добавлять индексы и верхние индексы в математические формулы, делая их более понятными и четкими для читателя.
Редактирование и удаление математических формул
При работе с математическими формулами в Microsoft Word необходимо уметь редактировать и удалять эти объекты. Для этого можно воспользоваться различными инструментами программы.
При редактировании формулы, можно изменять ее различные параметры, такие как размер шрифта, цвет, выравнивание и многие другие. Для этого необходимо выделить формулу и воспользоваться доступными инструментами форматирования. Можно изменить размер формулы с помощью сочетания клавиш или через меню «Шрифт». Также можно изменить стиль формулы, выбрав соответствующую опцию в меню форматирования.
Если необходимо удалить математическую формулу, можно просто выделить ее и нажать клавишу «Delete» или «Backspace». Если формула является частью текста, можно также просто удалить символы вокруг формулы, чтобы она исчезла. Еще один способ удаления формулы — использование команды «Вырезать» или сочетания клавиш Ctrl+X.
Кроме того, можно удалять не только отдельные формулы, но и все математические объекты в документе. Для этого нужно зайти в раздел «Навигация по документу» и выбрать пункт «Математика». Затем можно выделить все объекты и удалить их одним действием.
Таким образом, редактирование и удаление математических формул в Microsoft Word довольно просто и не требует особых навыков. Все необходимые инструменты доступны в программе и позволяют редактировать и удалять формулы в соответствии с требованиями пользователей.
Вопрос-ответ:
Как редактировать математическую формулу?
Математическую формулу можно редактировать, используя специальные программы, такие как Microsoft Word с установленным плагином MathType или LaTeX. В этих программах есть возможность изменять размер, цвет, шрифт символов и другие параметры формулы. Также можно добавлять математические символы и операторы.
Как удалить математическую формулу с документа?
Для удаления математической формулы в программе Microsoft Word нужно выделить ее и нажать клавишу Delete или Backspace. В LaTeX формула удаляется путем удаления соответствующей команды. Если формула была вставлена как изображение, то ее можно удалить, выделив и нажав клавишу Delete или Backspace.
Можно ли изменить размер математической формулы?
Да, размер математической формулы можно изменить в программе Microsoft Word с помощью функции изменения шрифта или с помощью плагина MathType. В LaTeX это делается путем изменения параметра размера шрифта. Также можно изменить размер формулы вручную, задав нужные значения размеров символов и операторов.
Как изменить цвет математической формулы?
В программе Microsoft Word можно изменить цвет математической формулы, выделив ее и выбрав нужный цвет из палитры цветов. В LaTeX цвет формулы можно изменить, используя соответствующие команды изменения цвета текста. Если формула была вставлена как изображение, то ее цвет изменить нельзя.
Как добавить математический символ или оператор в формулу?
В программе Microsoft Word можно добавить математический символ или оператор, выбрав его из палитры символов или операторов. В LaTeX символы и операторы добавляются с помощью соответствующих команд. Если формула была вставлена как изображение, то добавить символ или оператор можно только путем изменения самого изображения.
Как редактировать математическую формулу?
Для редактирования математической формулы необходимо использовать специальные программы или инструменты, такие как LaTeX или MathType. В этих программах можно создавать и редактировать сложные математические выражения с помощью специального языка разметки или визуального редактора. После редактирования формулы, ее можно вставить в нужное место в тексте.

