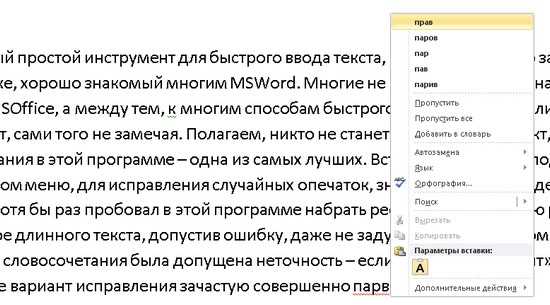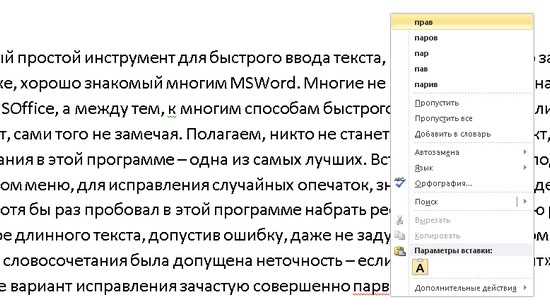
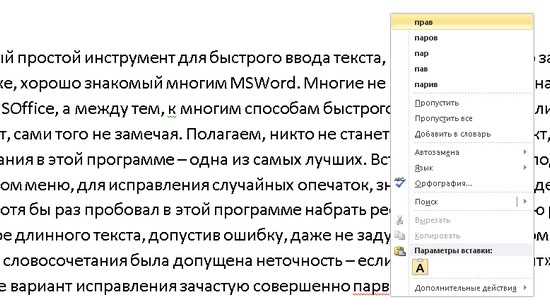
Microsoft Word является одним из самых популярных текстовых редакторов, который широко используется для создания и редактирования документов различных типов. Однако не все пользователи знают обо всех возможностях и сокращениях, которые позволяют сократить время и упростить процесс работы с текстом. В этой статье мы рассмотрим несколько специальных функций и комбинаций клавиш, которые помогут вам стать более эффективным пользователем Microsoft Word.
Одной из самых полезных функций является автозаполнение. Когда вы начинаете печатать слово, Word предлагает вам варианты дополнения на основе уже введенного текста. Вы можете выбрать нужное слово, нажав клавишу «Tab». Это позволяет сэкономить время, особенно если вам часто приходится вводить одни и те же слова или фразы.
Другая полезная функция — обрезка текста. Если вам нужно удалить часть текста, можно выбрать его и нажать клавишу «Delete» или «Backspace». Не нужно удалять текст посимвольно — это займет гораздо больше времени. Выделите нужную часть и удалите ее одним движением. Также вы можете использовать комбинацию клавиш «Ctrl + X», чтобы вырезать текст и поместить его в буфер обмена.
Клавиатурные комбинации также позволяют быстро изменять форматирование текста. Например, вы можете выделить текст и нажать «Ctrl + B», чтобы сделать его жирным, или «Ctrl + I», чтобы сделать его курсивом. Это гораздо быстрее, чем искать соответствующие опции в панели инструментов или меню.
Специальные функции и горячие клавиши для эффективной работы с текстом в Microsoft Word
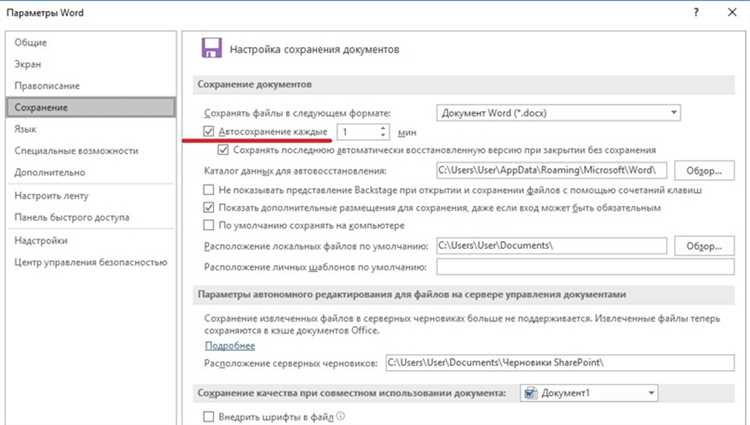
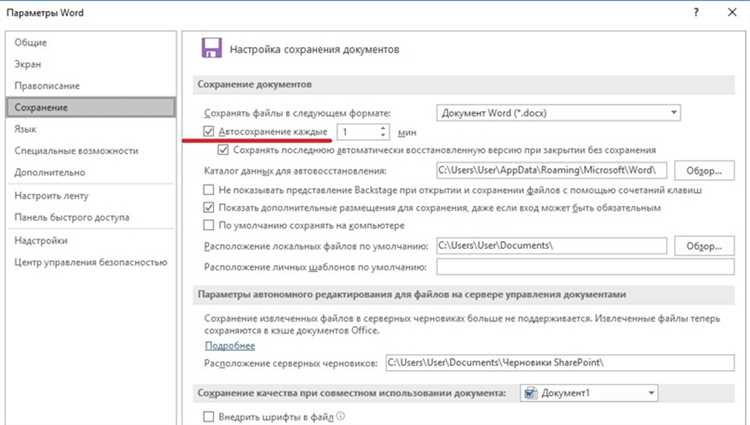
Microsoft Word предлагает множество специальных функций и сокращений клавиатуры, которые значительно упрощают работу с текстом. Использование этих функций позволяет существенно повысить эффективность и скорость работы при создании и редактировании документов.
Основные функции и сокращения клавиатуры в Microsoft Word:
- Сочетание клавиш Ctrl + C копирует выделенный текст или объект и помещает его в буфер обмена.
- Сочетание клавиш Ctrl + V вставляет содержимое буфера обмена в текущую позицию курсора.
- Сочетание клавиш Ctrl + X вырезает выделенный текст или объект и помещает его в буфер обмена.
- Сочетание клавиш Ctrl + Z отменяет последнее действие.
- Сочетание клавиш Ctrl + S сохраняет текущий документ.
В дополнение к основным функциям, Microsoft Word предлагает и другие полезные инструменты:
- Функция «Поиск и Замена» (Ctrl + F): эта функция позволяет быстро найти нужные слова или фразы в тексте и заменить их на другие.
- Функция «Стили форматирования» (Ctrl + Shift + S): с помощью этой функции можно быстро применить стиль форматирования к определенному тексту или параграфу в документе.
- Функция «Подсветка синтаксиса» (Ctrl + Shift + C): данная функция позволяет выделить синтаксические конструкции в программном коде для удобства чтения и редактирования.
Дополнительное снижение времени работы можно достичь с помощью сокращенных команд:
| Сокращение клавиатуры | Описание |
|---|---|
| Ctrl + B | Выделение текста жирным шрифтом. |
| Ctrl + I | Выделение текста курсивом. |
| Ctrl + U | Выделение текста подчеркиванием. |
| Ctrl + L | Выравнивание текста по левому краю. |
| Ctrl + R | Выравнивание текста по правому краю. |
Эти функции и сокращения клавиатуры в Microsoft Word значительно упрощают работу с текстом, помогая быстро и эффективно редактировать и форматировать документы. Изучение и использование этих функций позволят сэкономить время и повысить производительность в работе с текстом в Microsoft Word.
Оформление текста
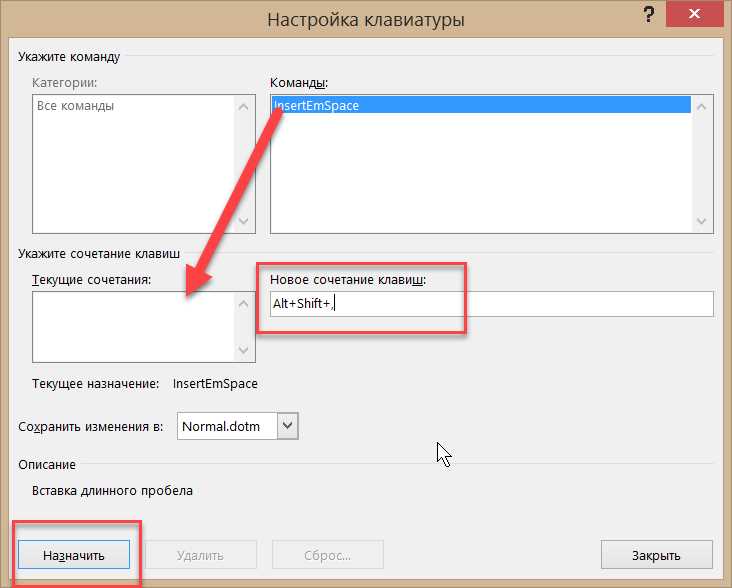
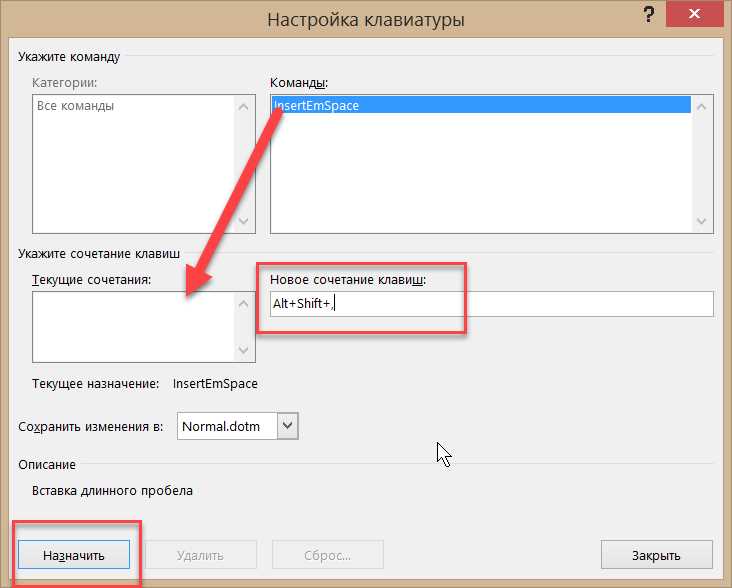
Оформление текста играет важную роль в создании понятного и эстетически приятного документа. За счет различных методов форматирования можно выделить ключевые элементы, сделать текст более удобочитаемым и акцентировать внимание на важных деталях.
Использование заголовков и подзаголовков: Заголовки и подзаголовки помогают структурировать текст и обозначить ключевые темы и секции. Они должны быть выделены путем изменения шрифта, размера и начертания. Например, можно использовать жирный шрифт или курсив для подчеркивания заголовков или подзаголовков.
Выделение важного текста: Для выделения особенно важной информации можно использовать различные методы: жирный шрифт, курсив или подчеркивание. Данное форматирование помогает читателю быстро уловить ключевую мысль или факт.
Упорядоченные и неупорядоченные списки: Применение списков способствует структурированию информации и делает ее более организованной. Ну них можно использовать нумерованные или маркированные списки. Нумерованные списки следует применять, когда необходимо указать последовательность действий или элементов, а маркированные списки — для перечисления элементов без определенного порядка.
Общая цель оформления текста — сделать его ясным и понятным для читателя. Различные элементы форматирования помогают добиться этой цели, подчеркивая важность определенных фрагментов текста и помогая организовать информацию. Правильное оформление текста может существенно повлиять на его восприятие и эффективность коммуникации.
Работа с выделением и копированием текста
При работе с текстом в Microsoft Word важно уметь выделять и копировать нужные фрагменты информации. Это позволяет упростить процесс работы и сэкономить время. Существуют несколько способов выделения текста, которые можно применять в программе.
Один из наиболее распространенных способов выделения текста — это использование мыши. Для этого нужно кликнуть левой кнопкой мыши в начале нужного фрагмента текста, затем, удерживая кнопку, перенести курсор до конца выделяемого участка и отпустить кнопку мыши. Выделенный текст будет выделен цветом или подчеркнут пунктирной линией. Затем этот текст можно скопировать с помощью команды копирования либо используя сочетание клавиш Ctrl + C.
Другой способ выделения текста — это использование клавиатуры. Для этого нужно установить курсор в начале нужного фрагмента текста, затем удерживая клавишу Shift, перемещать курсор в нужном направлении до конца выделяемого участка. Как только текст выделен, его также можно скопировать с помощью команды копирования или сочетания клавиш Ctrl + C.
Кроме того, в Microsoft Word есть специальные функции и сокращения клавиатуры для работы с выделением текста. Например, можно использовать команду «Выделить все» (Ctrl + A), чтобы выделить весь текст в документе. Также можно использовать команду «Выделить по абзацам» (Ctrl + Shift + L), чтобы выделить каждый абзац в документе отдельно.
Выделенный текст можно скопировать в буфер обмена с помощью команды копирования (Ctrl + C) или используя контекстное меню правой кнопкой мыши и выбрав команду «Копировать». После этого текст можно вставить в другое место документа с помощью команды вставки (Ctrl + V) или используя контекстное меню и выбрав команду «Вставить».
Функции форматирования текста в Microsoft Word
Работа с форматированием в Microsoft Word предоставляет пользователям удобные инструменты для создания профессионально оформленных документов. Возможности форматирования позволяют управлять шрифтами, параграфами, абзацами, списками и другими элементами документа.
1. Изменение шрифта и его стиля: В Word вы можете выбрать необходимый шрифт для своего текста, а также применить различные стили шрифта, такие как жирный, курсив и подчеркнутый. Это помогает выделить важные фрагменты текста и сделать его более читабельным.
2. Форматирование параграфов и абзацев: С помощью Word вы можете регулировать выравнивание текста (слева, по центру, справа, по ширине) и отступы абзацев. Вы также можете добавить вставки, устанавливающие пробелы между строками или определенными элементами текста.
3. Создание и форматирование списков: Word позволяет создавать маркированные и нумерованные списки для структурирования информации. Вы можете легко изменить вид списка, выбрав другие символы для маркировки или использовать другие уровни нумерации.
4. Автозамена и стили: Word предлагает функцию автозамены, которая позволяет заменять определенные комбинации символов на специальные символы или форматы. Вы также можете создавать собственные стили форматирования для текста, заголовков, таблиц и других элементов документа.
5. Разделение документа на разделы и страницы: Word предлагает возможность разделения документа на разделы и страницы, что позволяет применять различные настройки форматирования к каждому разделу. Вы можете использовать разные ориентации страниц, колонки, заголовки и нумерацию страниц в разных разделах документа.
- Изменение шрифта и его стиля
- Форматирование параграфов и абзацев
- Создание и форматирование списков
- Автозамена и стили
- Разделение документа на разделы и страницы
Переход по документу и редактирование
Одной из основных функций является перемещение курсора на конкретную позицию в тексте. Для этого можно использовать комбинацию клавиш «Ctrl + Стрелка влево/вправо», чтобы переместиться на одно слово влево или вправо. «Ctrl + Стрелка вверх/вниз» перемещает курсор на начало предыдущего или следующего абзаца. Клавиши «Home» и «End» перемещают курсор в начало или конец текущей строки.
Если нужно быстро вернуться к предыдущему месту, можно использовать функцию «Отменить». Для этого нажмите комбинацию клавиш «Ctrl + Z». Также можно использовать функцию «Повторить» с помощью комбинации «Ctrl + Y». Эти функции особенно полезны при редактировании текста и исправлении ошибок.
Для копирования и перемещения текста существует несколько специальных команд. Например, «Ctrl + C» копирует выделенный текст, а «Ctrl + X» вырезает его. Комбинация клавиш «Ctrl + V» вставляет скопированный или вырезанный текст в выбранное место. При работе с большими объемами текста можно использовать сочетание клавиш «Ctrl + Shift + Стрелка влево/вправо» для выделения слов и «Ctrl + Shift + Стрелка вверх/вниз» для выделения абзацев.
Кроме того, существуют специальные команды для форматирования и стилизации текста. Например, «Ctrl + B» делает выделенный текст полужирным, «Ctrl + I» — курсивом, а «Ctrl + U» — подчеркнутым. Для изменения размера шрифта можно использовать комбинации «Ctrl + Shift + >» (увеличить) и «Ctrl + Shift + <" (уменьшить). Часто используемые команды можно привязать к специальным сочетаниям клавиш с помощью функции "Назначение клавиш" в разделе "Файл - Параметры".
Вопрос-ответ:
Как перейти к следующей странице в Word?
Чтобы перейти к следующей странице в Word, вы можете использовать клавишу «Page Down» на клавиатуре или нажать на кнопку «Следующая страница» в нижней части программы.
Как прокрутить страницу вниз в Excel?
Чтобы прокрутить страницу вниз в Excel, вы можете использовать клавишу «Page Down» на клавиатуре или нажать на кнопку «Прокрутить вниз» в правой части программы.
Как открыть файл для редактирования в PowerPoint?
Чтобы открыть файл для редактирования в PowerPoint, необходимо дважды щелкнуть на файле в проводнике или выбрать «Открыть» в меню «Файл».
Как изменить шрифт в Adobe Acrobat?
Чтобы изменить шрифт в Adobe Acrobat, выделите текст, который вы хотите изменить, щелкните правой кнопкой мыши и выберите «Форматирование текста». Затем вы можете выбрать нужный шрифт из списка доступных.
Как скопировать текст из PDF-файла в Word?
Чтобы скопировать текст из PDF-файла в Word, откройте PDF-файл в Adobe Acrobat, выделите нужный текст, нажмите правую кнопку мыши и выберите «Копировать». После этого откройте файл в Word и нажмите комбинацию клавиш «Ctrl+V», чтобы вставить скопированный текст.