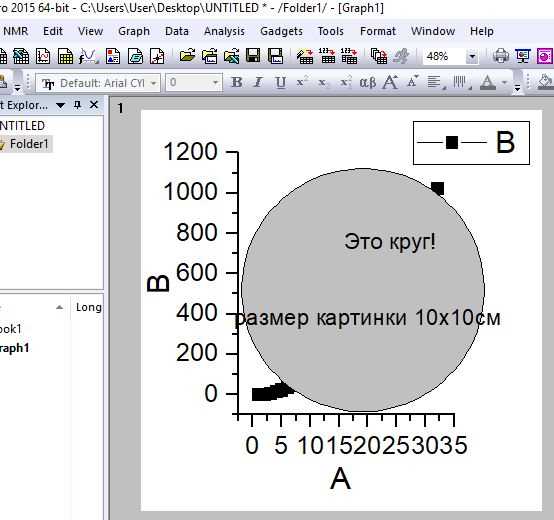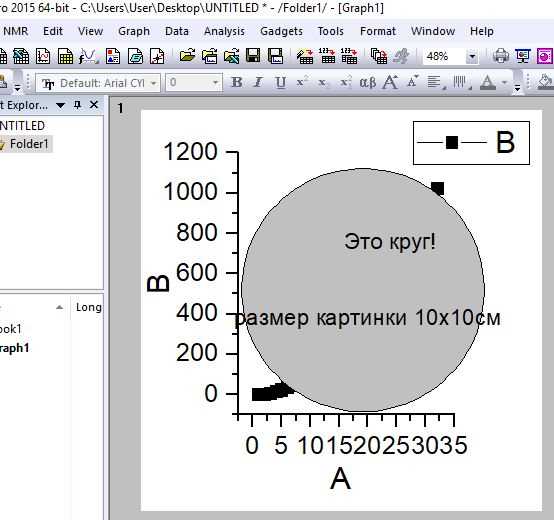
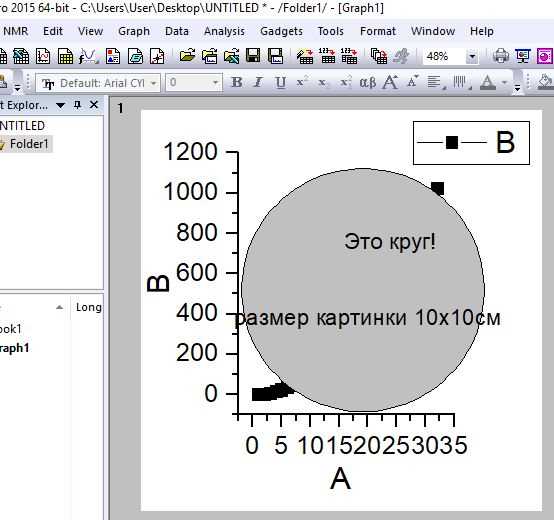
Создание документов в Microsoft Word осуществляется с использованием текста, таблиц, графиков и других элементов. Однако, иногда случается так, что изображение говорит гораздо больше, чем тысячи слов. Поэтому, вставка изображений в документы может быть необходимой для более наглядного представления информации или создания презентаций.
Microsoft Word предоставляет простой и удобный способ вставки изображений в документы. В этом руководстве мы рассмотрим основные шаги и возможности для вставки изображений в Microsoft Word, чтобы ты мог создавать профессионально выглядящие документы.
Ключевым этапом вставки изображений является выбор правильного способа вставки и настройка изображений. Управление размером и расположением изображения, обрезка, поворот и добавление описания — все это есть в Microsoft Word. Более того, с помощью соответствующих инструментов можно легко изменить стиль, цвет и прозрачность изображения, чтобы оно идеально подходило к оформлению документа.
Мысли в документах: руководство по вставке изображений в Microsoft Word
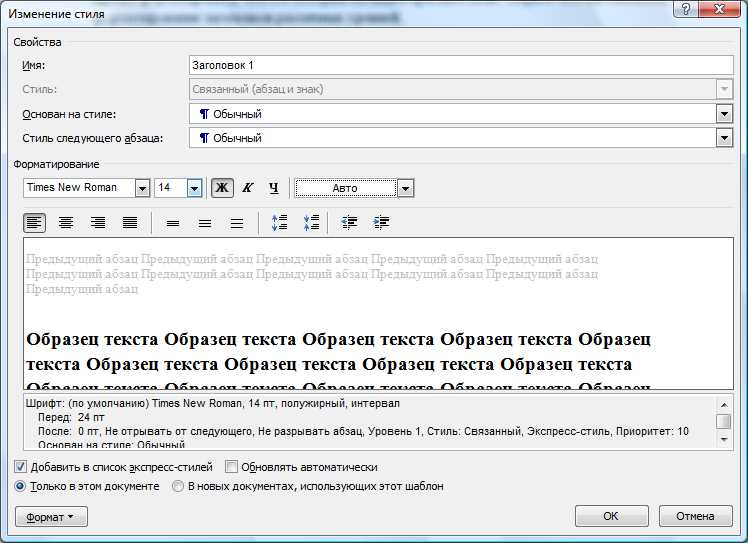
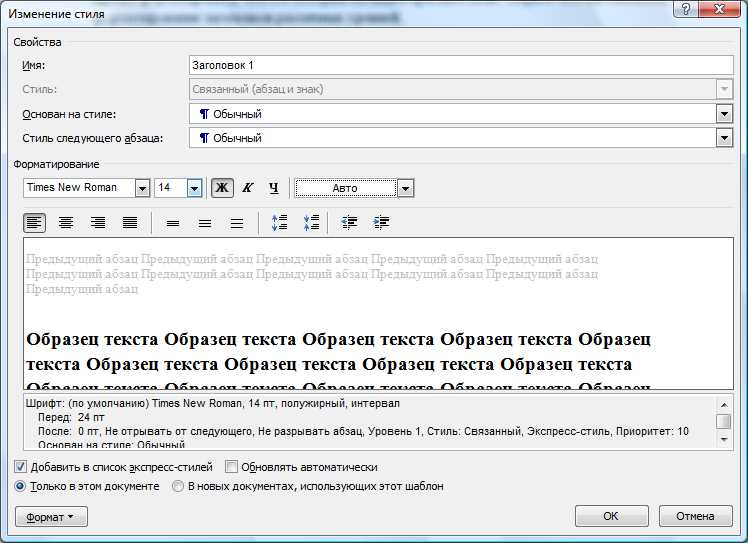
Шаг 1: Выберите место для размещения изображения
Прежде чем вставить изображение, необходимо определить место в документе, где оно должно быть размещено. Для этого можно использовать определенные разделы, столбцы или подписи, чтобы создать упорядоченный документ.
Шаг 2: Вставка изображения
После того, как место размещения определено, можно приступить к вставке изображения. Для этого необходимо выбрать вкладку «Вставка» в меню Word и нажать на кнопку «Изображение». После этого откроется диалоговое окно, в котором вы можете выбрать изображение на компьютере или из другого источника.
Шаг 3: Форматирование изображения
После вставки изображения в документ, можно приступить к его форматированию. Word предлагает ряд инструментов для изменения размера, обрезки, поворота и выравнивания изображений. Вы также можете добавить подпись к изображению или изменить его свойства, используя дополнительные функции форматирования.
Шаг 4: Полезные советы
Чтобы улучшить внешний вид вашего документа, рекомендуется использовать изображения высокого качества. Также стоит убедиться, что изображение соответствует содержанию документа и не загромождает текст. Используйте различные инструменты форматирования, чтобы создать эффектные макеты и подчеркнуть важность изображений в вашем документе. Не забудьте также сохранить документ, чтобы не потерять внесенные изменения и вставленные изображения.
Следуя этому руководству, вы сможете эффективно вставлять и форматировать изображения в Microsoft Word, что позволит создать профессиональные и наглядные документы, привлекающие внимание читателя.
Выгоды использования изображений в Word
Вставка изображений в документы Microsoft Word предоставляет множество преимуществ и возможностей. Замена обычного текста на качественные и информативные изображения позволяет создавать более наглядные и понятные документы для чтения и восприятия.
1. Улучшение визуального воздействия:
Вставка изображений позволяет создать визуально привлекательный документ, который привлечет внимание читателей. Разнообразные и красочные изображения помогут сделать текст более запоминающимся и привлекательным. Это особенно важно при создании презентаций, отчетов или рекламных материалов.
2. Улучшение понимания информации:
Использование изображений помогает визуализировать сложные понятия и процессы, делая их более понятными для читателей. С помощью схем, диаграмм и графиков можно наглядно представить структуру, последовательность или взаимосвязь данных. Это особенно полезно при написании технической документации или обучающих материалов.
3. Поддержка текста:
Изображения могут служить важной дополнительной информацией к тексту, расширяя его содержание и уточняя детали. Например, вставка фотографий, графиков или таблиц может добавить конкретности, доказательной силы или примеры к тексту. Это помогает улучшить качество документа и повысить его убедительность.
Использование изображений в Microsoft Word открывает двери к более эффективной и наглядной коммуникации. Вставка изображений не только делает документы более привлекательными, но и облегчает понимание информации и дополняет текст новыми визуальными аспектами.
Выбор и подготовка изображений
При вставке изображений в Microsoft Word, важно правильно выбирать и подготавливать изображения для лучшего результата. Качественные и аккуратно подготовленные изображения помогут улучшить визуальное воздействие документа.
Перед выбором изображения для вставки, нужно определить цель документа и подобрать изображение, которое лучше всего соответствует этой цели. Изображение должно быть релевантным и информативным, чтобы лучше иллюстрировать содержание документа.
Прежде чем вставить изображение, следует убедиться, что оно имеет достаточно высокое разрешение и хорошую ясность. Изображение с низким разрешением может выглядеть размыто и непривлекательно в печатных или электронных документах.
Также рекомендуется обрезать и подгонять размер изображения перед вставкой. Это поможет избежать искажений и сохранить пропорции изображения. Кроме того, можно добавить эффекты, такие как тени или контуры, чтобы сделать изображение более выразительным.
Если изображение содержит текст или другую важную информацию, не забудьте убедиться, что оно будет читаемо и различимо после масштабирования или печати. Подготовка изображений перед вставкой поможет создать профессиональный и эстетически приятный внешний вид документа.
Вставка изображений в Word
При работе с текстовыми документами в Microsoft Word часто возникает необходимость вставки изображений. Это может быть схема, график, фотография или другой графический элемент, который помогает наглядно представить информацию или украсить документ.
Для вставки изображения в Word существует несколько способов. Один из самых простых и удобных — использование команды «Вставка» в меню программы. После выбора этой команды открывается окно, в котором можно указать путь к файлу с изображением на компьютере и вставить его в текущий документ.
Если вам нужно вставить несколько изображений одновременно, вы можете воспользоваться функцией «Галерея изображений». Эта функция позволяет выбрать несколько изображений одновременно из папки на компьютере и вставить их в документ с помощью одного клика.
После вставки изображения в Word вы можете изменить его размер, переместить на нужное место или применить к нему различные эффекты. Для этого в программе есть специальные инструменты и функции, которые позволяют редактировать изображение без необходимости использования других программ.
Важно помнить, что при вставке изображения в Word его размер и качество могут влиять на размер итогового файла документа. Если вы работаете с большими изображениями или хотите сохранить файл документа малого размера, рекомендуется оптимизировать изображение перед его вставкой.
Вставка изображений в Word — это простой способ сделать документ более наглядным и привлекательным. С помощью различных инструментов программы вы можете редактировать и изменять изображение так, чтобы оно соответствовало вашим требованиям и потребностям.
Размещение и выравнивание изображений
При размещении изображений в Word, вы можете выбирать между различными опциями выравнивания, такими как выравнивание по левому краю, выравнивание по правому краю, выравнивание по центру и выравнивание по ширине страницы. Каждое из этих выравниваний может быть использовано в зависимости от вашего предпочтения и дизайна документа.
Выравнивание изображений по левому краю является стандартной опцией, при которой изображение размещается в левой части страницы, а остальное содержимое документа выравнивается по его правому краю. Это может быть удобно, когда вы хотите разместить изображение рядом с текстом или при создании документов со схемами, где текст и изображение должны быть выровнены по левому краю.
Выравнивание изображений по правому краю делает обратное действие: изображение размещается в правой части страницы, а остальное содержимое выравнивается по левому краю. Это может быть полезно, когда вы хотите создать симметрию на странице или когда хотите, чтобы изображение привлекало больше внимания и было более заметным.
Выравнивание изображений по центру является ещё одной вариацией, при которой изображение размещается по центру страницы, а остальное содержимое выравнивается по обоим краям. Это может быть полезно при создании заглавных страниц документов или при размещении отдельных изображений, которым нужно уделить больше внимания.
Если вы хотите, чтобы изображение занимало всю ширину страницы, можно использовать выравнивание по ширине страницы. При этом изображение будет растянуто таким образом, чтобы оно заняло всю доступную ширину страницы. Это может быть полезно, когда вы хотите сделать впечатляющий заголовок или фоновое изображение.
Изменение размера и обрезка изображений
Для того чтобы вставленные изображения гармонично вписывались в документ, часто требуется изменить их размер или обрезать по нужным параметрам. В Microsoft Word есть удобные инструменты, позволяющие выполнять эти действия без необходимости использования сторонних программ.
Изменение размера изображения можно выполнить прямо в самом документе. Для этого необходимо выделить нужное изображение и нажать правой кнопкой мыши на нем. В контекстном меню выбрать пункт «Изменить изображение» и в появившемся окне задать новые значения для ширины и высоты. Важно помнить, что изменение размера может повлиять на качество изображения, поэтому следует сохранять пропорции, чтобы избежать искажений.
Если же требуется обрезать изображение, чтобы оставить только нужную часть, можно воспользоваться инструментом «Обрезка». Выберите изображение, затем на вкладке «Формат» в группе «Раздел» найдите кнопку «Обрезать». При нажатии на нее, появится рамка вокруг изображения с маленькими квадратиками на углах и по серединам сторон.
Чтобы обрезать изображение, кликните и перетащите края рамки в нужное положение. Затем, для окончания процесса обрезки, щелкните внутри выделенной области. Изображение будет автоматически обрезано по выбранной рамке.
Таким образом, в Microsoft Word удобно выполнять изменение размера и обрезку изображений, что позволяет создавать аккуратные и эстетичные документы с вставленными графическими элементами.
Вопрос-ответ:
Что такое изменение размера изображений?
Изменение размера изображений — это процесс изменения физических размеров изображения. Можно уменьшить или увеличить изображение, сохраняя при этом его пропорции или изменяя их.
Как изменить размер изображения?
Существует несколько способов изменения размера изображения. Один из них — использование графических редакторов, таких как Adobe Photoshop или GIMP. В них можно выбрать нужные размеры и изменить изображение в соответствии с ними. Также существуют онлайн-сервисы, где можно загрузить изображение и указать нужные размеры для изменения.
Что такое обрезка изображений?
Обрезка изображений — это процесс удаления лишних частей изображения для создания нового кадра. При обрезке можно выбрать нужную область изображения и удалить все остальное вокруг нее.
Как обрезать изображение?
Для обрезки изображения можно использовать графические редакторы, такие как Adobe Photoshop или GIMP. В них можно выбрать инструмент обрезки, указать нужную область изображения и удалить все остальное. Также существуют онлайн-сервисы, где можно загрузить изображение и выбрать нужную область для обрезки.
Можно ли изменить размер и обрезать изображение одновременно?
Да, это возможно. В графических редакторах и онлайн-сервисах обычно есть функция, которая позволяет сначала изменить размер изображения, а затем обрезать его в нужную область. Таким образом, можно получить изображение с нужными размерами и рамкой.