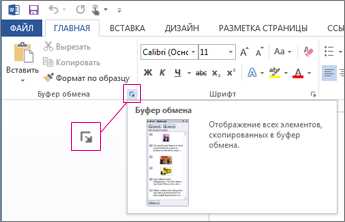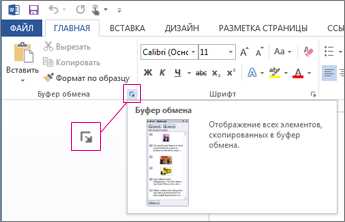
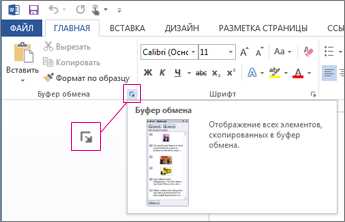
При работе с Microsoft Word часто возникает необходимость копирования и вставки текста из различных источников. Однако, при этом возникают проблемы с сохранением форматирования, из-за чего текст может выглядеть неправильно или «поломано». В данной статье мы рассмотрим, как можно сохранить форматирование текста при копировании и вставке в Microsoft Word.
Первым шагом для сохранения форматирования является правильный выбор источника текста. Лучше всего использовать источники, в которых форматирование текста уже выполнено с помощью стандартных средств Microsoft Word, таких как списки, заголовки, выделение текста и т.д. Это позволит сохранить форматирование при копировании и вставке.
Кроме того, при копировании текста необходимо использовать соответствующие команды в контекстном меню или сочетания клавиш (Ctrl+C для копирования и Ctrl+V для вставки), вместо простого выделения текста и использования комбинации клавиш Ctrl+X для вырезания. При использовании команды копирования будет сохранено не только само содержимое текста, но и его форматирование.
Если после вставки текста форматирование все же не сохраняется, можно воспользоваться функцией «Сохранить исходное форматирование» во вкладке «Настройки вставки». При выборе этой опции форматирование текста будет сохранено таким, каким оно было в исходном документе или источнике.
Как сохранить форматирование при копировании и вставке текста в Microsoft Word
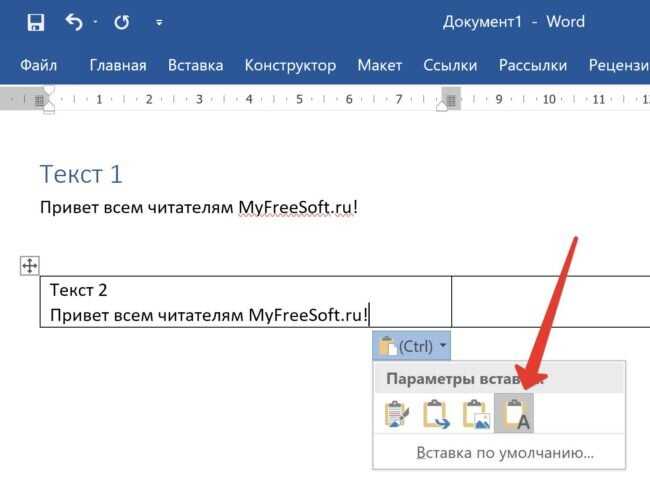
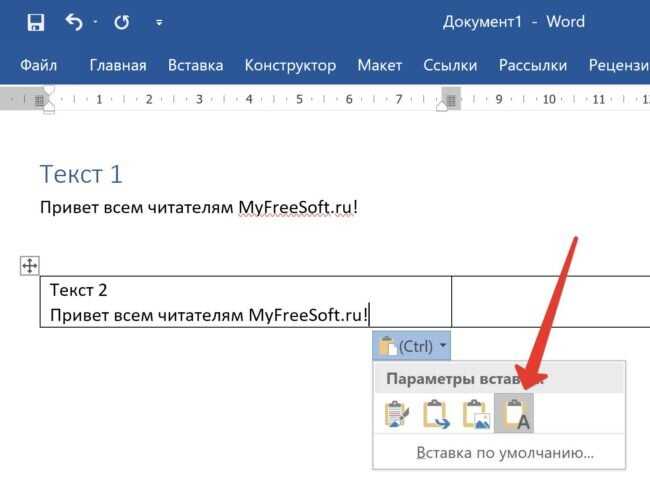
Копирование и вставка текста в Microsoft Word может иногда привести к потере форматирования. Однако, существуют несколько способов сохранить форматирование при копировании и вставке текста.
1. Использование функции «Сохранить форматирование исходного текста»
Microsoft Word предоставляет функцию «Сохранить форматирование исходного текста», которая позволяет вам сохранять форматирование при копировании и вставке текста. Чтобы воспользоваться этой функцией, выделите ископированный текст, затем щелкните правой кнопкой мыши и выберите «Вставить особым образом». В появившемся меню выберите «Сохранить форматирование исходного текста». Это позволит сохранить все стили, размеры шрифтов и другие настройки форматирования при вставке текста в Word.
2. Использование сочетания клавиш «Ctrl + Shift + V»
Еще один способ сохранить форматирование при копировании и вставке текста — использовать сочетание клавиш «Ctrl + Shift + V». После того, как вы скопировали текст, установите курсор на месте, где хотите вставить текст, затем удерживая нажатой клавишу «Ctrl», нажмите и удерживайте клавишу «Shift», а затем нажмите клавишу «V». Это позволит вставить текст с сохраненным форматированием.
3. Использование функции «Вставка без форматирования»
Если вы все же столкнулись с проблемой потери форматирования при копировании и вставке текста, вы можете воспользоваться функцией «Вставка без форматирования». Для этого, сначала скопируйте текст, затем выберите опцию «Вставить» в меню Word и выберите «Вставить без форматирования». Это удалит все форматирование из ископированного текста, но позволит вам применить формат, соответствующий текущему документу.
Использование этих методов позволит вам скопировать и вставить текст с сохранением его форматирования в Microsoft Word. Таким образом, вы сможете сохранить оформление документа и избежать потери форматирования при копировании и вставке текста.
Необходимость использования функции «Вставить без форматирования»
При работе с текстом в Microsoft Word часто возникает необходимость копировать и вставлять текст из разных источников. Однако, при выполнении этой операции возникают проблемы с сохранением форматирования. Чтобы избежать таких проблем, в программе существует функция «Вставить без форматирования».
Функция «Вставить без форматирования» позволяет вставлять текст из буфера обмена без сохранения его исходного форматирования. Это очень удобно, когда вы хотите вставить чистый текст без каких-либо шрифтов, размеров или выравнивания.
Чтобы воспользоваться этой функцией, вы можете воспользоваться сочетанием клавиш Ctrl+Shift+V или выбрать соответствующий пункт в контекстном меню. После этого текст будет вставлен в документ без изменения его форматирования.
Функция «Вставить без форматирования» особенно полезна, когда вы копируете текст из разных источников, таких как веб-страницы, PDF-файлы или другие документы, и затем вставляете его в свой документ. Это позволяет избежать проблем с отображением шрифтов и выравнивания, которые могут возникнуть при копировании и вставке текста с форматированием.
Используйте функцию «Вставить специальным образом» для сохранения форматирования текста в Microsoft Word
В Microsoft Word существует функция «Вставить специальным образом», которая позволяет сохранить форматирование при копировании и вставке текста из другого источника. Эта функция особенно полезна, когда вам нужно сохранить структуру, шрифты, размеры и другие атрибуты текста.
Чтобы воспользоваться функцией «Вставить специальным образом», выделите текст, который хотите скопировать, нажмите правой кнопкой мыши и выберите опцию «Копировать» или воспользуйтесь комбинацией клавиш Ctrl+C. Затем перейдите в документ Word, в котором хотите вставить текст, нажмите правой кнопкой мыши и выберите опцию «Вставить специальным образом» или воспользуйтесь комбинацией клавиш Ctrl+Shift+V.
Откроется диалоговое окно «Вставить специальным образом», в котором вы сможете выбрать, каким образом хотите вставить текст. Возможности включают в себя сохранение форматирования и атрибутов оригинального текста, сохранение только текста без форматирования или даже преобразование форматирования текста в формат Word.
Кроме того, вы можете использовать функцию «Вставить специальным образом» для вставки таблиц из других источников, таких как электронные таблицы или веб-страницы. Это позволяет сохранить структуру таблицы, цвета ячеек и другие атрибуты без необходимости заново форматировать их в Word.
В итоге, использование функции «Вставить специальным образом» в Microsoft Word помогает сохранить форматирование текста и таблиц при копировании и вставке из различных источников. Это значительно экономит время и упрощает процесс создания и редактирования документов.
Не злоупотребляйте форматированием при копировании и вставке текста
При копировании текста из одного приложения в другое, необходимо быть особенно внимательными и аккуратными. Предотвратить потерю форматирования можно, избегая излишнего форматирования в исходном приложении.
Многие пользователи часто сталкиваются с проблемой, когда текст, скопированный из одного документа, теряет свое форматирование при вставке в другое приложение. Это может вызвать дополнительные неудобства и потерю времени на восстановление исходной внешности текста.
Чтобы избежать таких проблем, следует соблюдать следующие рекомендации:
- Не используйте сложные шрифты и стили: Когда вы копируете текст, содержащий нестандартные шрифты или стили форматирования, такие как жирный или курсив, вставляемый текст может потерять их. Лучше оставить текст в исходном приложении в простом стиле, чтобы сохранить его форматирование.
- Используйте стандартные шрифты и размеры: Рекомендуется использовать стандартные шрифты и размеры шрифта при оформлении текста. Такие шрифты легче воспринимаются другими приложениями при копировании и вставке.
- Избегайте сложных таблиц и структур: Если текст содержит сложные таблицы или структуры, то при копировании и вставке они могут разрушиться. Лучше разбивать текст на отдельные абзацы или списки, чтобы сохранить их структуру.
Следование этим простым рекомендациям поможет вам избежать проблем с потерей форматирования при копировании и вставке текста из одного приложения в другое. Будьте внимательны и аккуратны, чтобы ваш текст оставался в своем исходном виде и вы не тратили время на его восстановление.
Используйте сочетание клавиш «Ctrl + Shift + V» для вставки текста
Это сочетание клавиш особенно полезно, когда вы копируете текст из других источников, таких как веб-страницы или документы в другом формате, и хотите вставить его в свой документ в Microsoft Word без потери оригинального форматирования.
Когда вы используете сочетание клавиш «Ctrl + Shift + V», Word вставляет текст с сохранением его исходного форматирования, включая шрифты, выделение, абзацы, отступы и другие стили. Это позволяет вам быстро и легко вставить информацию из других источников, не тратя время на редактирование и форматирование текста заново.
Кроме того, «Ctrl + Shift + V» также позволяет вам вставить текст в определенном формате, указанном вам самим. Например, если вы хотите вставить текст, используя только форматирование Жирный шрифт, вы можете сначала выделить текст, нажать «Ctrl + C» для копирования его, затем выбрать место вставки и нажать «Ctrl + Shift + V», а затем выбрать формат «Жирный» в меню вставки.
Используйте сочетание клавиш «Ctrl + Shift + V» в Microsoft Word, чтобы сэкономить время и сохранить нужное форматирование при вставке текста из других источников.
Настройки приложения
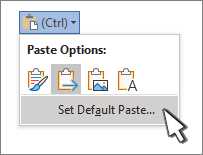
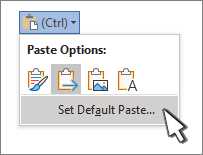
При копировании и вставке текста в Microsoft Word, важно проверить настройки самого приложения, чтобы сохранить форматирование текста. Это позволит избежать потери стилей и разметки при переносе информации из одного документа в другой.
Во-первых, убедитесь, что в настройках Word включена опция «Сохранять исходное форматирование при вставке». Это обеспечит сохранение стилей, шрифтов, размеров и других параметров текста при копировании и вставке.
Во-вторых, рекомендуется проверить настройки режима «Вставка» во вкладке «Редактирование». Здесь можно указать, какие именно элементы форматирования следует сохранить при вставке текста, например, шрифты, абзацы, межстрочный интервал и другие.
Если вы работаете с таблицами, то обратите внимание на настройки таблицы. Укажите, нужно ли сохранять ширины столбцов и оформление ячеек при вставке таблицы из другого документа.
Также, не забудьте проверить настройки «Стили» во вкладке «Редактор стилей». Здесь можно настроить автоматическое применение стилей при вставке текста, что позволит быстро и удобно сохранять форматирование при переносе информации.
И, наконец, полезно проверить настройки «Автозамены» во вкладке «Правописание и автоисправление». Здесь вы можете настроить правила автоматической замены, например, символов, при копировании и вставке текста, что также поможет сохранить форматирование.
Вопрос-ответ:
Как проверить настройки приложения?
Для проверки настроек приложения, откройте его на своем устройстве и найдите раздел «Настройки» или «Настройки приложения». В этом разделе вы сможете изменить различные параметры приложения, такие как уведомления, звук, язык и т.д. Просмотрите доступные настройки и убедитесь, что они установлены по вашему предпочтению.
Как изменить настройки уведомлений в приложении?
Для изменения настроек уведомлений в приложении, откройте его на своем устройстве и найдите раздел «Настройки» или «Настройки приложения». В этом разделе найдите «Уведомления» или «Настройки уведомлений». Здесь вы сможете настроить тип уведомлений, звук уведомлений, вибрацию и другие параметры связанные с уведомлениями в приложении. Измените эти настройки по вашему усмотрению.
Как изменить настройки звука в приложении?
Для изменения настроек звука в приложении, откройте его на своем устройстве и найдите раздел «Настройки» или «Настройки приложения». В этом разделе найдите «Звук» или «Настройки звука». Здесь вы сможете настроить громкость звука, выбрать звуковой профиль (тихий, вибрация, обычный), изменить звуковые эффекты и т.д. Измените эти настройки по вашему усмотрению.
Как изменить язык приложения?
Для изменения языка в приложении, откройте его на своем устройстве и найдите раздел «Настройки» или «Настройки приложения». В этом разделе найдите «Язык» или «Настройки языка». Здесь вы сможете выбрать предпочитаемый язык из списка доступных языков и применить его. Возможно, потребуется перезагрузить приложение, чтобы новый язык вступил в силу.
Как изменить настройки конфиденциальности в приложении?
Для изменения настроек конфиденциальности в приложении, откройте его на своем устройстве и найдите раздел «Настройки» или «Настройки конфиденциальности». В этом разделе вы сможете настроить доступ к различным функциям и данным в приложении. Например, вы можете разрешить или запретить доступ к местоположению, контактам, камере и другим функциям. Измените эти настройки по вашему усмотрению в соответствии с вашими предпочтениями и конфиденциальностью.