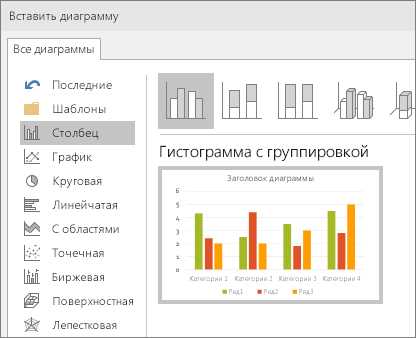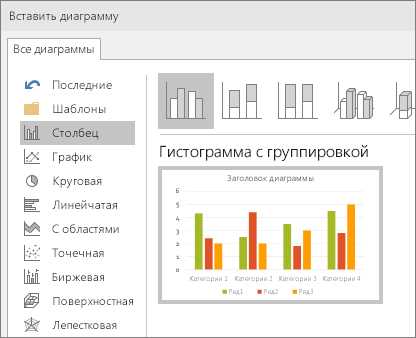
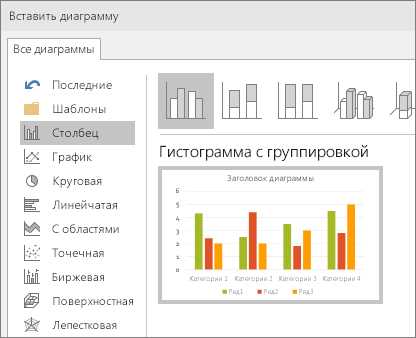
Круговые диаграммы — это эффективный способ визуализации данных с разделением. Они позволяют наглядно представить соотношение каждого элемента внутри круга и помогают легче понять структуру данных. Microsoft Word предлагает широкие возможности для создания круговых диаграмм с разделением без необходимости использования сложных программ или приложений.
Создание круговой диаграммы с разделением в Microsoft Word можно осуществить несколькими простыми шагами. Во-первых, необходимо открыть документ в Microsoft Word и выбрать нужную страницу или раздел, где будет размещена диаграмма. Затем следует нажать на вкладку «Вставка» в верхней панели инструментов и выбрать опцию «Диаграмма».
В появившемся окне следует выбрать категорию «Круговые диаграммы» и подкатегорию «Круговая диаграмма с разделением». Далее нужно выбрать один из предложенных вариантов диаграммы и нажать кнопку «ОК». После этого на странице будет создан пустой контейнер для круговой диаграммы.
На следующем шаге необходимо добавить данные в созданную диаграмму. Для этого нужно щелкнуть правой кнопкой мыши на пустой диаграмме и выбрать опцию «Редактировать данные». В открывшемся окне следует ввести значения и названия элементов, разделяя их запятыми или с помощью столбцов таблицы. После ввода данных следует закрыть окно редактирования данных.
Как создать круговую диаграмму в Microsoft Word
Чтобы создать круговую диаграмму в Microsoft Word, следуйте простым шагам ниже:
- Откройте документ в Microsoft Word, в котором вы хотите создать круговую диаграмму.
- Выберите место в документе, где вы хотите разместить диаграмму.
- Нажмите на вкладку «Вставка» в верхней панели инструментов Word.
- В разделе «Диаграммы» выберите тип круговой диаграммы, который лучше всего подходит для ваших данных.
- После выбора типа диаграммы, нажмите кнопку «ОК».
- Откроется новое окно Excel с заготовкой для диаграммы и примером данных.
- Замените примеры данных своими собственными данными.
- После внесения изменений в данные закройте окно Excel.
- Круговая диаграмма будет автоматически добавлена в ваш документ Word.
- Чтобы настроить диаграмму или внести любые другие изменения, щелкните по диаграмме и выберите соответствующие опции в меню.
Теперь у вас есть круговая диаграмма в вашем документе Word, которая наглядно представляет ваши данные. Вы можете изменить ее размеры, добавить заголовок, подписи и другие элементы, чтобы сделать диаграмму более информативной и профессиональной. Это простой способ создать круговую диаграмму в Microsoft Word без необходимости использования специализированного графического ПО.
Шаг 1: Запуск Microsoft Word и выбор документа для работы
Для запуска Microsoft Word необходимо найти иконку программы на рабочем столе или в меню «Пуск» и щелкнуть по ней левой кнопкой мыши. После этого откроется окно программы, готовое для работы.
Далее следует выбрать документ, в котором мы хотим создать круговую диаграмму. Если ранее уже был создан нужный документ, то его можно открыть, выбрав пункт «Открыть» в верхнем меню программы и указав путь к файлу.
Если же документа еще нет, то его можно создать, выбрав пункт «Создать новый документ» в верхнем меню или воспользовавшись комбинацией клавиш Ctrl+N. После этого появится пустой документ, готовый для работы.
Таким образом, первым шагом в создании круговой диаграммы в Microsoft Word является запуск программы и выбор необходимого документа для работы.
Шаг 2: Выбор вкладки «Вставка» в верхнем меню
Для того чтобы создать круговую диаграмму с разделением в документе Microsoft Word, необходимо продолжить процесс после предыдущего шага нажатием на вкладку «Вставка» в верхнем меню программы. Это важный шаг для добавления графиков и диаграмм в документ.
Поиск вкладки «Вставка» может потребовать некоторого времени, в зависимости от версии программы и расположения других вкладок в меню. Однако, обычно она находится сразу после вкладки «Файл» и перед вкладкой «Дизайн».
Как только вы найдете вкладку «Вставка», щелкните на ней мышью, чтобы перейти к следующему шагу и продолжить создание диаграммы. Вкладка «Вставка» предоставляет доступ к различным инструментам и функциям для добавления графических элементов, включая диаграммы, в документ Word.
Шаг 3: Настройка размеров диаграммы и данных
После создания круговой диаграммы в Microsoft Word необходимо настроить размеры самой диаграммы и предоставленных данных для достижения наилучшего визуального эффекта.
Первым шагом в настройке размеров диаграммы является изменение размеров самой диаграммы на странице. Для этого можно использовать функцию изменения размеров объекта, доступную в программе Word. Кроме того, можно изменить размеры диаграммы путем перетаскивания границ объекта.
После установки размеров диаграммы следует настроить размеры данных, отображаемых на диаграмме. Для этого можно изменить масштаб графика, чтобы включить в него необходимую информацию. Это можно сделать, открыв диалоговое окно настройки осей и изменяя значения минимального и максимального значения на оси данных.
Также можно изменить размеры секторов на диаграмме, чтобы выделить определенные значения или предоставить более детальную информацию. Для этого можно изменить значения процентного соотношения или абсолютные значения данных и перерисовать диаграмму.
Настройка размеров диаграммы и данных является важным шагом в создании круговой диаграммы с разделением в Microsoft Word, поскольку она позволяет добиться оптимального отображения информации и обеспечить ее наглядность для чтения и анализа.
Шаг 4: Ввод данных для круговой диаграммы
При создании круговой диаграммы в Microsoft Word необходимо ввести данные, которые будут отображены в диаграмме. Для этого следует следующие шаги:
- Выберите вариант представления данных. На данном шаге необходимо определить, какую информацию вы хотите отобразить на круговой диаграмме. Вы можете выбрать представление процентного соотношения, абсолютных значений или другого варианта.
- Определите имена категорий и их значения. Для каждой категории найдите соответствующее значение и запишите их в таблицу или список. Например, если вам нужно отобразить расходы по различным категориям, вы можете использовать имена категорий, такие как «продукты», «транспорт», «развлечения» и их значения в ячейках данных.
- Введити данные в программу Microsoft Word. Откройте инструмент для создания круговых диаграмм в Word и введите все имена категорий и их значения, соблюдая нужную структуру и форматирование данных.
- Проверьте правильность данных. Перед созданием диаграммы важно проверить, что все данные были введены корректно и не содержат ошибок. Проверьте правильность значений, а также имен категорий.
После успешного ввода данных вы будете готовы создать и настроить круговую диаграмму в программе Microsoft Word.
Шаг 5: Форматирование круговой диаграммы
После создания круговой диаграммы в Microsoft Word, настало время ее форматирования. Форматирование способно значительно улучшить внешний вид и понимание представленных данных. В этом шаге мы рассмотрим несколько важных методов форматирования круговой диаграммы.
1. Изменение цветов
Один из первых шагов в форматировании круговой диаграммы — изменение цветов ее разделов. Выбор аккуратной цветовой схемы поможет сделать график более читаемым и привлекательным для глаза. Вы можете использовать стандартные цвета или настроить свою собственную палитру для круговой диаграммы.
2. Добавление названий
Чтобы сделать круговую диаграмму более понятной, полезно добавить названия каждого раздела прямо на график. Это позволит читателям быстро ориентироваться и понимать, какую часть каждого раздела представляет график.
3. Изменение шрифтов и размеров
Выбор правильного шрифта и размера текста на круговой диаграмме также играет важную роль. Выберите шрифт, который хорошо читается в маленьком размере, и установите оптимальный размер, чтобы названия разделов были ясно видны.
4. Добавление легенды
Легенда — это важные элемент круговой диаграммы, который объясняет, что означает каждый раздел. Добавление легенды поможет читателям понять суть представленных данных и увидеть связь между графиком и конкретными разделами.
- Изменение цветов разделов круговой диаграммы
- Добавление названий к разделам
- Изменение шрифтов и размеров текста
- Добавление легенды для объяснения разделов
Шаг 6: Сохранение и экспорт круговой диаграммы
Когда вы завершили создание круговой диаграммы с разделением в Microsoft Word, важно сохранить её и быть готовым экспортировать ее в другие форматы при необходимости. В этом шаге мы рассмотрим, как сохранить и экспортировать вашу круговую диаграмму.
Чтобы сохранить круговую диаграмму, щелкните правой кнопкой мыши на диаграмме и выберите «Сохранить как изображение». Затем выберите место, где хотите сохранить изображение, и назовите его. Вы можете выбрать формат файла изображения, например, JPEG или PNG, в зависимости от ваших потребностей.
Если вам нужно экспортировать круговую диаграмму в другую программу или документ, вы можете использовать функцию «Копировать» в Microsoft Word. Щелкните правой кнопкой мыши на диаграмме и выберите «Копировать». Затем перейдите в другую программу или документ, щелкните правой кнопкой мыши и выберите «Вставить». Круговая диаграмма будет вставлена в выбранное место.
Теперь вы знаете, как сохранить и экспортировать вашу круговую диаграмму. Это может быть полезно, если вы хотите поделиться диаграммой с другими людьми или использовать её в других проектах.
Вопрос-ответ:
Как сохранить круговую диаграмму в формате изображения?
Чтобы сохранить круговую диаграмму в формате изображения, вы можете воспользоваться функцией экспорта в программе, в которой работаете с диаграммой. Например, в программе Microsoft Excel можно выбрать диаграмму, нажать правой кнопкой мыши и выбрать пункт «Сохранить как изображение». Затем выберите нужный вам формат изображения (например, JPEG или PNG) и сохраните диаграмму на компьютере.
Как экспортировать круговую диаграмму в формате PDF?
Для экспорта круговой диаграммы в формате PDF, вы можете воспользоваться специализированными программами для работы с диаграммами, такими как Microsoft Visio или Adobe Illustrator. В этих программах вы можете импортировать круговую диаграмму и сохранить ее в формате PDF. Также в некоторых программных пакетах, таких как Microsoft Excel или Google Sheets, есть возможность экспортировать диаграмму в формате PDF, выбрав соответствующий пункт в меню экспорта.
Можно ли сохранить круговую диаграмму в формате Excel?
Круговую диаграмму можно сохранить в формате Excel, если вы работаете с диаграммой в программе Microsoft Excel или Google Sheets. В этих программах вы можете выбрать диаграмму, скопировать ее в буфер обмена и затем вставить в новый лист книги Excel. Диаграмма будет сохранена в файле Excel вместе с остальными данными таблицы.
Можно ли экспортировать круговую диаграмму в формате изображения с прозрачным фоном?
Да, можно экспортировать круговую диаграмму в формате изображения с прозрачным фоном. Для этого в программе, в которой работаете с диаграммой, выберите опцию экспорта в формат изображения (например, JPEG или PNG), а затем настройте параметры экспорта, чтобы сохранить фон диаграммы с прозрачностью. В некоторых программах, таких как Adobe Illustrator, такие настройки могут быть доступны при экспорте в формат PNG с использованием альфа-канала.