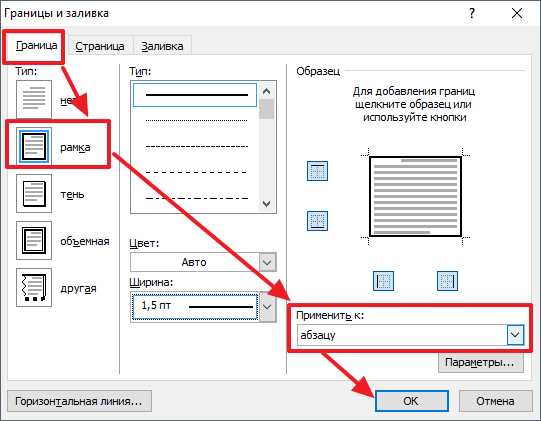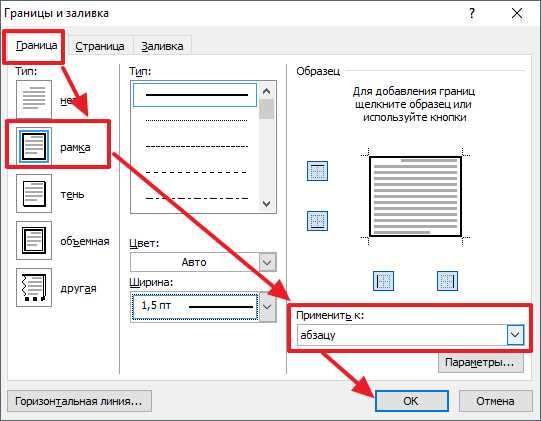
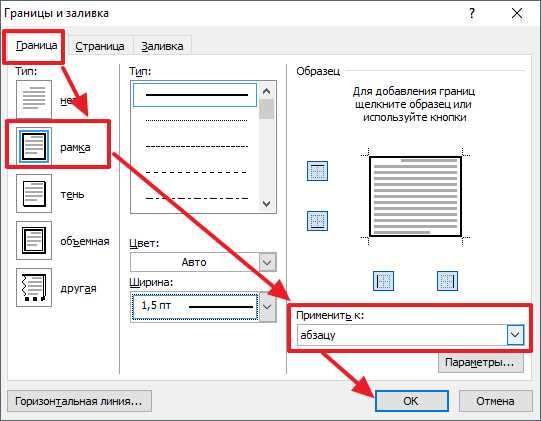
Microsoft Word — мощный инструмент для создания и редактирования текстовых документов, включая таблицы. Однако, для того чтобы сделать таблицу красочной и выразительной, часто требуется добавить рамку и границы. В этой статье мы рассмотрим, как это сделать.
Для начала, откройте документ Word, в котором вы хотите добавить рамку и границы для таблицы. Выделите таблицу, для которой нужно задать рамку, нажав на нее левой кнопкой мыши. Затем, в верхнем меню выберите вкладку «Разметка страницы».
На панели «Таблица», справа от экрана, вы найдете различные кнопки для настройки таблицы. Нажмите на кнопку «Границы», чтобы открыть дополнительные настройки для рамки и границ таблицы. В открывшемся окне вы можете выбрать различные параметры границ, такие как стиль, толщина и цвет.
Выберите нужные параметры для рамки и границ таблицы и нажмите кнопку «Применить», чтобы применить изменения. Если вы не довольны результатом, вы всегда можете отменить изменения или настроить границы заново.
Как добавить границы и рамку для таблицы в Microsoft Word
В Microsoft Word есть простой способ добавить границы и рамку к таблице. Для этого нужно выделить ячейки или всю таблицу, затем выбрать нужные настройки для границ и рамки.
Для добавления границ и рамки в Microsoft Word можно воспользоваться панелью инструментов «Рисование». Нажмите на вкладку «Рисование» в верхней части экрана, затем выберите «Границы таблицы» в разделе «Таблица».
Настройте желаемые параметры границ и рамки, такие как стиль, толщина и цвет. Вы можете выбрать разные настройки для горизонтальных и вертикальных границ, а также для внешней и внутренней рамки.
Также можно добавить границы и рамку через контекстное меню. Выделите ячейки или всю таблицу, нажмите правой кнопкой мыши и выберите «Свойства таблицы». В открывшемся окне перейдите на вкладку «Границы» и настройте нужные параметры.
Добавление границ и рамки делает таблицу более четкой и упорядоченной, что улучшает восприятие информации и облегчает навигацию по таблице. Эта функция особенно полезна при создании отчетов, планов или других документов, содержащих таблицы.
Открытие программы Microsoft Word и создание нового документа
В Microsoft Word есть возможность создать новый документ с нуля или выбрать один из предварительно оформленных шаблонов. Шаблоны могут быть полезны при создании документов с определенным форматированием, например, для составления резюме, письма или отчета. Они представляют собой готовые документы с заданной структурой и стилем, которые пользователь может заполнить своим содержимым.
При выборе создания нового документа пользователю открывается пустой лист, на котором он может начать печатать текст или добавлять элементы, такие как таблицы, изображения и графики. Для удобства работы с документом в Microsoft Word доступен обширный набор инструментов и функций, которые позволяют форматировать текст, добавлять заголовки, нумерацию и многое другое.
- Кнопка «Сохранить» используется для сохранения документа на жестком диске компьютера или в облачном хранилище.
- Кнопка «Открыть» позволяет пользователю выбрать и открыть существующий документ для редактирования.
- Кнопка «Печать» позволяет распечатать текущий документ или настроить параметры печати.
Таким образом, открытие программы Microsoft Word и создание нового документа являются первыми шагами в работе с текстовым редактором. Они предоставляют пользователю возможность начать писать текст или использовать шаблоны для создания структурированных документов. Word также обладает различными инструментами и функциями, которые облегчают работу с документами и позволяют форматировать текст по своему усмотрению.
Добавление границ для таблицы в Microsoft Word
1. Выделение ячеек для добавления границ. Прежде всего, необходимо выделить ячейки таблицы, к которым планируется добавить границы. Это можно сделать, выделяя ячейки мышкой или используя команды на панели инструментов Word.
2. Открытие вкладки «Дизайн таблицы». После выделения ячеек откройте вкладку «Дизайн таблицы» в верхней части окна Word. Здесь расположены инструменты для работы с таблицей.
3. Назначение границ. На вкладке «Дизайн таблицы» найдите группу инструментов «Границы» и выберите настройки границ, которые хотите применить к выделенным ячейкам. Например, можно выбрать толщину линий границ, их стиль (сплошная, пунктирная и т. д.) и цвет.
4. Применение границ. После настройки границ нужно нажать на кнопку «Применить границы» или аналогичную в зависимости от версии Word. Таким образом, выбранные границы будут применены к выделенным ячейкам таблицы.
5. Обновление границ и внесение дополнительных изменений. Если в дальнейшем нужно изменить границы или добавить новые, можно повторить вышеописанные шаги, выделив нужные ячейки и настроив границы снова.
Таким образом, добавление границ для таблицы в Microsoft Word — это простая и эффективная задача, которая позволяет создать более структурированный и наглядный документ.
Выделение таблицы в документе
Для выделения таблицы можно использовать различные инструменты в программе. Например, можно добавить рамку вокруг всей таблицы, чтобы она выделялась на странице. Это можно сделать путем выбора таблицы и применения соответствующих параметров форматирования. Кроме того, можно добавить границы между ячейками таблицы, чтобы каждая ячейка была четко видна.
С помощью функции «Границы и заливка» вы можете выбрать разные стили линий и цвета, чтобы настроить внешний вид рамки и границ таблицы. Кроме того, можно настроить толщину линий, чтобы сделать таблицу более или менее выразительной.
Открытие меню «Дизайн таблицы» и выбор нужного стиля границ
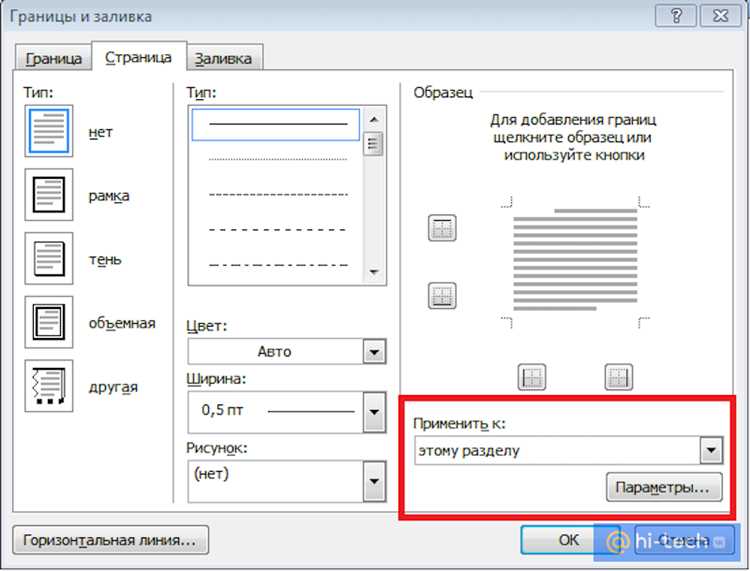
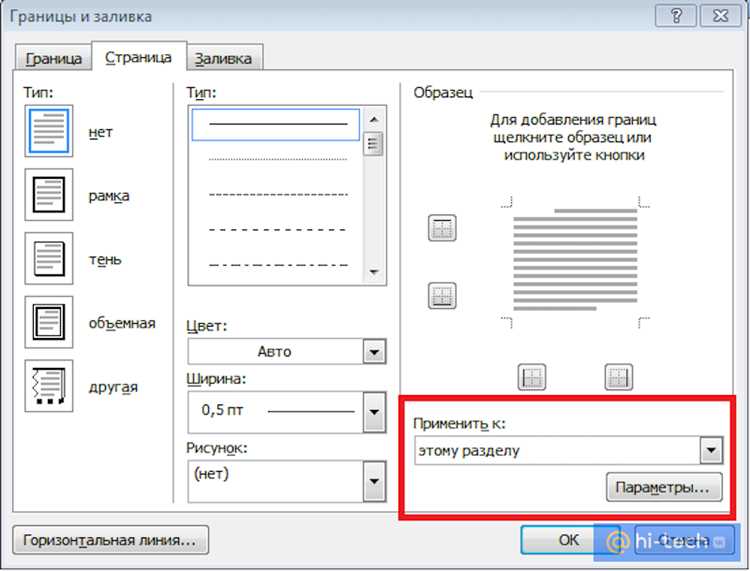
Для того чтобы добавить рамку и границы к таблице в Microsoft Word, необходимо открыть меню «Дизайн таблицы». Это меню позволяет настроить внешний вид таблицы, включая стиль границ и рамок.
Чтобы открыть меню «Дизайн таблицы», необходимо щелкнуть правой кнопкой мыши в любом месте внутри таблицы и выбрать соответствующий пункт в контекстном меню. После этого появится панель инструментов «Дизайн таблицы» в верхней части экрана.
В меню «Дизайн таблицы» доступно множество различных стилей границ и рамок для выбора. Вы можете легко просмотреть все доступные стили, щелкнув по ним, и увидеть, как они будут выглядеть на вашей таблице.
После выбора нужного стиля границ, таблица будет автоматически применить этот стиль ко всем ячейкам. Если вы хотите настроить границы для определенных ячеек или группы ячеек, вы можете выделить их и применить свои настройки в меню «Дизайн таблицы».
Важно помнить, что стиль границ и рамок можно менять в любой момент, поэтому если вы не удовлетворены выбранным стилем, вы всегда можете вернуться в меню «Дизайн таблицы» и выбрать другой стиль.
Изменение толщины и цвета границы таблицы
Изменение толщины и цвета границы таблицы в Microsoft Word позволяет визуально выделить ее и сделать ее более читабельной. Для того чтобы изменить толщину границы, необходимо выделить нужные ячейки или всю таблицу, затем открыть вкладку «Рисуночные инструменты». На этой вкладке необходимо выбрать опцию «Границы» в разделе «Стиль границы» или «Внешние границы». Здесь можно изменить толщину границы, выбрав одну из предложенных опций или указав свое значение.
Чтобы изменить цвет границы, также нужно выделить нужные ячейки или всю таблицу и открыть вкладку «Рисуночные инструменты». Затем нужно выбрать опцию «Границы» в разделе «Цвет границы» или «Цвет границ». Здесь можно выбрать один из предложенных цветов или щелкнуть на опции «Дополнительный цвет», чтобы выбрать свой цвет с помощью палитры.
Изменение толщины и цвета границы таблицы позволяет создать эффектный дизайн и улучшить восприятие содержимого таблицы. Создавайте профессионально оформленные документы с помощью функций форматирования таблиц в Microsoft Word.
Изменение стиля рамки и границ для таблицы в Microsoft Word
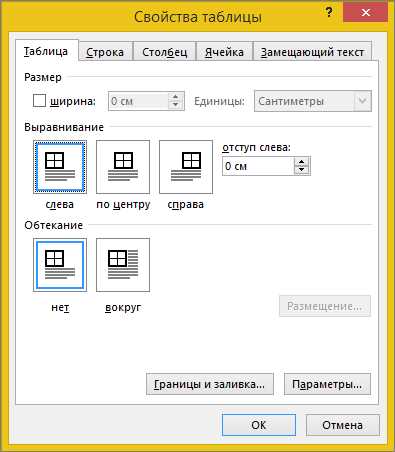
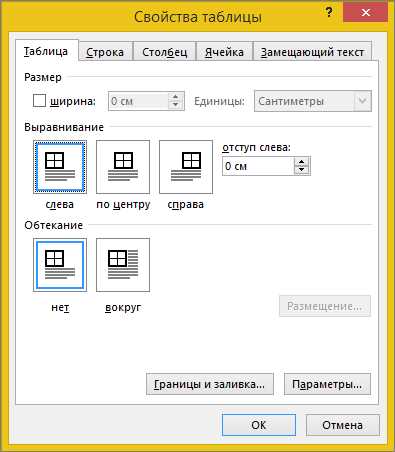
В программе Word есть несколько вариантов, как можно изменить стиль рамки и границ для таблицы. Один из них — использование предустановленных стилей рамки. Зайдите в раздел «Макет» на ленте инструментов и выберите пункт «Столбцы» в разделе «Стиль». Здесь вы можете выбрать один из множества предоставленных стилей, которые изменят вид рамки и границ вашей таблицы. Это позволит легко добиться элегантного и профессионального вида таблицы без необходимости создавать сложные пользовательские настройки.
Если предустановленные стили не подходят вам, вы можете вручную настроить стиль рамки и границ. Для этого выберите таблицу и перейдите на вкладку «Разметка». Здесь вы найдете дополнительные инструменты форматирования, позволяющие изменить стиль, толщину и цвет линий рамки, а также добавить или удалить границы вокруг отдельных ячеек или всей таблицы. Вам также доступны инструменты для настройки внешнего вида верхней, нижней, левой и правой границы таблицы.
В результате этих действий вы сможете добиться не только определенного стиля рамки и границ для таблицы, но и создать уникальный документ, отличающийся от других по внешнему виду и профессионализму.
- Изменение стиля рамки и границ для таблицы в Microsoft Word можно выполнить с помощью предустановленных стилей рамки.
- Также можно настроить стиль рамки и границ вручную, выбирая толщину, цвет и вид линий.
- Внешний вид рамки и границ таблицы можно детально настроить с использованием инструментов форматирования на вкладке «Разметка».
Открытие меню «Дизайн таблицы» и выбор пункта «Стиль»
Для того чтобы добавить рамку и границы для таблицы в Microsoft Word, необходимо выполнить несколько простых действий. После создания таблицы в документе, откройте меню «Дизайн таблицы» путем щелчка правой кнопкой мыши на таблице и выбора соответствующего пункта в контекстном меню.
После открытия меню «Дизайн таблицы» можно приступить к выбору стиля рамки для таблицы. В этом меню представлены различные варианты стилей, которые можно применить к таблице. Чтобы выбрать определенный стиль, достаточно кликнуть на нем левой кнопкой мыши.
После выбора стиля рамки, таблица автоматически обновится с новыми границами и рамками. Если вам необходимо настроить более подробные параметры границ и рамок, можно воспользоваться дополнительными инструментами, предоставляемыми в меню «Дизайн таблицы».
Вопрос-ответ:
Как открыть меню «Дизайн таблицы» в Microsoft Word?
Чтобы открыть меню «Дизайн таблицы» в Microsoft Word, нужно выделить таблицу и щелкнуть правой кнопкой мыши. В контекстном меню выберите пункт «Свойства таблицы». В появившемся диалоговом окне выберите вкладку «Дизайн».
Где найти пункт «Стиль» в меню «Дизайн таблицы» в Microsoft Word?
В меню «Дизайн таблицы» в Microsoft Word пункт «Стиль» находится сразу после пункта «Границы». Он представлен значком с изображением различных стилей таблиц.
Зачем нужно открывать меню «Дизайн таблицы» в Microsoft Word?
Открытие меню «Дизайн таблицы» в Microsoft Word позволяет управлять внешним видом таблицы. В этом меню можно изменять стиль, цвета, границы и другие параметры таблицы для создания единообразного и привлекательного дизайна.
Как выбрать стиль таблицы в меню «Дизайн таблицы» в Microsoft Word?
Чтобы выбрать стиль таблицы в меню «Дизайн таблицы» в Microsoft Word, нужно щелкнуть на пункте «Стиль» и выбрать один из предложенных стилей. При выборе стиля, вся таблица будет автоматически применять выбранный дизайн.
Как изменить стиль таблицы в меню «Дизайн таблицы» в Microsoft Word?
Чтобы изменить стиль таблицы в меню «Дизайн таблицы» в Microsoft Word, нужно сначала выбрать таблицу, затем открыть меню «Дизайн таблицы» и выбрать пункт «Стиль». После этого можно выбрать новый стиль для таблицы и применить его, чтобы изменить дизайн таблицы.