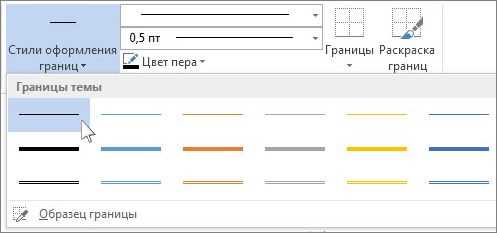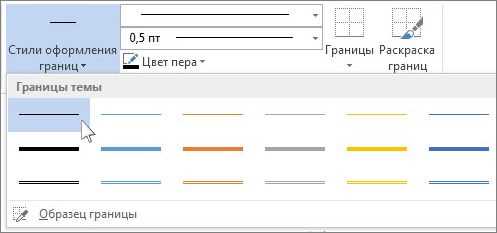
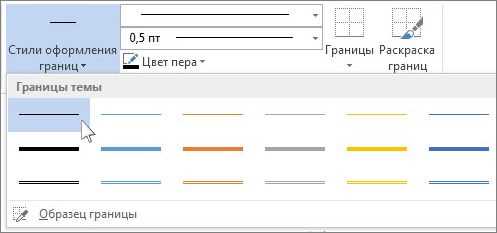
Microsoft Word предоставляет возможности для создания и форматирования различных элементов, включая таблицы. Таблицы являются отличным способом представления данных, но часто требуют дополнительной работы по их визуальному оформлению. Благодаря функционалу «Форматирование таблицы» в Word, можно быстро и легко изменить внешний вид таблицы, делая ее более привлекательной и удобоваримой.
Когда речь заходит о форматировании таблицы, люди обычно думают о скучном и трудоемком процессе. Однако, с использованием инструмента «Форматирование таблицы» в Word, этот процесс становится гораздо проще и быстрее. Вы можете изменить шрифт, размер и цвет текста, добавить границы и заливку ячеек, а также изменить выравнивание и ориентацию содержимого в таблице. Это отличный способ придать вашей таблице профессиональный и современный вид.
Благодаря функционалу «Форматирование таблицы» в Microsoft Word, вы можете добиться ошеломительных результатов с минимумом усилий. Забудьте о необходимости вручную устанавливать каждую мелочь в таблице – использование данной функции позволяет существенно сэкономить время и улучшить внешний вид ваших таблиц. В результате, вы сможете создавать профессионально отформатированные таблицы в Word с легкостью, не тратя лишних усилий.
Улучшайте внешний вид таблиц в Microsoft Word без излишних усилий
Форматирование таблиц в Microsoft Word может быть сложной задачей, требующей много времени и усилий. Однако, с помощью некоторых простых методов, вы можете значительно улучшить внешний вид ваших таблиц без лишних трудозатрат.
Одна из первых вещей, которые вы можете сделать, чтобы улучшить таблицу, это использование форматирования «format-table». Эта функция позволяет вам легко изменять шрифт, размер и цвет текста внутри ячеек таблицы, а также добавлять рамки и заливку ячеек. Вы можете выбрать из различных предустановленных стилей или создать свой собственный уникальный стиль, отвечающий вашим потребностям.
Ещё один способ улучшить внешний вид таблицы в Microsoft Word — это использование функции сортировки и фильтрации данных. Это позволяет вам легко организовать и структурировать данные в таблице, делая её более читаемой и понятной. Вы можете отсортировать данные по алфавиту, числовому значению или дате, а также применить фильтр для отображения только определенных записей.
Еще одна полезная функция, которая поможет улучшить внешний вид таблицы, это объединение ячеек. Вы можете объединить несколько ячеек в одну, чтобы создать заголовки для разделов или сделать таблицу более упорядоченной и структурированной. Это особенно полезно, когда в таблице есть большие объемы текста или когда вам нужно выделить определенные разделы.
В целом, улучшение внешнего вида таблиц в Microsoft Word не требует много усилий, но может значительно повысить визуальное впечатление и упростить восприятие информации. Используйте приведенные выше методы и экспериментируйте с форматированием, чтобы создать профессионально выглядящие и читаемые таблицы, которые будут отлично соответствовать вашим потребностям.
Используйте готовые стили форматирования таблиц
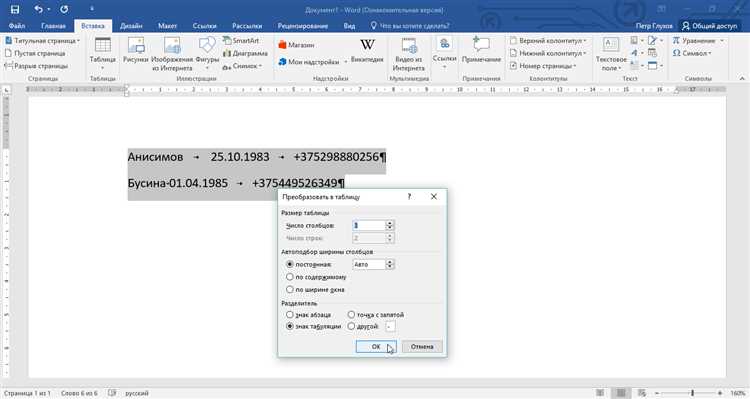
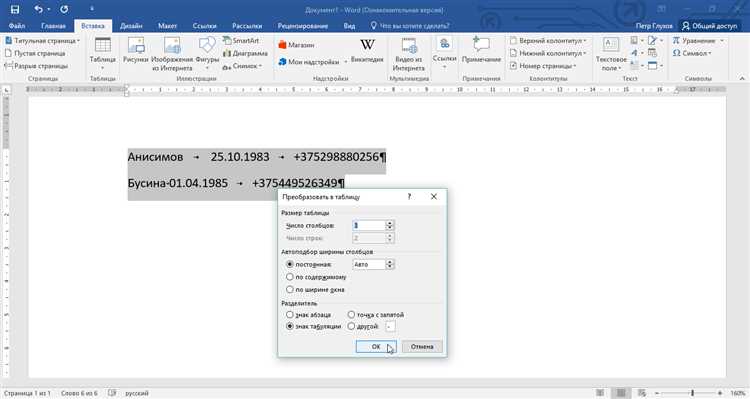
Вместо того чтобы самостоятельно задавать все параметры форматирования, вы можете просто выбрать готовый стиль и применить его к своей таблице. Например, вы можете выбрать стиль «Зебра», чтобы чередовать цвет фона строк таблицы, делая ее более читабельной. Или же выбрать стиль «Галерея», чтобы добавить элегантные заголовки и разметку к вашей таблице.
Для выбора стиля форматирования таблицы в Microsoft Word просто выделите таблицу и откройте вкладку «Оформление таблицы» в верхней части экрана. Затем в группе «Стили» вы найдете различные варианты стилей, которые вы можете применить к вашей таблице.
Кроме того, если ни один из готовых стилей не удовлетворяет ваши требования, вы всегда можете настроить свои собственные стили форматирования таблицы. Например, вы можете изменить цвет фона ячеек, шрифт и размер текста, а также добавить рамки и тени.
Использование готовых стилей форматирования таблиц позволяет вам быстро и легко изменить внешний вид вашей таблицы, сделать ее более привлекательной и профессиональной. Это отличный способ сэкономить время и усилия при форматировании таблиц в Microsoft Word.
Регулировка размера и ширины столбцов в таблице
Для регулировки размера столбцов в таблице в Word мы можем использовать несколько методов. Один из самых простых методов — это использование автоматической подстройки ширины столбцов под содержимое. Для этого просто выделите столбцы, которые вы хотите отформатировать, и дважды щелкните на правом границе одного из них. Word автоматически подстроит ширину столбцов под содержимое, что позволит таблице выглядеть более аккуратной и организованной.
Еще один метод — ручное изменение ширины столбцов. Чтобы это сделать, сначала выберите один или несколько столбцов, которые вы хотите изменить. Затем, щелкнув правой кнопкой мыши на выбранном столбце, выберите пункт «Ширина столбца». В появившемся окне вы можете указать конкретную ширину столбца в процентах или пикселях. Этот метод позволяет вам точно настроить размер столбца в соответствии с вашими потребностями и предпочтениями.
Выделите заголовки и добавьте разделители строк в таблицу
Для выделения заголовков в таблице, можно использовать жирный шрифт или подчеркивание. Это позволит сразу обратить внимание на основные категории или столбцы таблицы. Также можно добавить цветовое выделение заголовков, чтобы они сразу привлекали внимание.
Для создания разделителей строк в таблице, можно использовать горизонтальные линии. Линии можно нарисовать в ячейках таблицы или добавить их после каждой строки. Это разделит даже большие объемы данных на более понятные и небольшие участки. Также можно использовать цветовые разделители, чтобы сделать таблицу более привлекательной и интересной визуально.
Выделение заголовков и добавление разделителей строк — это простые способы улучшить внешний вид таблицы в Microsoft Word. Они помогут сделать таблицу более читабельной и понятной для читателя. Попробуйте использовать эти приемы при форматировании ваших таблиц и увидите, как они помогут визуализировать данные и сделать таблицу более привлекательной.
Измените внешний вид ячеек таблицы с помощью изменения цвета и заливки
Выбор цвета ячеек можно осуществить с помощью палитры, доступной в Microsoft Word. Нажмите правой кнопкой мыши на нужную ячейку и выберите опцию «Изменить границу и заливку». В появившемся окне вы сможете выбрать цвет из предложенных вариантов или ввести свой собственный цвет.
Например, для выделения заголовков таблицы можно использовать насыщенный цвет, чтобы они отличались от остальных ячеек и привлекали внимание читателя. Также можно применить заливку ячеек, чтобы создать контрастный эффект или украсить таблицу.
Добавление цвета и заливки в ячейки таблицы поможет вам создать эстетически привлекательный документ и обратить внимание на важные элементы. Это простой и эффективный способ подчеркнуть структуру и организацию данных в таблице.
Используйте различные стили текста в ячейках таблицы
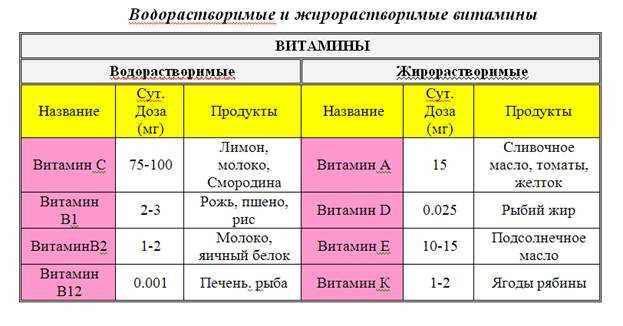
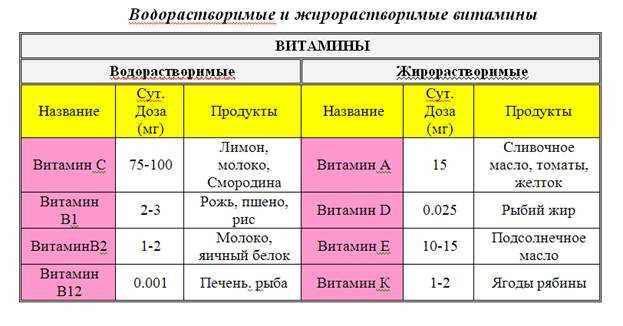
Очень важно обратить внимание на стиль текста в ячейках таблицы, так как это может значительно улучшить внешний вид вашего документа. В Microsoft Word вы можете использовать разнообразные стили текста для того, чтобы выделить определенные данные или сделать таблицу более читаемой.
Один из способов использования различных стилей текста — это применение выделения жирным шрифтом. Если у вас есть важные данные или заголовки в таблице, вы можете сделать их жирным шрифтом, чтобы они привлекали больше внимания. Это также поможет отделить эти данные от обычного текста и сделать таблицу более упорядоченной.
Еще одним способом использования стилей текста в таблице является курсивный шрифт. Курсивный шрифт может помочь выделить определенные слова или фразы, которые имеют особую важность или нуждаются в дополнительном внимании. Например, вы можете использовать курсивный шрифт для обозначения определенных терминов или ключевых слов в таблице.
Не забывайте также о возможности изменения размера шрифта в таблице. Используя различные размеры шрифта, можно создать визуальную иерархию в таблице. Например, вы можете сделать заголовки таблицы крупнее, чем обычный текст, чтобы они выглядели более выразительно. Использование разных размеров шрифта также может помочь сделать таблицу более понятной и удобной для чтения.
Важно помнить, что переусложнение стилями текста может привести к избыточности и усложнению таблицы. Поэтому важно выбирать стили текста аккуратно и использовать их там, где они действительно необходимы и улучшают восприятие информации. Не забывайте об отличной возможности предварительного просмотра таблицы с различными стилями текста и выборе оптимального варианта.
Добавьте рамки и сетку для таблицы
При создании таблицы в Microsoft Word можно дополнительно улучшить ее внешний вид, добавив границы и сетку. Это поможет выделить отдельные ячейки и сделать таблицу более читабельной.
Для добавления границ и сетки необходимо выбрать таблицу и открыть вкладку «Макет» на ленте программы. Затем нужно щелкнуть на кнопку «Границы» в группе «Работа с таблицей» и выбрать нужный стиль.
- Вы можете выбрать границы только для определенных ячеек, выделив их перед применением стиля.
- Также вы можете добавить сетку для всей таблицы, чтобы она выглядела более четкой и структурированной.
Помимо того, чтобы добавить границы, вы также можете изменить их цвет и толщину. Для этого нужно выбрать нужную опцию в меню «Границы» и настроить параметры.
Необходимо отметить, что изменение границ и сетки влияет только на внешний вид таблицы в документе. Данные в ячейках остаются неизменными и не подвергаются никаким изменениям.
Вопрос-ответ:
Как добавить границы для таблицы?
Чтобы добавить границы для таблицы в текстовом редакторе, необходимо выделить нужные ячейки или весь документ, затем выбрать соответствующую опцию в меню «Таблица». В программе Microsoft Word это можно сделать через вкладку «Разметка страницы» и кнопку «Границы». В Google Docs и LibreOffice Writer можно использовать сочетание клавиш Ctrl + Alt + 5.
Как добавить сетку для таблицы?
Чтобы добавить сетку для таблицы, необходимо выделить таблицу и выбрать опцию «Добавить сетку» в меню «Таблица» (в Microsoft Word), или воспользоваться сочетанием клавиш Ctrl + Alt + U. В таких программах, как Google Docs или LibreOffice Writer, сетка добавляется автоматически при создании таблицы.
Можно ли добавить границы и сетку для таблицы в HTML-коде?
Да, в HTML-коде также можно добавить границы и сетку для таблицы. Для этого нужно использовать свойства CSS. Например, свойство «border» позволяет добавить границы ячейкам таблицы, а свойство «border-collapse» определяет, должна ли таблица иметь общие границы или каждая ячейка ее собственную. С помощью свойства «border-spacing» можно добавить промежутки между ячейками, создавая эффект сетки.
Как добавить границы и сетку для таблицы в Excel?
Чтобы добавить границы и сетку для таблицы в Excel, нужно выделить нужные ячейки или всю таблицу, затем воспользоваться кнопкой «Границы» во вкладке «Домашняя». Также можно использовать команду «Формат таблицы» в контекстном меню, чтобы настроить внешний вид границ и сетки. В Excel также есть набор стилей для таблиц, которые могут быть использованы для добавления границ и сетки одновременно.
Как добавить границы и сетку для таблицы в Google Sheets?
Для добавления границ и сетки для таблицы в Google Sheets нужно выделить нужные ячейки или всю таблицу, а затем выбрать опцию «Границы» в меню «Формат». В Google Sheets также есть возможность выбора различных стилей границ, а также настройка ширины и цвета границ. Чтобы добавить сетку, следует воспользоваться опцией «Отобразить сетку» в меню «Вид».
Как добавить границы для таблицы в документе?
Чтобы добавить границы для таблицы в документе, выделите нужную таблицу и выберите вкладку «Макет страницы» на ленте инструментов. Затем в группе «Границы» нажмите кнопку «Границы таблицы». В открывшемся меню выберите нужный стиль границ, толщину и цвет линий. Границы будут добавлены к каждой ячейке таблицы.
Как добавить сетку для таблицы в документе?
Чтобы добавить сетку для таблицы в документе, выделите нужную таблицу и выберите вкладку «Макет страницы» на ленте инструментов. Затем в группе «Границы» нажмите кнопку «Сетка». Сетка будет добавлена в каждую ячейку таблицы, отделяя их друг от друга.