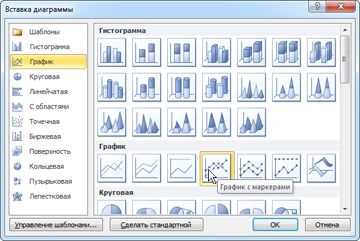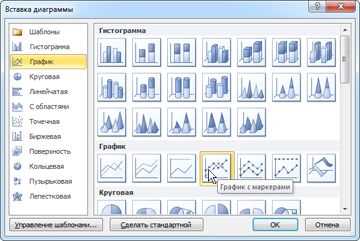
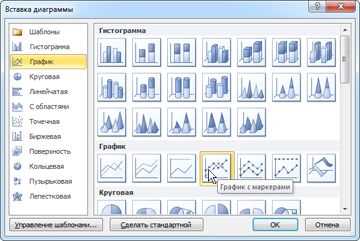
Microsoft Word является одним из самых популярных текстовых редакторов, однако многие пользователи не знают о его возможностях в создании диаграмм и графиков. Создание шаблонов для диаграмм и графиков в Microsoft Word может значительно упростить процесс создания профессионально выглядящих визуализаций данных.
При создании шаблона для диаграмм и графиков в Word можно выбрать из множества предустановленных стилей и настроек, которые позволяют создать уникальный и привлекательный дизайн для вашей диаграммы или графика. Вы можете выбрать один из многочисленных типов диаграмм, таких как круговая, столбчатая или точечная, и настроить цвета, шрифты и размеры, чтобы подстроиться под ваш корпоративный стиль или личные предпочтения.
Создание шаблонов для диаграмм и графиков в Microsoft Word также позволяет сохранить повторяющиеся элементы вашей визуализации данных, такие как оси и метки, что экономит время и упрощает процесс создания новых диаграмм. Кроме того, вы можете сохранить свой шаблон и использовать его снова в будущем, чтобы добиться единообразного внешнего вида вашей работы или обеспечить согласованность дизайна в рамках вашей организации.
В этой статье мы рассмотрим, как создавать шаблоны для диаграмм и графиков в Microsoft Word, а также покажем, как использовать их для создания профессиональных визуализаций данных.
Как создать шаблон для диаграмм и графиков в Microsoft Word
Создание шаблонов для диаграмм и графиков в Microsoft Word позволяет эффективно оформлять и стандартизировать визуальные элементы в документах. Этот процесс требует некоторой предварительной настройки, но затем позволяет быстро и легко создавать диаграммы и графики с уже заданными параметрами.
Для начала создания шаблона необходимо выбрать тип диаграммы или графика, который будет использоваться в шаблоне. Затем на этапе создания указываем нужные настройки для отображения данных, такие как типы осей, легенда, заголовки и другие параметры. Все эти настройки можно изменять в процессе создания шаблона с помощью инструментов их редактирования.
После создания и настройки диаграммы или графика необходимо сохранить его как шаблон. Для этого выбираем опцию «Сохранить как шаблон» в меню инструментов и задаем имя шаблона. После сохранения шаблона он будет доступен на панели инструментов в разделе «Шаблоны диаграмм и графиков».
При создании новой диаграммы или графика на основе шаблона, все параметры будут автоматически применены к новому элементу. Это позволяет сохранять единый стиль диаграмм и графиков в документах и сэкономить время на настройке каждого элемента отдельно.
Использование шаблонов для диаграмм и графиков в Microsoft Word позволяет значительно упростить работу с визуальными элементами в документах, обеспечивая их стандартизированный вид и сохраняя время и усилия при создании новых элементов.
Откройте Microsoft Word и выберите вкладку «Вставка»
Чтобы начать использование функции создания шаблонов для диаграмм и графиков в Microsoft Word, необходимо открыть программу и перейти на вкладку «Вставка». Эта вкладка предоставляет доступ к различным инструментам и функциям, которые позволяют вставлять и настраивать графические элементы в документы.
После открытия программы Microsoft Word и перехода на вкладку «Вставка» пользователю становятся доступными различные опции. Среди них можно найти кнопку «Диаграмма», при нажатии на которую открывается окно с выбором различных видов диаграмм и графиков. Здесь можно выбрать не только тип диаграммы, но и ее стиль и цветовую схему.
Опция «Вставка» также предлагает возможность добавить изображение, формы, таблицы и другие элементы графического представления данных. Эти инструменты позволяют пользователю создавать содержательные и профессионально оформленные документы с графическими элементами, которые могут являться основой для последующего создания шаблонов диаграмм и графиков.
Выберите тип диаграммы или графика, который вам нужен
При создании документов в Microsoft Word, часто требуется включение диаграмм или графиков для наглядного представления данных. В программе доступны различные виды диаграмм и графиков, каждый из которых предназначен для определенного типа данных и задач.
Когда вы решаете, какой тип диаграммы или графика вам нужен, важно учесть цель вашего документа и тип данных, которые вы хотите представить. Вот некоторые из наиболее популярных типов диаграмм и графиков, которые вы можете выбрать:
- Столбчатые диаграммы: идеальны для сравнения значений по различным категориям. Они отображаются в виде вертикальных или горизонтальных столбцов и позволяют сравнить значения между собой.
- Круговые диаграммы: используются для представления доли каждого значения в отношении к общему целому. Они обычно состоят из секторов, которые представляют различные категории или значения.
- Линейные графики: идеальны для отображения трендов и изменений со временем. Они представляют данные в виде линий, которые соединяют точки, представляющие значения.
- Гистограммы: используются для представления распределения данных по определенной категории или интервалу. Они позволяют вам увидеть, как разбросаны значения по заданному диапазону.
Это лишь некоторые из доступных типов диаграмм и графиков в Microsoft Word. Выбор определенного типа зависит от целей вашего документа, данных, которые следует представить, и визуального эффекта, который вы хотите достичь.
Редактирование шаблона диаграмм и графиков в Microsoft Word
При работе с созданными шаблонами для диаграмм и графиков в Microsoft Word иногда возникает необходимость в их редактировании. Это может понадобиться для изменения стиля оформления, добавления или удаления элементов, изменения формата или цветовой гаммы. Редактирование шаблона диаграмм и графиков в Microsoft Word позволяет адаптировать его под конкретные требования и визуальные предпочтения.
Для редактирования шаблона можно использовать различные инструменты и функции, предоставляемые Microsoft Word. Одним из основных инструментов редактирования является режим редактирования диаграммы или графика, который позволяет изменять и настраивать различные параметры и свойства.
В режиме редактирования шаблонов можно изменять тип, стиль, цвета, шрифты и другие атрибуты диаграммы или графика. Он позволяет также добавлять и удалять элементы, такие как легенда, шкала значений, заголовок и подписи. Редактирование шаблона диаграмм и графиков в Microsoft Word даёт возможность создавать уникальные и индивидуальные оформления, соответствующие конкретным потребностям и стилю работы.
Помимо встроенных инструментов, Microsoft Word также позволяет использовать дополнительные плагины и расширения для редактирования шаблонов диаграмм и графиков. Некоторые из них предлагают расширенные функциональности и возможности, такие как создание интерактивных диаграмм, анимация и визуализация данных.
В целом, редактирование шаблона диаграмм и графиков в Microsoft Word дает пользователю широкие возможности для творчества и индивидуализации. Оно позволяет адаптировать шаблон под конкретные требования и создать уникальное оформление, которое точно передаст необходимую информацию и подчеркнет ее важность.
Добавление данных в диаграмму или график
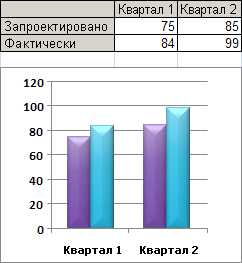
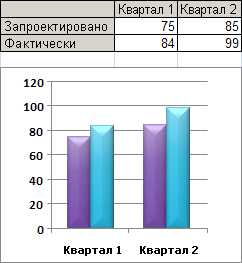
Для создания наглядной и информативной диаграммы или графика, необходимо уметь правильно добавлять данные. В зависимости от используемого инструмента, процесс может отличаться по шагам и деталям, но основные принципы остаются неизменными.
Первым шагом является выбор типа диаграммы или графика, который наилучшим образом соответствует вашим целям и типу данных, которые вы хотите представить. Затем необходимо подготовить данные, которые будут использоваться в диаграмме. Это может включать числовые значения, процентные соотношения, временные ряды и другие параметры.
После этого, вам потребуется открыть инструмент для создания диаграммы или графика. В большинстве случаев это будет программа или приложение, такое как Microsoft Excel или Google Sheets. В некоторых случаях, для создания простых диаграмм, можно использовать также инструменты встроенные в текстовые редакторы, такие как Microsoft Word.
Внутри выбранного инструмента, вы будете иметь доступ к возможностям добавления данных в диаграмму или график. Например, в Microsoft Excel или Google Sheets, вы можете ввести данные в ячейки таблицы и затем выбрать их для включения в диаграмму. В Microsoft Word, вы можете воспользоваться специальным инструментом вставки диаграммы и ввести данные в соответствующие поля.
После того, как вы добавите данные, программа автоматически построит диаграмму или график на основе введенных значений. Вы можете настроить внешний вид диаграммы, например, выбрать цвета, добавить надписи или изменить масштаб осей. Также вы можете добавить легенду или дополнительные элементы для улучшения понимания данных.
В конечном итоге, добавление данных в диаграмму или график — это процесс, который требует внимательности и точности, чтобы достичь желаемого результата. С выбранными правильно типом диаграммы или графика, а также аккуратно подготовленными данными, вы сможете создать информативное и профессиональное представление ваших числовых значений или статистических данных.
Изменение внешнего вида и стиля диаграммы или графика
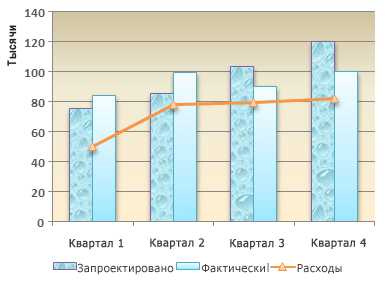
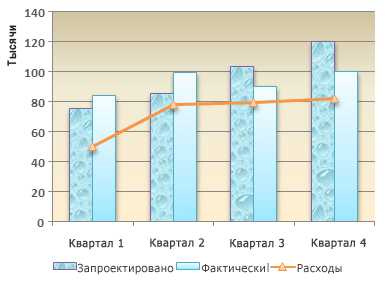
При работе с диаграммами и графиками в Microsoft Word, пользователи имеют возможность изменять и настраивать их внешний вид и стиль, чтобы создать более привлекательные и информативные изображения.
Настройка цветовой схемы: Одним из способов изменить внешний вид диаграммы или графика является настройка цветовой схемы. Пользователи могут выбрать уже предопределенные цветовые палитры или создать свои собственные цвета, чтобы соответствовать стилю и целям документа. Это позволяет создавать акценты, выделять ключевую информацию и делать изображение более читаемым.
Форматирование шрифта и текста: Кроме изменения цветовой схемы, пользователи также могут изменять форматирование шрифта и текста в диаграмме или графике. Это включает в себя изменение размера шрифта, выбор различных шрифтов, использование жирного или курсивного начертания и изменение цвета текста. Эти настройки позволяют придать диаграмме или графику свой уникальный стиль и выделить важные аспекты.
Добавление заголовков и подписей: Чтобы сделать диаграмму или график более информативными, рекомендуется добавить заголовки и подписи. Заголовок может содержать краткое описание содержимого диаграммы или графика, а подписи категорий или осей могут помочь пользователям лучше понять представленные данные. Пользователи могут легко добавить заголовки и подписи, воспользовавшись специальными инструментами форматирования.
Применение стилей и эффектов: Для создания стильного и профессионального вида диаграммы или графика, пользователи могут применить различные стили и эффекты. Например, можно добавить тень, градиент, заливку или контур для создания эффектов объемности и глубины. Эти инструменты помогают улучшить визуальное восприятие и сделать диаграмму или график более привлекательными для аудитории.
Вопрос-ответ:
Как изменить цвет диаграммы?
Чтобы изменить цвет диаграммы, вы можете выбрать определенный цвет в программе редактирования диаграмм, используя палитру цветов. Некоторые программы также позволяют настраивать цвета вручную, позволяя вам выбирать любой цвет из цветовой модели RGB или CMYK.
Как изменить шрифт на диаграмме?
Для изменения шрифта на диаграмме воспользуйтесь инструментами программы редактирования диаграмм. Обычно вам будет предложено выбрать шрифт из списка предустановленных шрифтов или добавить свои собственные шрифты. Убедитесь, что выбранный шрифт ясно и четко читается на вашей диаграмме.
Как добавить изображение на график?
Для добавления изображения на график вам необходимо импортировать изображение в программу редактирования графиков или диаграмм. Затем вы можете изменить размер и положение изображения, чтобы оно соответствовало вашим потребностям и дизайну. Некоторые программы также позволяют настраивать прозрачность изображения или добавлять эффекты, чтобы оно сочеталось с вашей графикой.
Как изменить стиль линий в графике?
Для изменения стиля линий в графике вам нужно выбрать линии, которые вы хотите изменить, и применить выбранный стиль из списка доступных стилей линий. Можно изменить тип линии (сплошная, пунктирная, точечная и т. д.), толщину линии и цвет линии. При этом учтите, что не все программы редактирования графиков могут иметь одинаковые возможности и инструменты для изменения стиля линий.