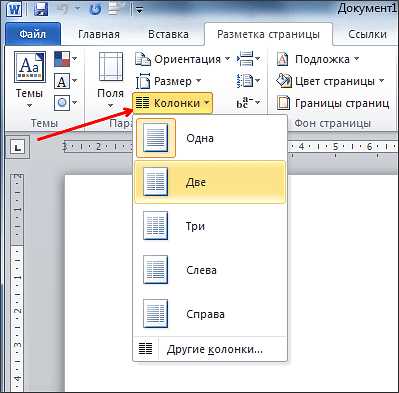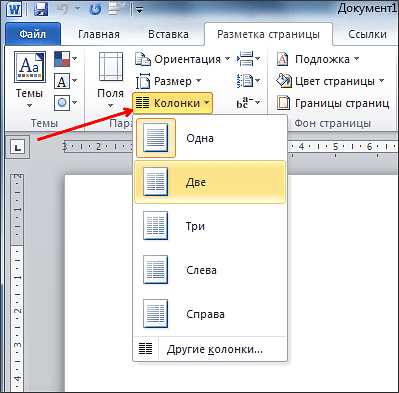
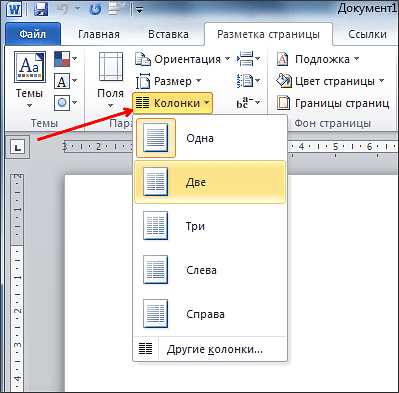
Microsoft Word — это один из самых популярных текстовых редакторов, который предлагает множество функций для работы с текстом. Размещение текста в колонках — это один из способов структурирования информации и сделать документ более компактным и удобочитаемым.
Для того чтобы разместить текст в колонках в Microsoft Word, вам потребуется использовать функцию «Колонки». Вы можете выполнить это действие на странице документа или на отдельном разделе. Для начала выделите всю информацию, которую хотите разместить в колонках.
Затем, выберите вкладку «Разметка страницы» в верхнем меню и найдите раздел «Колонки». Выберите нужное количество колонок из предложенных вариантов. Если вам нужно создать нестандартное количество колонок, нажмите на «Больше колонок» и введите нужное число.
После выбора количества колонок, ваш текст будет автоматически разделен на соответствующее количество колонок. После этого вы можете вносить изменения в текст, например, добавлять изображения или таблицы в нужное место.
Как только вы закончите работу с текстом в колонках, не забудьте сохранить документ. Вы также можете изменять размеры и ширину колонок, используя функцию «Расположение», чтобы достичь наилучшего визуального эффекта.
Как устанавливать текст в колонки в Microsoft Word
Вот несколько шагов, которые помогут вам разместить текст в колонках в Microsoft Word:
- Шаг 1: Откройте документ в Microsoft Word. Выберите весь текст или только часть текста, который вы хотите разместить в колонках.
- Шаг 2: На верхней панели меню выберите вкладку «Разметка страницы».
- Шаг 3: На панели «Раздел», найдите раздел «Колонки». В поле «Количество» выберите количество колонок, в которых вы хотите разместить текст. Вы также можете выбрать различные варианты колонок, например, равное или неравное количество колонок.
- Шаг 4: Если вы хотите, чтобы текст начинался с новой колонки, включите опцию «Начать с новой колонки».
- Шаг 5: Нажмите «ОК», чтобы применить изменения.
Теперь весь выбранный текст будет размещен в колонках в Microsoft Word. Вы можете изменить количество колонок или другие параметры размещения в любое время, вернувшись к разделу «Колонки» в меню «Разметка страницы».
Изучаем возможности Microsoft Word для эффективного размещения текста в колонках
Microsoft Word предлагает множество инструментов, которые позволяют размещать текст в колонках с легкостью и эффективно организовывать информацию. Это особенно полезно для создания печатных изданий, презентаций или отчетов, где нужно оптимизировать использование пространства и обеспечить легкость чтения.
1. Создание колонок:
Для начала создания колонок выберите текст, который хотите разместить в колонках. Затем перейдите к разделу «Макет страницы» и нажмите на кнопку «Колонтитулы». В появившемся меню найдите вкладку «Раздел» и выберите «Колонки». Здесь вы можете выбрать количество и ширину колонок, а также расстояние между ними.
2. Разделение текста:
Если вы хотите разделить текст на колонки только на определенных участках, выделите соответствующий текст и следуйте инструкции из предыдущего пункта. Это позволит вам создать смешанный макет, в котором часть текста останется в одной колонке, а другая часть будет разделена на две или более колонки.
3. Добавление заголовков и подзаголовков:
Чтобы сделать размещение текста в колонках более удобным для чтения, рекомендуется использовать заголовки и подзаголовки. Выделите соответствующий текст и примените стиль заголовка, указав его уровень. Это поможет структурировать информацию и сделает ее визуально более понятной для читателя.
4. Использование списков:
Для создания списков в колонках можно использовать маркированные и нумерованные списки. Это позволит упорядочить информацию и сделать ее более четкой. Выделите необходимый текст и выберите соответствующий стиль списка в разделе «Стили».
5. Оформление таблицами:
Чтобы выделить и структурировать определенную информацию в колонках, можно использовать таблицы. Вставьте таблицу, указав необходимое количество строк и столбцов, и заполните ее данными. Затем распределите столбцы на колонки в разделе «Макет таблицы». Это позволит организовать данные наглядно и делает текст более удобным для анализа.
Используя эти возможности Microsoft Word, вы сможете легко и эффективно размещать текст в колонках. Это поможет вам создать профессиональный и организованный документ, который будет легко читаться и пониматься.
Настройка колонок в Microsoft Word: шаги по размещению текста в колонках
Microsoft Word предоставляет возможность организовывать текст в колонках, что улучшает его восприятие и позволяет более эффективно использовать доступное пространство. Настройка колонок в Microsoft Word несложна и состоит из нескольких шагов.
1. Выбор раздела «Разметка страницы»
Перед началом настройки колонок необходимо выбрать раздел «Разметка страницы» в верхнем меню Microsoft Word. Затем нажмите на кнопку «Колонки», чтобы открыть дополнительные параметры разметки текста.
2. Выбор количества колонок
После открытия параметров колонок выберите количество колонок, которое вы хотите использовать в тексте. Вы можете выбрать от двух до нескольких колонок, в зависимости от ваших потребностей и предпочтений.
3. Распределение текста
После выбора количества колонок можно приступить к распределению текста по колонкам. Для этого необходимо выделить текст, который хотите разместить в колонках, и щелкнуть правой кнопкой мыши. В контекстном меню выберите пункт «Разделить текст на колонки».
4. Редактирование колонок
После разделения текста на колонки вы можете отредактировать их параметры с помощью функционала Microsoft Word. Вы можете изменить ширину колонок, добавить или удалить колонки, а также настроить промежутки между колонками.
5. Дополнительные настройки
Помимо основных шагов по настройке колонок, Microsoft Word предоставляет ряд дополнительных возможностей. Вы можете настроить выравнивание текста в колонках, добавить заголовки или подзаголовки, а также использовать другие инструменты для форматирования и стилизации текста в колонках.
В итоге, настройка колонок в Microsoft Word позволяет эффективно размещать текст в колонках, улучшая его восприятие и визуальный вид. Следуя указанным шагам, вы сможете легко настроить текст в колонках с помощью функционала Microsoft Word.
Размещение текста в нескольких колонках в Microsoft Word
Microsoft Word предоставляет возможность размещать текст в нескольких колонках, что улучшает его визуальный вид и делает документ более удобным для чтения. Для этого существует несколько методов.
Первый метод — использование функции «Колонки» в разделе «Макет страницы». Для этого нужно выделить текст, затем выбрать нужное количество колонок в выпадающем меню. Word автоматически разделит текст на колонки, распределяя его равномерно по всему документу.
Если требуется более гибкий контроль над размещением текста в колонках, можно воспользоваться вставкой таблицы. Для этого следует создать таблицу с нужным количеством столбцов и строк, затем вставить текст в ячейки таблицы. Этот метод позволяет расположить текст в колонках любого размера и распределить его по ним произвольным образом.
Другой способ — использование стилей форматирования. Для этого нужно создать стиль, который будет определять количество и ширину колонок, а затем применить этот стиль к тексту. Этот метод позволяет быстро и удобно настраивать размещение текста в колонках, сохраняя его единообразный вид во всем документе.
При работе с текстом в нескольких колонках важно следить за тем, чтобы отступы и межстрочные интервалы были выбраны таким образом, чтобы текст был читаемым и удобным для восприятия. Также рекомендуется избегать слишком большого количества колонок, чтобы избежать перегруженности документа информацией и сохранить его читабельность.
Настроить колонки в Microsoft Word
Чтобы настроить колонки в Microsoft Word, вам сначала нужно выделить текст, который вы хотите разбить на колонки. Затем вы можете выбрать опцию «Колонки» во вкладке «Страница» на верхней панели инструментов. Выбрав опцию «Колонки», появится выпадающее меню, где вы сможете выбрать количество колонок, их ширину и промежутки между ними.
Вы также можете настроить разрывы колонок, чтобы изменить расположение текста. Например, вы можете добавить разрыв перед определенным абзацем или вставить разрыв колонки, чтобы начать новую колонку.
Дополнительно вы можете использовать стили, чтобы изменить оформление текста в колонках. Например, вы можете выделить заголовки или важные фразы жирным или курсивом. Вы также можете использовать списки, чтобы организовать информацию в колонках более структурированно.
Надеюсь, эти советы помогут вам настроить текст в колонках в Microsoft Word и сделать вашу работу более профессиональной и организованной.
Применение стилей для текста в колонках в Microsoft Word
Стили — это наборы предопределенных атрибутов, которые можно применить к тексту, чтобы быстро изменить его внешний вид. В Microsoft Word существует множество стилей, которые позволяют сделать текст выразительным, аккуратным и легкочитаемым.
Заголовки являются одним из наиболее распространенных стилей для текста в колонках. Они служат для выделения основных разделов или тем, и их использование позволяет создать структуру и иерархию в документе. В Microsoft Word есть несколько уровней заголовков, таких как Заголовок 1, Заголовок 2 и т.д., которые можно применять в соответствии с важностью раздела или его подразделов.
Для создания списков в тексте можно использовать маркированные и нумерованные списки. Маркированные списки представлены символами, такими как точки или кружочки, которые позволяют визуально выделить элементы списка. Нумерованные списки, с другой стороны, используют цифры или буквы для пометки элементов списка по порядку их следования.
| Таблицы |
, которые позволяют структурировать информацию в виде строк и столбцов, также могут быть использованы при размещении текста в колонках. В таблицах можно форматировать текст, выравнивать его по центру, добавлять цвет и границы, чтобы сделать информацию более понятной и удобной для чтения.
Использование стилей, списков и таблиц при размещении текста в колонках в Microsoft Word позволяет создать аккуратный и организованный документ, который будет легко читаться и пониматься. Это особенно важно при работе с большим объемом текста или при создании профессиональных документов.
Вопрос-ответ:
Как применить стиль для текста в колонках в Microsoft Word?
Чтобы применить стиль для текста в колонках в Microsoft Word, выделите нужный текст в колонке, затем откройте вкладку «Главная» в верхней части экрана. В группе «Стили» найдите подходящий стиль и выберите его.
Как изменить существующий стиль для текста в колонках в Microsoft Word?
Чтобы изменить существующий стиль для текста в колонках в Microsoft Word, выделите текст, который нужно изменить, затем нажмите правой кнопкой мыши на выбранный текст и выберите пункт «Изменить». В появившемся диалоговом окне вы сможете изменить различные параметры стиля.
Как создать новый стиль для текста в колонках в Microsoft Word?
Чтобы создать новый стиль для текста в колонках в Microsoft Word, откройте вкладку «Главная» в верхней части экрана. В группе «Стили» найдите кнопку «Создать стиль». После нажатия на эту кнопку появится диалоговое окно, в котором вы сможете задать различные параметры создаваемого стиля.
Как удалить стиль для текста в колонках в Microsoft Word?
Чтобы удалить стиль для текста в колонках в Microsoft Word, выделите текст, который нужно удалить стиль, затем нажмите правой кнопкой мыши на выбранный текст и выберите пункт «Очистить все форматирование». В результате стиль будет удален.
Как применить стиль для всего текста в колонках в Microsoft Word?
Чтобы применить стиль для всего текста в колонках в Microsoft Word, выделите весь текст в колонке, затем откройте вкладку «Главная» в верхней части экрана. В группе «Стили» найдите подходящий стиль и выберите его.
Как применить стили для текста в колонках в Microsoft Word?
Чтобы применить стили для текста в колонках в Microsoft Word, выделите нужный текст, затем откройте вкладку «Расположение страницы» на панели инструментов и нажмите на кнопку «Столбцы». В появившемся диалоговом окне выберите количество колонок и желаемый стиль для текста. Нажмите «ОК», чтобы применить изменения.
Как изменить стиль текста в колонках в Microsoft Word?
Для изменения стиля текста в колонках в Microsoft Word, выделите нужный текст в колонке, затем откройте вкладку «Шрифт» на панели инструментов и выберите желаемый стиль текста, такой как «Полужирный», «Курсив» или «Подчеркнутый». Вы также можете изменить размер шрифта или цвет текста. Примените изменения, нажав на соответствующие кнопки или выбрав соответствующие варианты из выпадающего меню.