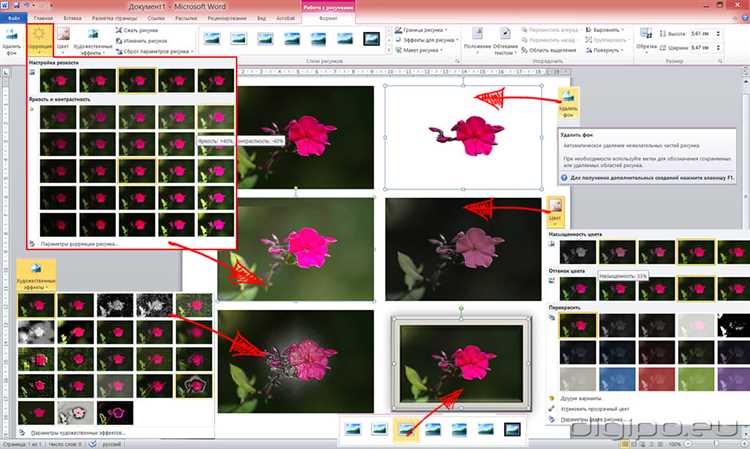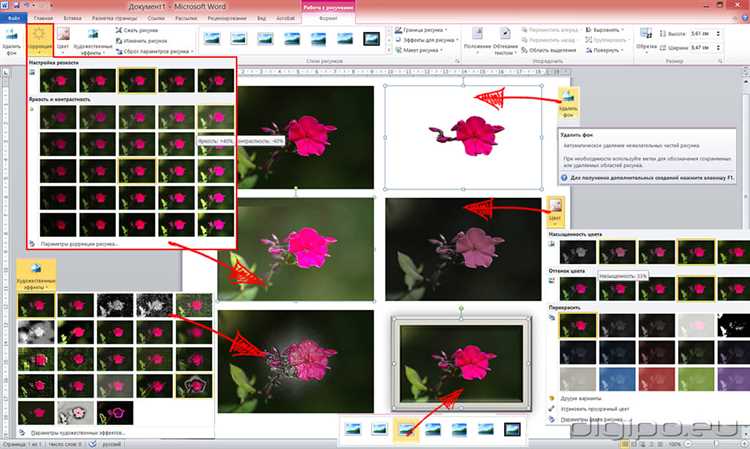
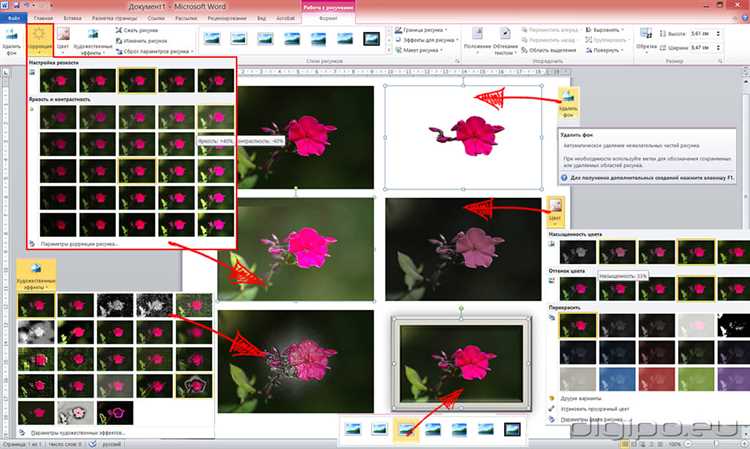
В настоящее время все больше людей сталкиваются с необходимостью создания и редактирования документов в формате Microsoft Word. Однако качество таких документов может сильно варьироваться в зависимости от умения пользователя работать с различными функциями программы.
Одним из наиболее эффективных способов улучшить качество документов является вставка изображений. Вставка изображения позволяет визуализировать информацию, сделать документ более наглядным и привлекательным. Кроме того, изображения могут являться отличным инструментом для пояснения текста и передачи ключевых идей.
Майкрософт Ворд предоставляет широкий спектр функций для работы с изображениями. Вы можете вставить изображение из файла, скопировать и вставить изображение с другой программы, а также изменять размер, обрезать и улучшать изображение внутри программы. Благодаря этим возможностям, вы можете легко создавать профессионально выглядящие документы, которые будут впечатлять читателей своим содержанием и внешним видом.
В данной статье мы рассмотрим, каким образом вставка изображений в Microsoft Word может помочь вам улучшить качество ваших документов. Мы расскажем о базовых и продвинутых способах работы с изображениями, а также поделимся полезными советами и рекомендациями.
Преимущества использования вставки изображений в Microsoft Word
1. Визуальное представление информации
Вставка изображений позволяет визуализировать информацию, делая ее более понятной и запоминающейся. Изображения могут быть использованы для иллюстрации концепций, демонстрации данных или представления графиков. Такой подход помогает читателям легко и быстро усвоить информацию, особенно если они визуально ориентированные.
2. Повышение профессионализма
Вставка изображений в документы Microsoft Word придает им профессиональный вид. Высококачественные и релевантные изображения создают положительное впечатление и профессиональный стиль. Это особенно важно при создании документов, таких как презентации, отчеты или брошюры.
3. Улучшение визуального маркетинга
Вставка изображений является эффективным средством визуального маркетинга. Различные элементы дизайна, включая логотипы, иллюстрации продуктов или фотографии, могут быть вставлены в документы, создавая продуктивные маркетинговые материалы. Это помогает привлекать внимание читателей и создавать позитивный образ бренда.
4. Больше возможностей для творчества
Вставка изображений дает широкий спектр творческих возможностей. Вы можете настраивать размер, расположение и внешний вид изображений, чтобы они соответствовали вашим потребностям и предпочтениям. Разные типы изображений, такие как фотографии, иллюстрации или схемы, могут быть использованы для создания уникальных документов.
5. Уменьшение объема текста
Использование изображений позволяет уменьшить объем текста, делая документы более компактными и легкими для чтения. Заменяя определенные слова или фразы изображениями, вы можете значительно сократить размер документа и улучшить его визуальный облик.
В целом, вставка изображений в Microsoft Word предоставляет множество преимуществ, которые могут повысить качество ваших документов и сделать их более профессиональными и привлекательными для читателей.
Улучшение визуальной презентации документа
Вставка изображений в документы Microsoft Word представляет отличную возможность улучшить визуальную презентацию документа. Вместо использования обычного текста можно вставить изображения, которые помогут улучшить восприятие информации.
Изображения могут использоваться для иллюстрации ключевых понятий или процессов, что поможет читателю лучше понять представленную информацию. Например, при написании технического документа можно вставить схему или диаграмму, чтобы наглядно показать работу системы или процесса.
Вставка изображений также помогает сделать документ более привлекательным и интересным для читателя. Зрительные элементы, такие как фотографии или иллюстрации, могут привлечь внимание и удержать его на странице. Это особенно полезно при создании презентаций или отчетов, где визуальная привлекательность является важным аспектом.
Вставка изображений в Microsoft Word очень проста и удобна. Программа предоставляет широкий выбор инструментов для редактирования и форматирования изображений, таких как изменение размера, обрезка, поворот, добавление эффектов и т.д.
Однако, при вставке изображений следует помнить о связи между текстом и изображениями. Изображения должны быть логически связаны с текстом и служить его дополнением или пояснением. Кроме того, следует выбирать качественные изображения, которые будут четкими и не размытыми даже при увеличении.
Усиление ясности и запоминаемости информации с помощью вставки изображений в Microsoft Word
С использованием функции вставки изображений в Microsoft Word, можно дополнить текстовую информацию графическими элементами, иллюстрациями, диаграммами и схемами. Эти визуальные компоненты не только обогащают документ, но и помогают читателю лучше понять представленную информацию.
Например, в бизнес-презентациях, визуальные элементы могут использоваться для иллюстрации статистических данных или процессов. Вместо простого перечисления числовых показателей, графики и диаграммы позволяют наглядно показать тренды и отношения между различными факторами. Это не только облегчает восприятие информации, но и помогает запомнить ее легче.
В образовательных материалах, например, в учебниках или презентациях, изображения могут быть использованы для визуализации сложных концепций или процессов. Схемы и иллюстрации могут помочь студентам лучше понять и запомнить материалы, так как визуальная информация обычно проще воспринимается и запоминается, особенно для визуальных обучающихся.
Кроме того, вставка изображений в документ позволяет создать привлекательный и профессиональный внешний вид. Использование иллюстраций, фотографий или других визуальных элементов помогает привлечь внимание читателя и сделать документ более интересным и заметным.
В целом, использование вставки изображений в Microsoft Word является эффективным способом повысить понятность и запоминаемость информации в документах. Визуальные элементы помогают улучшить восприятие и запоминание информации, делая документы более привлекательными и информативными.
Как добавить изображение в документ Microsoft Word
1. Щелкните на месте, где вы хотите разместить изображение в документе. Убедитесь, что вставка изображения будет соответствовать оформлению документа.
2. На панели инструментов выберите вкладку «Вставить».
3. На вкладке «Вставить» найдите категорию «Изображение» и выберите способ вставки изображения: вставить из файлов, сканировать изображение или вставить картинку из папки.
4. После выбора источника изображения, найдите файл с изображением на вашем компьютере или сканируйте изображение с помощью сканера.
5. Когда файл выбран, нажмите кнопку «Вставить». Изображение будет добавлено в документ.
6. Чтобы настроить размер, позицию или оформление изображения, щелкните на нем правой кнопкой мыши и выберите «Форматировать изображение».
7. В диалоговом окне «Форматировать изображение» вы можете изменить размер, обрезать, добавить эффекты и скорректировать яркость и контрастность изображения.
Использование изображений в документах помогает визуально обогатить контент, привлечь внимание читателя и создать профессиональное впечатление. Следуйте указанным выше шагам, чтобы легко добавить изображения в свои документы в Microsoft Word.
Открытие документа и выбор места для вставки изображения
После открытия документа необходимо определить место, куда будет вставлено изображение. Для этого можно использовать различные способы: вставить изображение в середину абзаца или создать новый абзац специально для вставляемого изображения.
Если необходимо вставить изображение в середину абзаца, можно выделить нужную часть текста и щелкнуть правой кнопкой мыши для вызова контекстного меню. Далее выберите пункт «Вставить изображение» и укажите путь к файлу с изображением. Изображение будет вставлено непосредственно в место, где был сделан щелчок правой кнопкой мыши.
Если необходимо создать новый абзац специально для вставляемого изображения, можно нажать клавишу «Enter» на клавиатуре для перехода на новую строку. Затем нажмите на кнопку «Вставить изображение» и выберите нужное изображение. Оно будет вставлено в новый абзац, который можно продолжить заполнять текстом.
Выбор места для вставки изображения в Microsoft Word важен для создания удобного и качественного документа. Для этого можно использовать различные способы вставки изображений, в зависимости от задач и требований к документу.
Вставка изображения из файла или из Интернета
Чтобы вставить изображение из файла, необходимо выбрать соответствующую опцию в меню «Вставить» в программе Microsoft Word. После выбора файла, изображение будет автоматически добавлено в документ и будет отображаться на странице. Это позволяет визуально представить информацию, которую содержит документ, и сделать его более привлекательным для чтения.
Также можно вставить изображение напрямую из Интернета. Для этого нужно скопировать URL-адрес изображения и вставить его в поле URL при выборе опции «Вставить изображение из Интернета» в Word. После этого изображение будет загружено и добавлено в документ. Этот способ позволяет быстро и просто вставить изображение, найденное в Интернете, без необходимости скачивания и сохранения файла на компьютере.
Вставка изображений в Microsoft Word – это удобный и мощный инструмент, который позволяет создавать привлекательные и качественные документы. Используйте эту функцию, чтобы улучшить визуальное восприятие документов и сделать их более понятными и наглядными для читателя.
Вопрос-ответ:
Как вставить изображение из файла?
Чтобы вставить изображение из файла, откройте программу или редактор, в котором вы работаете (например, Microsoft Word или Adobe Photoshop), выберите место, где нужно вставить изображение, затем щелкните на панели инструментов на кнопку «Вставить изображение» или выберите соответствующий пункт меню. Затем укажите путь к файлу на вашем компьютере и выберите нужное изображение.
Как вставить изображение из Интернета?
Чтобы вставить изображение из Интернета, найдите нужное изображение в браузере, щелкните правой кнопкой мыши на нем и выберите пункт «Копировать адрес изображения» (или подобный пункт, в зависимости от используемого браузера). Затем откройте программу или редактор, в котором вы работаете, выберите место, где нужно вставить изображение, щелкните на панели инструментов на кнопку «Вставить изображение» или выберите соответствующий пункт меню. Изображение скопируется и вставится в выбранное место.
Можно ли изменить размер вставленного изображения?
Да, можно изменить размер вставленного изображения. Чтобы это сделать, выделите изображение в программе или редакторе, в котором работаете, затем перетяните одну из угловых точек изображения, удерживая нажатой клавишу Shift для сохранения пропорций. Также можно воспользоваться инструментом «Изменить размер» или подобными инструментами, которые предоставляет ваша программа или редактор.
Как вставить изображение в HTML-коде?
Чтобы вставить изображение в HTML-коде, используйте тег с атрибутом src, в котором указывается ссылка на изображение. Например:
. Также можно задать другие атрибуты для управления отображением изображения, например, ширину и высоту.
Можно ли вставить изображение с помощью командной строки?
Да, можно вставить изображение с помощью командной строки. В операционных системах, таких как Linux, можно использовать команду «curl» или «wget» для загрузки изображения из Интернета и сохранения его на компьютере. Затем можно использовать команду «xclip» или подобную для копирования изображения в буфер обмена. Далее, можно вставить изображение в программе или редакторе, выбрав пункт меню «Вставить» или используя сочетание клавиш Ctrl+V.
Как вставить изображение из файла?
Чтобы вставить изображение из файла в свой документ, сначала откройте программу или редактор, в котором вы работаете, и откройте файл, в который хотите вставить изображение. Затем выберите опцию «Вставить» или «Изображение» в меню программы. Выберите файл изображения на вашем компьютере и нажмите кнопку «Вставить». Изображение будет вставлено в ваш документ.