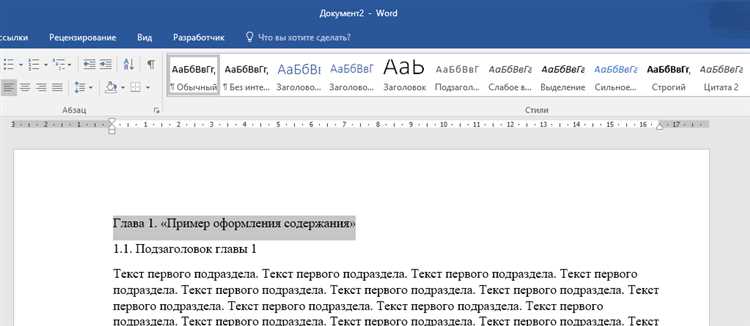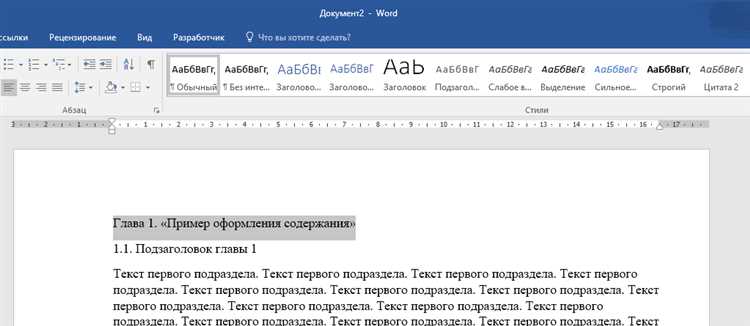
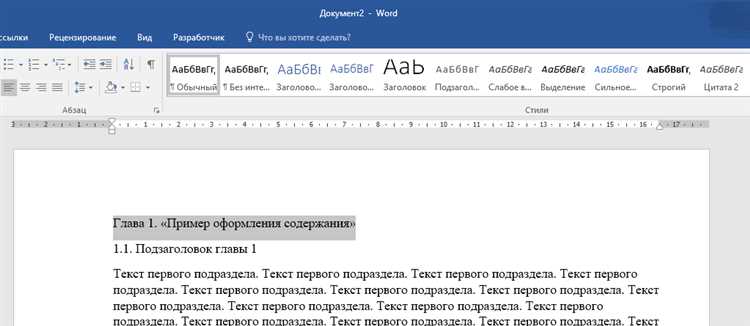
Возможность создания содержания в Microsoft Word является одной из самых полезных функций для организации и удобной навигации в документе. Содержание позволяет читателю быстро переходить к нужному разделу и ориентироваться в длинном тексте. В этой статье мы рассмотрим пошаговую инструкцию, как создать содержание в Microsoft Word, чтобы сделать ваш документ более структурированным и доступным.
Первым шагом является правильная организация заголовков и подразделов в вашем документе. Заголовки должны иметь ясную структуру и быть уровнены по иерархии. Например, заголовок первого уровня будет иметь наивысший приоритет, а заголовок второго уровня будет относиться к подразделу первого уровня. Правильная организация заголовков позволит Microsoft Word автоматически создать содержание на основе этих заголовков.
Вторым шагом является выбор стиля заголовков, по которым будет строиться содержание. Microsoft Word предлагает несколько вариантов стилей для заголовков, которые могут быть изменены и настроены в соответствии с вашими потребностями. Выбранный стиль заголовков будет использоваться для форматирования содержания и отображения его в специальном блоке в начале документа.
Третьим шагом является создание самого содержания. Чтобы создать содержание, вам нужно вставить блок содержания в начале документа. Это можно сделать с помощью команды «Вставка» в главном меню и выбрать «Содержание». Microsoft Word автоматически создаст содержание на основе заголовков, отформатирует его в соответствии с выбранным стилем заголовков и вставит его в документ.
На последнем шаге вам нужно проверить и отформатировать созданное содержание. Вы можете добавить или удалить разделы, отформатировать шрифты и стили, чтобы сделать содержание более привлекательным и удобочитаемым. Проверьте также, что все заголовки в документе правильно пронумерованы и соответствуют ожидаемой структуре. После завершения всех изменений вы получите качественное содержание, которое облегчит навигацию и чтение вашего документа.
Как создать содержание в Microsoft Word для удобной навигации
1. Используйте стили заголовков
Для создания содержания в Microsoft Word важно использовать стили заголовков. Пометьте каждый раздел или подраздел в документе соответствующим стилем заголовка. Word предоставляет несколько вариантов стилей заголовков, от h1 до h6. Правильное использование стилей заголовков поможет автоматически сгенерировать содержание.
2. Вставьте закладки
Чтобы Word мог автоматически создать содержание, вам необходимо вставить закладки на каждый раздел или подраздел, которые вы хотите включить в содержание. Чтобы вставить закладку, выберите нужный заголовок, перейдите во вкладку «Вставка», выберите «Закладка» и задайте ей уникальное имя для идентификации.
3. Создайте содержание
Когда вы закончите пометить все разделы стилями заголовков и вставите закладки, можно создать содержание. Перейдите на место, где вы хотите разместить содержание, откройте вкладку «Ссылки», выберите «Содержание» и выберите формат содержания, который соответствует вашим потребностям. Word автоматически создаст содержание на основе закладок и стилей заголовков, которые вы используете в документе.
4. Обновление содержания
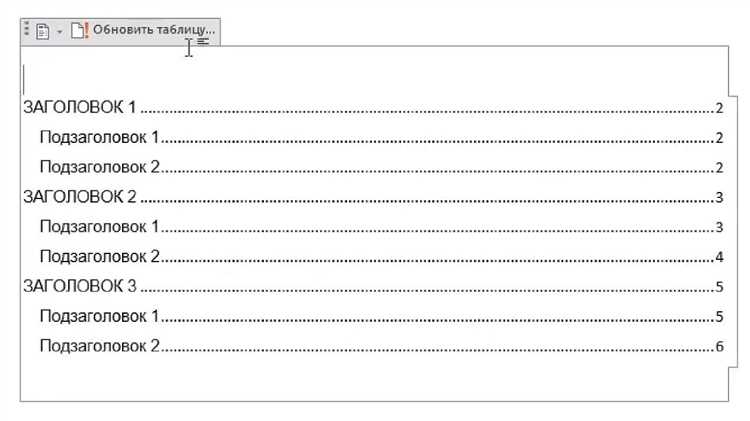
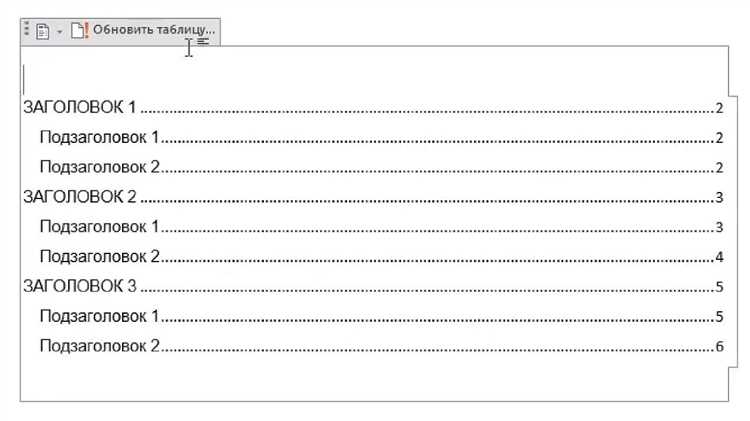
Если вы внесли изменения в документ, например, добавили новый раздел или изменили заголовок, не забудьте обновить содержание. Просто нажмите правой кнопкой мыши на содержание и выберите «Обновить поле». Word обновит содержание, отражая все изменения, которые вы внесли в документ.
Создание содержания в Microsoft Word поможет вам организовать информацию в документе и сделать его более удобным для чтения и навигации. Следуя вышеперечисленным шагам, вы сможете быстро создать содержание и легко обновлять его при необходимости.
Откройте документ и создайте заголовки
Перед тем как начать создание содержания в Microsoft Word, необходимо открыть документ и создать соответствующие заголовки. Это поможет организовать информацию в документе и предоставить удобную навигацию для читателя.
Заголовки в документе обычно разделяют его на разделы или подразделы с различными темами или тематиками. Они должны быть информативными и точно отражать содержание каждого раздела.
Для создания заголовков в Microsoft Word можно использовать функцию «Стили», которая предоставляет различные варианты для форматирования текста. Например, можно выбрать стиль «Заголовок 1» для основных разделов и стиль «Заголовок 2» для подразделов. Важно сохранять последовательность номеров заголовков по мере создания содержания.
Также рекомендуется использовать таблицы, чтобы организовать информацию и создать иерархическую структуру заголовков. В таблице можно указать номера страниц, на которых находятся соответствующие разделы, чтобы облегчить навигацию в документе.
После создания заголовков и форматирования текста в документе готово для создания содержания в Microsoft Word. Далее можно перейти к следующему шагу, который поможет создать содержание и добавить ссылки на разделы.
Форматируйте заголовки с помощью стилей
Основным преимуществом использования стилей является возможность быстрого и легкого изменения внешнего вида заголовков. Вы можете легко изменять шрифт, размер, выравнивание и другие параметры стилей, а все заголовки документа автоматически обновятся в соответствии с вашими настройками.
Например, вы можете использовать стиль «Заголовок 1» для основных разделов вашего документа, стиль «Заголовок 2» для подразделов, а стиль «Заголовок 3» для подподразделов. При создании содержания в Microsoft Word вы сможете автоматически включить эти заголовки в содержание, чтобы читатели могли легко найти нужный раздел.
Преимущества форматирования заголовков с помощью стилей:
- Однократная настройка стилей, которая в дальнейшем автоматически применяется ко всем заголовкам в документе.
- Легкое изменение внешнего вида заголовков: шрифт, размер, выравнивание и другие параметры.
- Автоматическое создание содержания с возможностью быстрой навигации по документу.
- Улучшение визуального восприятия документа благодаря единообразному оформлению заголовков.
Не забывайте использовать стили при создании своих документов в Microsoft Word. Это значительно упростит форматирование, сделает ваш документ более профессиональным и поможет вашим читателям быстро найти нужную информацию.
Вставьте содержание в документ
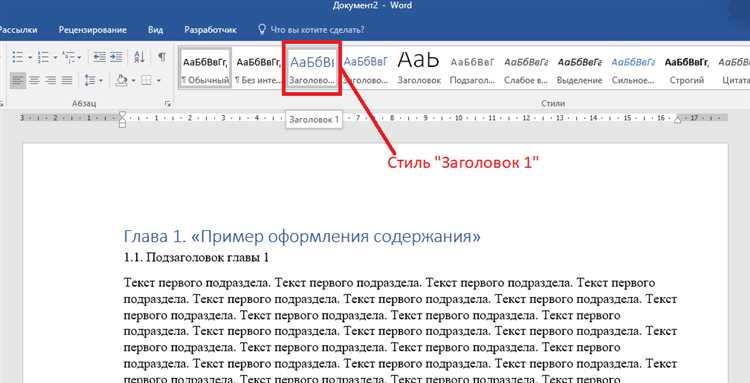
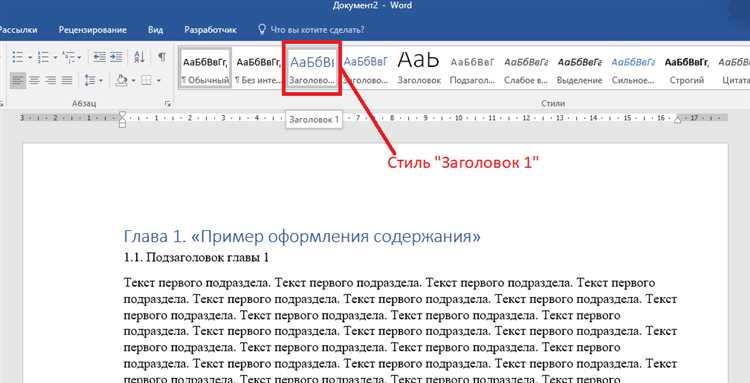
При создании документов в Microsoft Word может возникнуть необходимость создать содержание или оглавление, чтобы облегчить навигацию по документу. Можно использовать функцию «Создать оглавление» в Word, чтобы автоматически сгенерировать оглавление на основе структуры документа.
Для вставки содержания в документ сначала нужно создать заголовки и подзаголовки, используя стили заголовков в Word. Затем, выбрав место для содержания, можно нажать на вкладку «Ссылки» в верхнем меню Word и выбрать опцию «Содержание». Word предложит несколько вариантов стилей содержания, которые можно выбрать в зависимости от предпочтений и требований форматирования.
После выбора стиля содержания Word автоматически создаст содержание на основе заголовков и подзаголовков в документе. Для обновления содержания при изменении структуры документа, достаточно нажать правой кнопкой мыши на содержание и выбрать опцию «Обновить поле». Таким образом, содержание будет автоматически обновлено в соответствии с новыми заголовками и подзаголовками.
Вставка содержания в документ является важным шагом при создании длинных или сложных документов, таких как отчеты, справочники или книги. Это позволяет читателям быстро и удобно найти нужную информацию и быстро перемещаться по документу. После вставки содержания можно также добавить гиперссылки на страницы или разделы в документе, чтобы упростить навигацию.
Не забудьте сохранить документ после вставки содержания, чтобы сохранить все изменения. Это можно сделать, выбрав опцию «Сохранить» в верхнем меню Word или используя сочетание клавиш Ctrl + S.
Добавьте гиперссылки для быстрой навигации
При создании содержания в Microsoft Word, очень удобно добавлять гиперссылки для быстрой навигации по вашему документу. Это позволит читателям легко перемещаться между разделами и находить нужную информацию.
Добавление гиперссылок в Word довольно просто. Вам нужно выделить текст, который вы хотите сделать ссылкой, затем нажать правой кнопкой мыши и выбрать опцию «Вставить гиперссылку». Вы можете указать ссылку на другую страницу в вашем документе, веб-страницу, файл или электронную почту.
После добавления гиперссылок, создание содержания с помощью функции «Создать оглавление» становится еще более эффективным. При щелчке на ссылку в содержании, читатель будет мгновенно переходить к соответствующей секции документа. Это сэкономит время и сделает навигацию более удобной и интуитивно понятной.
Проверьте и обновите содержание при необходимости
После того как вы создали содержание в Microsoft Word, важно периодически проверять его и обновлять при необходимости. Это позволит убедиться в актуальности информации и обеспечить удобную навигацию для пользователей.
Перед тем как обновить содержание, просмотрите документ и убедитесь, что все заголовки и подзаголовки правильно отформатированы и пронумерованы. Если в документе были внесены изменения или добавлены новые разделы, убедитесь, что они также указаны в содержании.
Для обновления содержания в Microsoft Word вы можете воспользоваться функцией автоматического обновления. Для этого щелкните правой кнопкой мыши на содержании и выберите в контекстном меню пункт «Обновить поле».
Если в содержании есть ошибки или несоответствия, вы можете отредактировать его вручную. Для этого раскройте вкладку «Ссылки» на ленте инструментов и нажмите кнопку «Редактировать содержание». В открывшемся диалоговом окне вы сможете добавить, удалить или изменить разделы и страницы в содержании.
Проверка и обновление содержания в Microsoft Word является важным шагом для создания удобной навигации в документе. Это поможет читателям быстро находить нужную информацию и легко перемещаться по документу.
Вопрос-ответ:
Как проверить содержание?
Чтобы проверить содержание, нужно внимательно прочитать текст и убедиться, что он ясный, логичный и информативный. Также можно использовать редакторские инструменты, такие как грамматическая проверка и проверка на уникальность текста.
Когда нужно обновлять содержание?
Содержание нужно обновлять, когда появляются новые данные, факты или информация, которые могут повлиять на предыдущий текст. Также обновление может потребоваться, если старый текст устарел и не соответствует актуальной теме или требованиям поисковых систем.
Какие инструменты могут помочь в обновлении содержания?
Существуют различные инструменты, которые могут помочь в обновлении содержания. Например, редакторские программы, которые помогут исправить грамматические ошибки и улучшить структуру текста.
Какие факторы следует учитывать при обновлении содержания?
При обновлении содержания следует учитывать актуальность информации, точность фактов, соответствие текста теме и структуре сайта, а также требования поисковых систем к контенту.
Почему важно проверять и обновлять содержание?
Проверка и обновление содержания важны, потому что актуальный и информативный текст привлекает читателей и улучшает позиции сайта в поисковых системах. Более того, устаревший или некачественный контент может негативно сказаться на репутации и доверии к сайту.
Как проверить содержание?
Чтобы проверить содержание, необходимо внимательно прочитать текст или документ и убедиться, что информация в нем является корректной и актуальной. Это может включать в себя проверку фактов, цитат, источников, а также обновление или удаление информации, которая устарела или стала недостоверной.