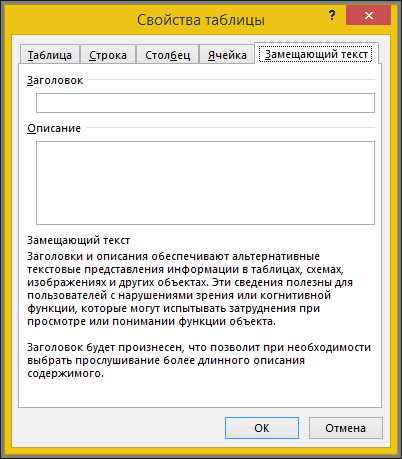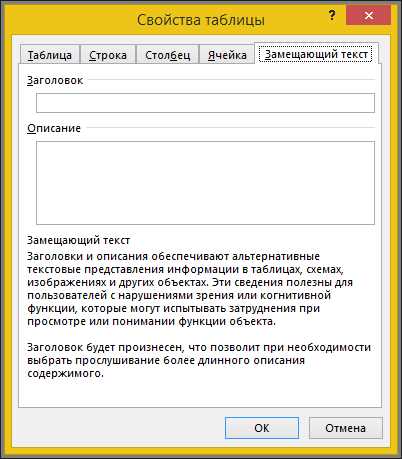
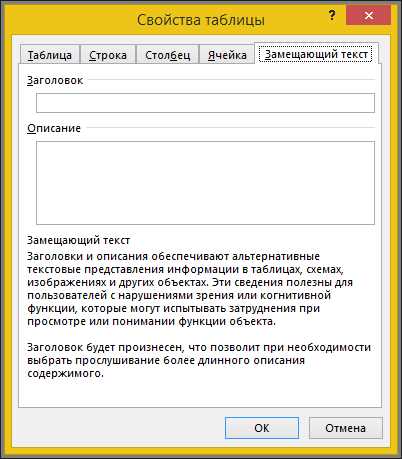
Microsoft Word — это одно из самых популярных приложений для создания и редактирования документов. Одним из основных элементов форматирования в Word являются таблицы. Они используются для организации данных, информации и графиков. Однако, когда речь идет о выравнивании содержимого в таблице, многие пользователи сталкиваются с определенными сложностями.
Выравнивание содержимого в таблице играет важную роль при создании эстетически приятного документа. Правильное выравнивание помогает улучшить читаемость и восприятие информации, делая таблицу более удобной для взгляда.
В данной статье мы рассмотрим несколько полезных советов и трюков по выравниванию содержимого в таблице в Microsoft Word. Мы покажем, как выровнять текст по горизонтали и вертикали, как настроить отступы и отбивки, и как использовать специальные функции и инструменты для достижения наилучших результатов. Читайте дальше, чтобы узнать больше о выравнивании содержимого в таблице в Word и сделать ваши документы профессиональными и стильными.
Как правильно выровнять содержимое таблицы в Microsoft Word
1. Выравнивание содержимого по горизонтали:
- Чтобы выровнять содержимое таблицы по горизонтали, сначала выберите все ячейки, которые вы хотите отформатировать.
- Затем используйте команду «Выравнивание по горизонтали» на панели инструментов или на вкладке «Расположение» в группе «Выравнивание». Вы можете выбрать один из нескольких вариантов выравнивания, таких как по левому краю, по центру или по правому краю.
2. Выравнивание содержимого по вертикали:
- Чтобы выровнять содержимое таблицы по вертикали, снова выберите все ячейки, которые вы хотите отформатировать.
- Используйте команду «Выравнивание по вертикали» на панели инструментов или на вкладке «Расположение» в группе «Выравнивание». Вы можете выбрать один из вариантов выравнивания, например, по верхнему краю, по центру или по нижнему краю.
Правильное выравнивание содержимого таблицы в Microsoft Word может значительно улучшить ее внешний вид и позволит вам создать профессионально оформленный документ. Следуйте этим советам, чтобы добиться оптимального результата и убедитесь, что ваша таблица выглядит аккуратно и читаемо.
Шаги для выравнивания содержимого таблицы по горизонтали и вертикали
Выравнивание содержимого таблицы по горизонтали и вертикали может быть важным аспектом создания аккуратных и профессиональных документов. Для правильного выравнивания следуйте следующим шагам:
1. Выберите таблицу и откройте вкладку «Макет»
Перед началом выравнивания необходимо выбрать таблицу, с которой вы собираетесь работать. Затем откройте вкладку «Макет» в верхней панели инструментов Microsoft Word.
2. Выберите опцию «Выравнивание содержимого» для таблицы
В меню «Макет» найдите опцию «Выравнивание содержимого» или подобную ей, в зависимости от версии программы Word, которую вы используете. Эта опция позволяет вам управлять выравниванием элементов внутри таблицы.
3. Выберите необходимое выравнивание
После выбора опции «Выравнивание содержимого» откроется меню, в котором вы сможете выбрать горизонтальное и вертикальное выравнивание для таблицы. В зависимости от ваших предпочтений и требований документа, выберите необходимое выравнивание.
4. Проверьте результаты и внесите корректировки при необходимости
После выбора определенного выравнивания, обязательно проверьте, соответствуют ли результаты вашим ожиданиям. Если необходимо, вы всегда можете внести дополнительные корректировки или изменить выравнивание, чтобы достичь желаемого результата.
Следуя этим шагам, вы сможете легко выравнивать содержимое таблицы по горизонтали и вертикали в Microsoft Word, создавая профессионально оформленные документы для широкого спектра целей.
Выравнивание текста в ячейках таблицы
Первый способ — это выравнивание текста по горизонтали. Word предлагает три варианта выравнивания: по левому краю, по правому краю и по центру. Для того чтобы выровнять текст по определенному краю, необходимо выделить ячейку или ячейки и выбрать нужный вариант из списка выравнивания. Также можно использовать сочетание клавиш Ctrl+L, Ctrl+R или Ctrl+E для выравнивания по левому, правому или центральному краю соответственно.
Второй способ — это выравнивание текста по вертикали. Для указания выравнивания по вертикали необходимо выделить ячейку или ячейки и выбрать вкладку «Основные» в меню «Таблица». Затем нужно нажать на кнопку «Выравнивание» и выбрать нужный вариант, например, «По верхнему краю» или «По нижнему краю». Можно также использовать сочетание клавиш Ctrl+Shift+T или Ctrl+Shift+B для выравнивания текста по верхнему или нижнему краю соответственно.
Третий способ — использование отступов. Word позволяет добавлять отступы для текста в ячейках таблицы. Для этого нужно выделить ячейку или ячейки и выбрать вкладку «Макет» в меню «Таблица». Затем нужно нажать на кнопку «Свойства» и выбрать вкладку «Ячейка». Далее нужно указать нужные значения отступов в полях «Отступ слева» и «Отступ справа». Также можно указать отступы сверху и снизу, если требуется.
Изменение ширины столбцов и высоты строк
Для изменения ширины столбцов можно использовать несколько методов. Во-первых, вы можете просто навести курсор на вертикальную черту между столбцами и двигать ее влево или вправо. Также вы можете выбрать столбцы, кликнув на заголовок столбца, и изменить их ширину, используя опцию «Ширина столбца» в контекстном меню.
Что касается изменения высоты строк, здесь также есть несколько способов. Во-первых, вы можете просто навести курсор на горизонтальную черту между строками и двигать ее вверх или вниз. Кроме того, вы можете выбрать строки, кликнув на номера строк, и изменить их высоту, используя опцию «Высота строки» в контекстном меню.
Все эти методы очень просты в использовании и позволяют вам быстро и легко изменить ширину столбцов и высоту строк в таблице Microsoft Word. Это очень удобно, поскольку вы можете легко настроить таблицу так, чтобы она отображала данные и информацию в наилучшем виде.
Использование автоматического выравнивания таблицы
Для использования автоматического выравнивания таблицы, вам просто нужно выделить таблицу и выбрать соответствующую опцию из меню. Word предлагает несколько вариантов выравнивания, включая выравнивание по левому краю, правому краю и по центру. Вы также можете выбрать опцию «Равномерное распределение», которая автоматически распределит содержимое равномерно по всей ширине таблицы.
Когда вы используете автоматическое выравнивание, Word автоматически будет выравнивать содержимое каждой ячейки в таблице, что делает ее более удобной для чтения и понимания. Применение автоматического выравнивания также позволяет сэкономить время, особенно при работе с большими таблицами или при необходимости внесения изменений в таблицу после создания.
В итоге, использование автоматического выравнивания таблицы в Microsoft Word помогает создать профессионально выглядящие и аккуратные таблицы с минимальными усилиями. Это удобный инструмент, который поможет вам улучшить внешний вид вашего документа и сделать его более понятным и структурированным.
Как автоматически выровнять содержимое таблицы по размеру
Существует несколько способов автоматически выровнять содержимое таблицы по размеру. Один из этих способов — использование опции «авторазмер содержимого» в Word. Когда вы выбираете эту опцию, программа автоматически изменяет размер ячеек таблицы так, чтобы все содержимое в них поместилось полностью.
Другой способ автоматического выравнивания содержимого таблицы — использование команды «Распределить по ширине» во вкладке «Макет» в меню таблицы. Эта команда позволяет равномерно распределить ширину всех столбцов таблицы, чтобы они были адаптированы к содержимому.
Также можно использовать функцию «Автоподбор ширины столбцов» во вкладке «Макет» для выравнивания содержимого таблицы по размеру. При использовании этой функции Word автоматически подбирает ширину столбцов так, чтобы они соответствовали объему содержимого в них.
Не забывайте, что в Word также есть возможность вручную менять размер ячеек таблицы, чтобы достичь желаемого выравнивания содержимого. Вы можете изменять ширину и высоту ячеек, оттягивая их границы мышкой или используя специальные команды в меню таблицы. Это может быть полезным, если вы хотите точно настроить отображение содержимого таблицы.
В общем, выбор способа автоматического выравнивания содержимого таблицы по размеру зависит от ваших предпочтений и требований к документу. Вы можете экспериментировать с разными методами и выбрать тот, который наилучшим образом соответствует вашим потребностям и помогает создать профессионально выглядящую таблицу в Microsoft Word.
Выравнивание содержимого таблицы с помощью границ
- Выделите ячейки: Вначале выделите ячейки таблицы, в которых вы хотите выровнять содержимое. Можно выбрать одну ячейку, несколько ячеек или всю таблицу в целом.
- Откройте вкладку «Расположение» на ленте инструментов: Когда ячейки выделены, перейдите на вкладку «Расположение» на ленте инструментов в верхней части окна Word.
- Нажмите на кнопку «Границы» в группе «Клетки» или «Структура таблицы»: В группе «Клетки» или «Структура таблицы» найдите кнопку «Границы» и щелкните по ней.
- Выберите стиль границ и выравнивание: Появится меню с различными параметрами границ. Вы можете выбрать желаемый стиль границ, такой как сплошная линия или пунктирная линия. Также вы можете выбрать нужное выравнивание содержимого, такое как выравнивание по левому краю, по центру или по правому краю ячейки.
- Примените границы к выделенным ячейкам: После выбора стилей границ и выравнивания, нажмите кнопку «Ок» или «Применить», чтобы применить изменения к выделенным ячейкам таблицы.
После выполнения этих действий вы увидите, что содержимое ячеек таблицы выравнивается в соответствии с выбранными стилями границ и выравниванием. Использование границ — это простой способ достичь ровного и аккуратного внешнего вида вашей таблицы в Microsoft Word.
Вопрос-ответ:
Как выровнять содержимое таблицы с помощью границ?
Чтобы выровнять содержимое таблицы с помощью границ, необходимо использовать свойства CSS для ячеек таблицы. Например, можно использовать свойства text-align для горизонтального выравнивания текста в ячейках и vertical-align для вертикального выравнивания.
Как сделать границы вокруг ячеек таблицы?
Чтобы добавить границы вокруг ячеек таблицы, нужно использовать свойство border в CSS. Например, можно задать стиль и толщину границы, а также ее цвет с помощью свойств border-style, border-width и border-color.
Можно ли выровнять содержимое таблицы только по горизонтали или только по вертикали?
Да, можно выровнять содержимое таблицы только по горизонтали или только по вертикали. Для этого используются свойства text-align и vertical-align соответственно. Например, можно выровнять текст по правому краю ячейки (горизонтально) или по центру (вертикально).
Как добавить границы только между ячеек таблицы, без границы вокруг всей таблицы?
Если нужно добавить границы только между ячеек таблицы, без границы вокруг всей таблицы, можно использовать свойство border-collapse со значением collapse. Это свойство схлопывает границы между ячейками, создавая впечатление отсутствия границы вокруг всей таблицы.
Как изменить стиль границы для определенных ячеек таблицы?
Чтобы изменить стиль границы для определенных ячеек таблицы, можно использовать классы или идентификаторы и применить соответствующие свойства CSS к этим элементам. Например, можно задать класс «special-cell» и определить для него свойства border для изменения стиля границы выбранных ячеек.