

Сортировка таблицы в Microsoft Word — это важная функция, которая позволяет упорядочить данные в таблице по заданным критериям. Корректное выполнение сортировки таблицы в Word может значительно облегчить работу с большим объемом информации, делая ее более читаемой и удобной для анализа.
Для правильной сортировки таблицы в Word следует учитывать несколько важных моментов. Во-первых, необходимо определить критерий сортировки и выбрать правильный столбец или строку, по которой будет происходить сортировка. Кроме того, следует учесть наличие заголовков или вспомогательных данных, которые могут повлиять на корректность сортировки.
Чтобы выполнить сортировку таблицы в Word, необходимо воспользоваться функцией «Сортировка». Для этого нужно выделить весь диапазон данных, составляющих таблицу, затем выбрать соответствующий пункт меню и указать необходимые параметры сортировки. После этого Word автоматически упорядочит данные в таблице в соответствии с выбранным критерием.
Важно отметить, что сортировка таблицы в Word является обратимой операцией, то есть оригинальное расположение данных можно восстановить. Для этого достаточно повторить процесс сортировки, но выбрать соответствующий пункт меню, чтобы вернуть исходный порядок данных в таблице.
Сортировка таблицы: как упорядочить данные эффективно с помощью Microsoft Word
Шаг 1: Выделите данные для сортировки
Перед тем, как приступить к сортировке таблицы, необходимо выделить данные, которые вы хотите отсортировать. Выделите нужные ячейки или весь столбец, который содержит данные для сортировки. Если вам необходимо сортировать таблицу по нескольким столбцам, выберите все нужные столбцы.
Шаг 2: Откройте меню сортировки
Для открытия меню сортировки в Microsoft Word щелкните правой кнопкой мыши на выделенных ячейках или столбцах. В появившемся контекстном меню выберите «Сортировать».
Шаг 3: Установите параметры сортировки


Открывшееся окно с настройками сортировки предлагает несколько опций. Выберите столбец, по которому вы хотите отсортировать данные из списка доступных столбцов. Затем выберите направление сортировки: по возрастанию или по убыванию. Если в ваших данных есть заголовки, убедитесь, что вы установили флажок «Моя таблица содержит заголовки».
Шаг 4: Примените сортировку
После установки всех параметров сортировки нажмите кнопку «ОК». Microsoft Word применит сортировку к выделенным данным и упорядочит их в соответствии с выбранными параметрами. Теперь вы можете легко читать и анализировать данные в таблице, которая стала отсортированной и упорядоченной.
Все эти шаги помогут вам выполнить сортировку таблицы в Microsoft Word правильно и эффективно. Корректная сортировка данных в таблице является важным инструментом для удобного представления и анализа информации. Следуйте этим простым шагам и эффективно сортируйте свои таблицы в Word!
Зачем нужна сортировка таблицы в Microsoft Word?
Упорядоченные данные. С помощью сортировки таблицы в Word можно привести данные в определенном столбце в порядок. Например, можно отсортировать список студентов по алфавиту или сортировать числа по возрастанию или убыванию. Это помогает быстро найти нужные записи или определить наибольшее или наименьшее значение.
Структура и четкость. Сортировка таблицы позволяет создавать структурированный и удобочитаемый документ. Когда данные в таблице правильно упорядочены, информацию становится проще анализировать и сравнивать. Это особенно полезно при работе с большим объемом данных или при подготовке отчетов и презентаций.
Фильтрация информации. Сортировка таблицы может быть полезна для фильтрации информации. Например, можно сортировать таблицу заказов по дате и выбрать только заказы, сделанные в определенное время или диапазон дат. Это позволяет сфокусироваться на конкретных записях и упрощает обработку и анализ данных.
В целом, сортировка таблицы в Microsoft Word является полезным инструментом для организации, упорядочивания и фильтрации данных. Она помогает создавать структурированные документы, улучшает читаемость информации и облегчает анализ и поиск нужных записей.
Как создать таблицу в Microsoft Word?
- Откройте Microsoft Word: Запустите программу Microsoft Word на вашем компьютере.
- Выберите вкладку «Вставка»: Найдите и выберите вкладку «Вставка» в верхней части окна приложения.
- Нажмите на кнопку «Таблица»: В разделе «Таблица» на панели инструментов нажмите на кнопку «Таблица».
- Выберите размер таблицы: В выпадающем меню выберите необходимое количество строк и столбцов для таблицы.
- Постройте таблицу: Постройте таблицу, щелкая и перетаскивая мышью, чтобы задать размеры ячеек и расположение содержимого.
- Добавьте содержимое: Заполните таблицу необходимыми данными. Вы можете набирать текст, вставлять изображения и использовать другие элементы форматирования.
- Настройте таблицу: Для настройки внешнего вида таблицы, выделите ее и используйте доступные опции форматирования вкладки «Раскладка» на панели инструментов.
- Сохраните документ: Когда таблица готова, сохраните документ, чтобы ваши изменения были сохранены.
Таким образом, в Microsoft Word вы можете легко добавить таблицу, организовать данные и настроить их внешний вид для создания профессионально выглядящих документов.
Как выделить столбец в таблице?
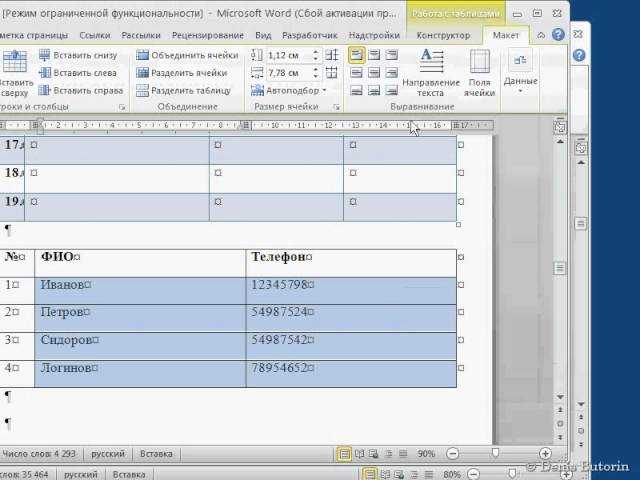
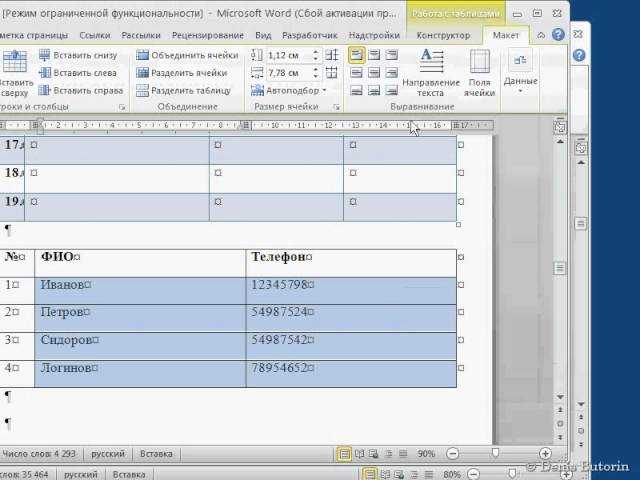
Одним из способов выделения столбца является использование мыши. Чтобы выделить столбец, щелкните по заголовку этого столбца, зажмите левую кнопку мыши и проведите ее вниз или вверх, чтобы выделить нужную область.
В программе Microsoft Word также доступно выделение столбца с помощью панели инструментов. Найдите на панели инструментов кнопку, обозначенную в виде вертикальных полос, и нажмите на нее. Далее выберите нужный столбец и он будет выделен.
Еще один способ выделения столбца — использование клавиатуры. Поставьте курсор в ячейку первой строки нужного столбца и нажмите комбинацию клавиш Shift+Ctrl+стрелка влево или стрелка вправо. Это выделит весь столбец с первой ячейки до последней заполненной ячейки.
Чтобы сделать выделение столбца более наглядным, можно изменить цвет фона или текста, применить жирный или курсивный шрифт к выделенным ячейкам. Это поможет визуально выделить столбец от остальной таблицы и облегчит работу с данными.
Применение автоматической сортировки в таблице
Для применения автоматической сортировки следует выделить необходимые ячейки или весь столбец таблицы, после чего выбрать опцию «Сортировка таблицы» в меню «Таблица». Пользователь может самостоятельно задать параметры сортировки: от меньшего к большему или наоборот, а также выбрать поле, по которому следует производить сортировку.
Такой подход позволяет визуально отслеживать изменения в таблице, упорядочивать данные в алфавитном порядке, числовом значении или другими критериями. Например, если таблица содержит информацию о сотрудниках, применение автоматической сортировки позволит упорядочить их по фамилиям или по возрасту. Это упростит поиск и добавит структурированности в таблицу.
Важно отметить, что автоматическая сортировка не влияет на связанные формулы и отношения в таблице, что делает ее еще более удобной для работы с данными. Таким образом, использование автоматической сортировки в таблице в Microsoft Word предоставляет возможность быстро и эффективно организовать информацию в нужном порядке и улучшить визуальное представление таблицы.
Ручная сортировка в таблице в Microsoft Word
В Microsoft Word существует возможность осуществить ручную сортировку данных в таблице, чтобы они были упорядочены по выбранному столбцу. Эта функция позволяет быстро и удобно организовать данные в нужном порядке.
Чтобы осуществить ручную сортировку, необходимо выделить весь столбец, по которому нужно провести сортировку. Затем нужно нажать правой кнопкой мыши внутри выделенного столбца и выбрать опцию «Сортировать». В появившемся окне следует указать направление сортировки (по возрастанию или убыванию) и нажать кнопку «ОК». Таким образом, данные будут отсортированы в выбранном порядке.
При ручной сортировке важно убедиться, что все данные в столбце имеют одинаковый формат. Если есть числа и текст, необходимо выбрать правильный тип данных при сортировке, чтобы избежать непредвиденных результатов. Кроме того, ручная сортировка позволяет учитывать специфические требования и приоритеты при организации данных.
В целом, ручная сортировка в таблице в Microsoft Word представляет собой простой и эффективный способ управления данными. Благодаря этой функции, пользователи могут быстро упорядочить информацию в таблице в соответствии с требуемыми критериями и сделать работу с данными более удобной и организованной.
Как удалить сортировку из таблицы в Microsoft Word?
Сортировка таблицы в Microsoft Word может быть полезной при упорядочивании данных, но иногда возникает необходимость удалить сортировку или отменить ее эффекты. В программе Word существует несколько способов удалить сортировку из таблицы.
Первый способ — использовать функцию «Отменить сортировку» в меню «Редактирование». Для этого необходимо выделить таблицу, затем выбрать пункт «Редактирование» в верхнем меню и нажать на кнопку «Отменить сортировку». Этот метод будет полезен, если вы хотите вернуть таблицу к ее исходному порядку.
Второй способ — использовать специальную команду «Сбросить форматирование», которая также находится в меню «Редактирование». Эта команда удалит все форматирование, включая сортировку, примененное к выделенной таблице. Однако следует быть осторожным при использовании этого метода, так как он сбросит все изменения форматирования в таблице, а не только сортировку.
Третий способ — использовать настройки сортировки в меню «Таблица». Нажмите правой кнопкой мыши на таблицу и выберите пункт «Сортировка». В появившемся окне вы можете снять флажок с опции «Сортировать по указанному столбцу» или выбрать опцию «Нет сортировки» в раскрывающемся списке «Тип сортировки». Нажмите «ОК», чтобы сохранить изменения и удалить сортировку из таблицы.
Вопрос-ответ:
Как удалить сортировку из таблицы в Microsoft Word?
Чтобы удалить сортировку из таблицы в Microsoft Word, выполните следующие действия: 1. Выделите всю таблицу или только ту часть таблицы, из которой вы хотите удалить сортировку. 2. На вкладке «Сервисы таблицы» в верхнем меню выберите «Сортировать». 3. В появившемся диалоговом окне сортировки снимите флажок рядом с опцией «Отсортировать по». 4. Нажмите кнопку «ОК», чтобы применить изменения. Теперь сортировка будет удалена из вашей таблицы.

