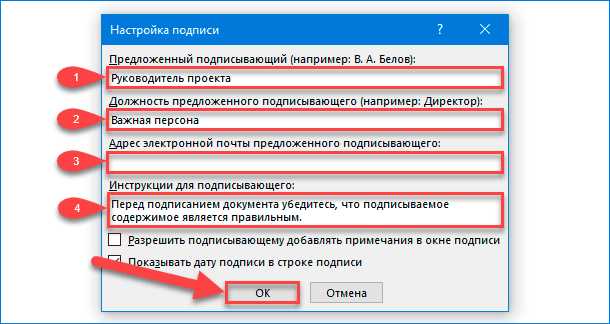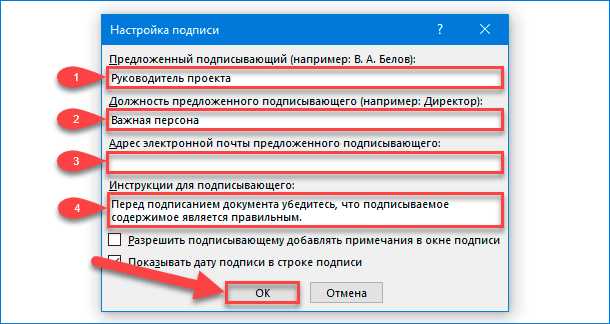
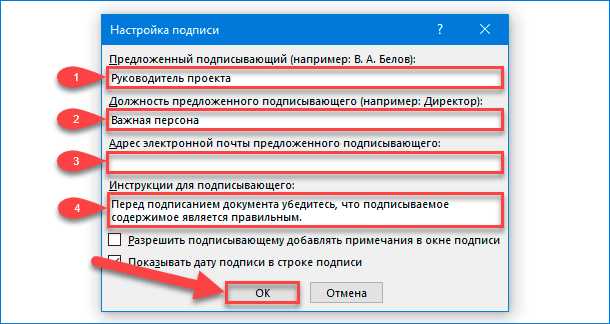
Microsoft Word – один из самых популярных текстовых редакторов, который предоставляет множество функций для улучшения и организации работы с документами. Одной из таких функций является настройка подписей и комментариев. Подписи позволяют идентифицировать автора документа или добавлять дополнительную информацию к нему, в то время как комментарии позволяют обменяться мнениями и внести правки в работу других пользователей. В этой статье мы рассмотрим, как настроить подписи и комментарии в Microsoft Word для более удобной и продуктивной работы.
Настройка подписей в Microsoft Word позволяет добавить авторские данные, лицензионные условия или другую информацию к документу. Подпись может быть видна в заголовке окна приложения или при печати документа. Чтобы настроить подпись, необходимо перейти в меню «Файл» и выбрать «Свойства». Затем нужно перейти на вкладку «Сводка» и нажать кнопку «Дополнительно». В открывшемся окне можно указать различные данные о документе, такие как автор, заголовок, тему и ключевые слова. После этого подпись будет отображаться в соответствующих местах и может быть использована для идентификации авторства.
Настройка комментариев в Microsoft Word предоставляет отличный способ сотрудничества и обсуждения документов с другими пользователями. Чтобы добавить комментарий, необходимо выделить нужный фрагмент текста, затем перейти в меню «Вставка» и выбрать «Комментарий». В открывшемся окне можно ввести текст комментария и выбрать автора, если в документе работают несколько пользователей. Комментарии могут быть использованы для обсуждения, указания на ошибки или предложения по улучшению документа. Также комментарии можно отображать или скрывать по желанию, что делает работу с документом более удобной и гибкой.
Настройка подписей в Microsoft Word
Чтобы настроить подписи в Microsoft Word, вам понадобится следовать нескольким простым шагам. Сначала откройте документ, к которому вы хотите добавить подписи. Затем выберите вкладку «Вставка», где вы найдете различные инструменты для работы с текстом.
На вкладке «Вставка» найдите раздел «Текст» и выберите опцию «Подпись». В появившемся окне вам нужно будет ввести имя и фамилию автора документа, а также выбрать формат даты. Вы также можете добавить дополнительные поля в подпись, такие как должность или контактные данные.
Когда вы настроите подписи в Microsoft Word, они будут автоматически добавляться к вашему документу в нужном месте. Вы также можете настроить параметры отображения подписи, такие как размер и шрифт. Если вы работаете с несколькими подписями, вы можете выбрать конкретную подпись для определенного раздела документа.
Настройка подписей в Microsoft Word
Для открытия меню настройки подписей в Microsoft Word необходимо выполнить следующие шаги:
- Щелкните правой кнопкой мыши на подписи или комментарии в документе;
- Выберите вариант «Настройки подписи» или «Настроить комментарий» в контекстном меню;
- Откроется окно настроек, в котором вы сможете установить различные параметры подписи или комментария, такие как шрифт, размер, цвет и выравнивание;
- После настройки желаемых параметров нажмите кнопку «Применить» или «ОК», чтобы сохранить изменения и закрыть окно настроек.
После завершения этих шагов ваша подпись или комментарий будет настроена в соответствии с выбранными параметрами. Вы также можете повторить эти шаги для изменения других подписей и комментариев в документе. Открытие меню настройки подписей — это простой способ добавить индивидуальность и профессиональный вид ваших документов в Microsoft Word.
Выбор стиля и расположения подписей
Подписи играют важную роль в документах Microsoft Word, помогая структурировать информацию и обозначить ее источник или автора. При выборе стиля и расположения подписей следует учитывать несколько факторов.
1. Цель документа: В зависимости от цели документа, подписи могут быть расположены в разных местах. Например, в научных работах или отчетах, подписи могут быть размещены под таблицами или рисунками, чтобы указать на их авторство или источник. В документах с правовой или юридической значимостью, подписи могут быть размещены в конце документа, подтверждая его достоверность.
2. Визуальное оформление: Выбор стиля подписей зависит также от визуального оформления документа. Вы можете выбрать разные шрифты, размеры, цвета и выравнивание текста для подписей, чтобы они гармонировали с остальным содержимым документа.
3. Удобство чтения: Расположение подписей должно быть удобным для чтения и понимания текста. Например, если подписи размещены слишком близко к основному тексту или находятся в неудобном месте, это может затруднять чтение и понимание документа.
4. Совместимость с другими приложениями: Если вы планируете использовать документы Word в других приложениях или платформах, убедитесь, что стиль и расположение подписей не противоречат требованиям и форматам этих приложений.
Итак, при выборе стиля и расположения подписей в Microsoft Word рекомендуется учитывать цель документа, его визуальное оформление, удобство чтения и совместимость с другими приложениями. Тщательно обдуманный выбор подписей поможет сделать ваш документ более понятным и профессиональным.
Редактирование текста и оформления подписей: советы и рекомендации
В Microsoft Word есть множество возможностей для редактирования текста и настройки внешнего вида подписей. В этой статье представлены полезные советы и рекомендации, которые помогут вам создать интересные и привлекательные подписи для ваших документов.
1. Используйте разнообразный шрифт. Один из способов сделать вашу подпись более привлекательной — это использовать различные шрифты. Вы можете попробовать использовать жирный шрифт для выделения ключевых слов или фраз, курсивный шрифт для добавления эмоционального оттенка, или изменить размер шрифта для создания визуальных акцентов.
2. Добавьте изображение. Иногда добавление изображения в подпись может сделать ее более запоминающейся. Вы можете использовать ваш логотип, фотографию или иконку, связанную с контекстом подписи. Убедитесь, что изображение имеет хорошее разрешение и соответствует общему стилю и тональности документа.
3. Играйте с форматированием. Вы можете использовать различные элементы форматирования, такие как выравнивание, цвет текста, отступы, чтобы изменить внешний вид подписи. Пробуйте разные комбинации и настройки, чтобы найти наиболее подходящий вариант для вашего документа.
4. Оптимизируйте текст. Подпись должна быть краткой, но информативной. Избегайте излишних слов или фраз, которые могут запутать читателя или нести излишнюю информацию. Фокусируйтесь на ключевых моментах и сформулируйте подпись таким образом, чтобы она привлекала внимание и давала нужную информацию.
- 5. Используйте список для структурирования информации подписи. Маркированные или нумерованные списки помогут организовать информацию в подписи и сделать ее более читабельной. Выделите основные моменты вашей подписи и перечислите их в виде списка, чтобы сделать их более наглядными для читателя.
6. Проверьте грамматику и пунктуацию. Не забудьте проверить подпись на наличие грамматических и пунктуационных ошибок. Неверное оформление или орфографические ошибки могут негативно отразиться на качестве и восприятии вашего документа. Воспользуйтесь встроенными инструментами проверки грамматики и пунктуации в Microsoft Word, чтобы убедиться, что ваша подпись безошибочна.
Использование этих советов и рекомендаций поможет вам создать качественные и привлекательные подписи для ваших документов в Microsoft Word. Экспериментируйте с различными настройками и стилями, чтобы найти наиболее подходящий результат для вашей работы. И помните, что внешний вид и содержание подписи должны отражать ее цель и контекст в документе.
Настройка комментариев в Microsoft Word
Комментарии в Microsoft Word могут быть полезными при работе над совместными проектами или редактировании документов другими пользователями. Настройка комментариев позволяет улучшить эффективность и понимание ваших замечаний и исправлений. Вот несколько способов настройки комментариев в Microsoft Word.
Изменение цвета комментариев
Изменение цвета комментариев может быть полезным, чтобы сделать их более заметными или улучшить их видимость на белом фоне документа. Чтобы изменить цвет комментариев в Microsoft Word, просто откройте вкладку «Рецензирование» в верхней панели меню, выберите опцию «Цвет комментариев» и выберите нужный цвет.
Настройка авторов комментариев
Microsoft Word позволяет настраивать авторов комментариев, чтобы различать их при работе вместе с другими пользователями. Чтобы настроить авторов комментариев, перейдите в раздел «Параметры» на вкладке «Рецензирование», найдите опцию «Изменить автора комментариев» и выберите имя, которым вы хотите идентифицироваться в комментариях.
Использование комментариев-подсказок
Комментарии-подсказки в Microsoft Word могут помочь уточнить или разъяснить определенные фрагменты документа. Чтобы создать комментарий-подсказку, выделите текст, на который хотите сделать комментарий, щелкните правой кнопкой мыши и выберите опцию «Вставить комментарий». Затем введите текст комментария-подсказки. При наведении курсора на выделенный текст, появится всплывающая подсказка с вашим комментарием.
Используя эти методы настройки комментариев, вы можете улучшить свою работу в Microsoft Word и организовать более эффективное совместное редактирование документов.
Открытие панели комментариев
Microsoft Word предлагает удобный и интуитивно понятный способ взаимодействия с другими пользователями путем использования панели комментариев. Этот функционал позволяет эффективно обсуждать документ и вносить предложения и замечания без необходимости встречаться лично.
Чтобы открыть панель комментариев в Microsoft Word, необходимо выполнить несколько простых шагов. Во-первых, выберите вкладку «Просмотр» в верхней панели меню. Затем в разделе «Окно» найдите кнопку «Комментарии» и щелкните на ней. После этого панель комментариев откроется в правой части экрана и вы будете готовы к началу обсуждения документа.
Панель комментариев позволяет просмотреть все имеющиеся комментарии, добавить новые комментарии и отвечать на уже существующие. Вы можете видеть, кто оставил каждый комментарий, и имеете возможность обратиться непосредственно к каждому участнику обсуждения. Это удобно для совместной работы над документом и предоставляет более быстрый способ обратить внимание на нужные моменты в тексте.
Открытие панели комментариев в Microsoft Word — простой и удобный способ обсуждения документа с другими пользователями, с возможностью добавления, просмотра и отвечания на комментарии. Этот инструмент позволяет значительно повысить эффективность взаимодействия и сотрудничества при работе с текстом.
Вопрос-ответ:
Открытие панели комментариев — как это сделать?
Для открытия панели комментариев на веб-странице необходимо использовать специальный код. В зависимости от используемой платформы или системы управления контентом, этот код может быть различным.
Какой код нужно использовать для открытия панели комментариев на WordPress?
Для открытия панели комментариев на WordPress можно использовать функцию комментирования, которая включается через административную панель. Также можно использовать плагины, которые предоставляют дополнительные настройки и возможности для комментирования.
Как открыть панель комментариев на сайте с использованием HTML?
Для открытия панели комментариев на сайте с использованием HTML нужно добавить специальный код в разметку страницы. Например, можно использовать теги