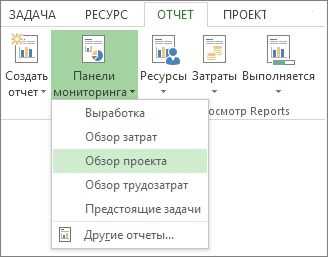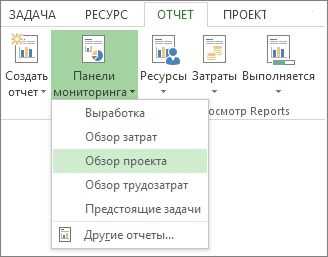
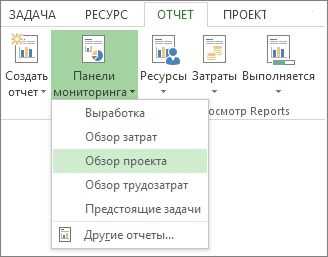
Microsoft Word является одним из самых популярных текстовых редакторов, который предоставляет широкие возможности для работы с таблицами. Создание и печать отчетов с помощью таблиц в Word является важной задачей для многих людей, особенно для тех, кто работает с большим объемом информации.
Одной из основных задач при создании отчетов является организация данных. Таблицы в Word позволяют легко структурировать информацию, разбивая ее на строки и столбцы. Вы можете добавлять заголовки, сортировать данные по разным категориям, форматировать таблицу в соответствии со своими потребностями.
После организации данных вы можете приступить к печати отчета. Word предоставляет разнообразные настройки для печати таблиц, такие как выбор формата бумаги, ориентацию страницы и масштабирование. Вы можете также настроить шапку и подвал таблицы, добавить номера страниц и другие элементы, чтобы сделать отчет более профессиональным.
Создание и печать отчетов с помощью таблиц в Microsoft Word может значительно упростить вашу работу с данными. Однако для успешного выполнения этой задачи необходимо ознакомиться с основными функциями работы с таблицами в Word и изучить различные настройки печати. В этой статье мы рассмотрим все необходимые шаги для создания и печати отчетов с помощью таблиц в Microsoft Word, чтобы вы могли максимально эффективно использовать свои навыки работы с текстом и таблицами.
Роль таблиц в Microsoft Word при создании отчетов
Использование таблиц в Microsoft Word значительно облегчает процесс создания и форматирования отчетов. Таблицы позволяют организовать информацию в удобном и структурированном виде, делая отчеты более понятными и наглядными.
Одним из основных преимуществ использования таблиц является возможность легко выравнивать, добавлять и удалять строки и столбцы в рамках отчета. Это обеспечивает гибкость и эффективность в работе с данными, так как можно легко изменять и обновлять информацию в таблице в соответствии с требованиями и потребностями пользователя.
Также таблицы в Microsoft Word позволяют применять различные стили форматирования, такие как цвета, границы и шрифты, чтобы сделать отчеты более профессиональными и привлекательными для чтения. Благодаря возможности добавления заголовков, подзаголовков и общих итогов, таблицы позволяют легко организовать и структурировать данные, делая их более понятными и удобными для анализа.
Кроме того, таблицы в Microsoft Word обеспечивают удобство при работе с большим объемом данных. Возможность сортировки, фильтрации и расчета суммарных значений в таблице позволяет выполнять различные операции над данными непосредственно в рамках отчета без необходимости использования дополнительных инструментов.
В целом, использование таблиц в Microsoft Word является неотъемлемой частью процесса создания отчетов. Они облегчают организацию и форматирование данных, делая отчеты более понятными, профессиональными и удобными для работы с ними.
Преимущества использования таблиц
Использование таблиц в документах Microsoft Word предоставляет множество преимуществ, делая их неотъемлемой частью оформления и структурирования информации. Это удобное и эффективное средство для представления данных и организации информации в виде разделенных ячеек.
- Четкое представление данных: Таблицы позволяют легко и наглядно представлять данные, разбивая их на категории и группы. При помощи ячеек, столбцов и строк можно организовать информацию таким образом, чтобы она была понятна и удобна в использовании.
- Простота добавления и редактирования данных: Одним из главных преимуществ таблиц является возможность быстрого добавления или редактирования данных. Можно легко вставлять новые ячейки, удалять или перемещать существующие, изменять размеры столбцов и строк. Это позволяет удобно обновлять информацию и сохранять таблицы актуальными.
- Создание профессионального вида документа: Таблицы помогают создавать документы с профессиональным и организованным видом. Выравнивание данных, использование разных стилей, форматирование шрифта и цветов делают документ более привлекательным и профессиональным.
- Удобство работы с числовыми данными: Таблицы идеально подходят для работы с числовыми данными, такими как статистика, финансовые показатели или результаты исследований. Они позволяют проводить вычисления, создавать формулы и упрощают работу с такими данными.
В итоге, использование таблиц в Microsoft Word обеспечивает удобство, организацию и профессиональный вид документов, делая работу с информацией более эффективной и понятной.
Использование функции вставки таблицы в Microsoft Word
Чтобы вставить таблицу в Microsoft Word, достаточно открыть документ, в котором вы хотите разместить таблицу, и выбрать нужную вкладку в верхней панели. Затем, с помощью кнопки «Вставить таблицу», можно выбрать количество строк и столбцов для создания таблицы.
После вставки таблицы можно заполнить ее данными, просто щелкнув в нужной ячейке и вводя текст или числа. При необходимости можно также добавлять новые строки и столбцы, изменять размеры ячеек и применять стили форматирования к таблице.
Кроме того, в Microsoft Word имеется возможность использовать функцию «Функции» для расчета данных в таблице. Это особенно полезно при создании финансовых отчетов или других документов, где требуется автоматическое обновление результатов.
Таким образом, функция вставки таблицы в Microsoft Word позволяет легко и удобно создавать структурированные и профессионально оформленные отчеты и документы.
Шаг за шагом: как вставить таблицу
1. Установите курсор в позицию, где вы хотите вставить таблицу. Это может быть любое место в документе.
- Подвал страницы
- Середина страницы
- В начале документа
2. Перейдите во вкладку «Вставка» в верхней панели инструментов Microsoft Word. Здесь вы найдете различные опции вставки, включая таблицу.
3. Щелкните на кнопке «Таблица», чтобы открыть выпадающее меню с дополнительными опциями.
- В выпадающем меню выберите «Вставить таблицу», чтобы открыть диалоговое окно с параметрами вставки.
- Выберите нужное количество строк и столбцов для вашей таблицы. Вы также можете добавить или удалить строки и столбцы позже.
- Выберите «Автоматическое» или «Фиксированное» установки размера таблицы, в зависимости от ваших предпочтений.
4. Щелкните на кнопке «ОК», чтобы вставить выбранную таблицу в документ. Вы можете изменить ее размер и стиль, добавить данные и форматирование в любое время по вашему усмотрению.
Вставка таблицы в Microsoft Word легка и интуитивно понятна. Следуя этим простым шагам, вы сможете создавать профессионально выглядящие таблицы для ваших отчетов и документов.


Оформление и настройка таблицы


Одним из основных аспектов оформления таблицы является изменение форматирования ячеек. В Microsoft Word вы можете выбирать цвет заливки, устанавливать границы, изменять размер и шрифт текста, применять стили и выравнивание. Также вы можете добавлять специальные элементы, такие как флажки, радиокнопки или списки, для дополнительного управления данными в таблице.
- Цвет заливки: для выделения определенных ячеек или групп ячеек в таблице вы можете выбирать различные цвета заливки. Это помогает выделить важную информацию или создать упорядоченные блоки данных.
- Границы: установка границ для ячеек и таблицы помогает лучше визуализировать структуру данных и делает таблицу более понятной для анализа. Вы можете выбрать различные стили границ и толщину линий в зависимости от вашего предпочтения.
- Размер и шрифт текста: изменение размера и шрифта текста в ячейках помогает обращать внимание на определенные данные или сделать таблицу более читабельной. Вы можете изменять размер шрифта, использовать разные начертания (например, полужирный или курсив) и выбирать разные шрифты в зависимости от целей таблицы.
- Применение стилей и выравнивание: в Microsoft Word вы можете применять стили к таблице, чтобы быстро изменить внешний вид и форматирование ячеек. Вы также можете выравнивать текст в ячейках по горизонтали или вертикали, что делает таблицу более аккуратной и легкой для чтения.
Изменение размера и расположения таблицы
Для изменения размера таблицы можно воспользоваться такими функциями, как изменение ширины или высоты колонок и строк. Например, вы можете выбрать определенную колонку или строку в таблице и изменить ее размер, чтобы текст в ней поместился или чтобы создать равномерное распределение данных. Также можно изменить размер всей таблицы путем изменения ширины или высоты ее границ. Это особенно полезно, когда нужно вписать таблицу в определенную область документа.
Что касается расположения таблицы, есть несколько способов разместить ее в документе — выравнивание по левому краю, правому краю, по центру или по ширине страницы. Выравнивание по левому или правому краю обычно используют для таблиц с меньшим количеством данных или для создания эффекта вставки таблицы в текст. Выравнивание по центру подходит для таблиц среднего размера, которые хорошо выделяются на странице. А выравнивание по ширине страницы обеспечивает равномерность распределения данных и идеально подходит для больших таблиц или таблиц с длинными строками.
- Изменение размера таблицы: изменение ширины и высоты колонок и строк, изменение ширины и высоты границ таблицы.
- Расположение таблицы: выравнивание по левому краю, правому краю, по центру, по ширине страницы.
Вопрос-ответ:
Как изменить размер таблицы в Microsoft Word?
Чтобы изменить размер таблицы в Microsoft Word, выделите таблицу и затем используйте кнопки «Увеличить ширину столбцов» или «Увеличить высоту строк», расположенные на вкладке «Разметка страницы» в разделе «Таблица». Также можно изменить размер таблицы, перетянув ее границы.
Как изменить ширину столбцов в таблице в Microsoft Excel?
Чтобы изменить ширину столбцов в таблице в Microsoft Excel, выделите столбцы, чьи размеры вы хотите изменить. Затем наведите курсор мыши на границу заголовка выбранного столбца до тех пор, пока курсор не примет вид двунаправленной стрелки. После этого можно изменить ширину столбца, перетягивая границу мышью.
Как изменить расположение таблицы в Microsoft PowerPoint?
Чтобы изменить расположение таблицы в Microsoft PowerPoint, выделите таблицу и затем использовать функции «Выравнивание по вертикали» и «Выравнивание по горизонтали», находящиеся на вкладке «Расположение» в разделе «Расположение объекта». Также можно изменить расположение таблицы, перетащив ее на новое место на слайде.
Как изменить размер таблицы в программе Google Sheets?
Чтобы изменить размер таблицы в программе Google Sheets, выделите таблицу и затем воспользуйтесь функциями «Растянуть столбцы» или «Растянуть строки», которые можно найти в меню «Формат». Также можно изменить размер таблицы, перетянув одну из ее границ.
Как изменить размер ячейки в программе Microsoft Excel?
Чтобы изменить размер ячейки в программе Microsoft Excel, выделите одну или несколько ячеек и затем используйте функции «Увеличить ширину ячейки» или «Увеличить высоту ячейки», расположенные на вкладке «Разметка листа» в разделе «Ячейки». Также можно изменить размер ячейки, перетянув ее границы.