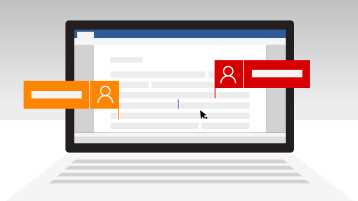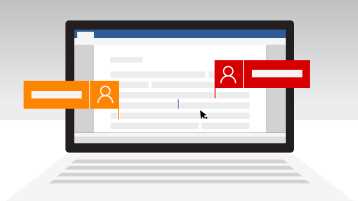
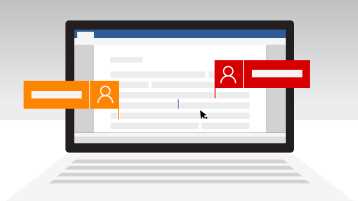
В современном мире сотрудничество и совместное редактирование документов являются неотъемлемой частью работы команд и организаций. Microsoft Word предлагает мощный инструмент, который позволяет эффективно редактировать документы вместе с другими пользователями — это функция отслеживания изменений (track-changes).
Отслеживание изменений в Microsoft Word дает возможность пользователям работать над документом одновременно, сохраняя все внесенные изменения видимыми для всех. Эта функция отображает каждое изменение, включая добавление, удаление и изменение текста, а также форматирование. Она также позволяет видеть, кто и когда внес изменения.
Отслеживание изменений является важным инструментом для командной работы над документами, особенно если требуется внести много исправлений и комментариев. Она позволяет авторам документа просматривать и принимать или отклонять изменения, обсуждать внесенные предложения и вести диалог с остальными участниками. Это ускоряет процесс совместного редактирования, улучшает коммуникацию и помогает сохранить целостность документа.
Отслеживание изменений также может быть полезно в процессе редактирования и корректуры, где требуется контролировать каждое изменение и получать обратную связь от других исправляющих ошибки. Оно также позволяет отслеживать историю изменений и вернуться к предыдущим версиям документа, если это необходимо.
Почему важно совместное редактирование документов в Microsoft Word?
Одной из важных причин использования совместного редактирования в Microsoft Word является возможность отслеживания изменений в документе. Функция отслеживания изменений позволяет видеть все правки, внесенные каждым участником процесса, и предоставляет возможность принимать или отклонять эти изменения. Это особенно полезно при работе над текстами, требующими редактирования и коррекции, такими как научные статьи, доклады, бизнес-планы и многое другое.
Отслеживание изменений позволяет:
- Более эффективно работать в команде, сокращая время и усилия, которые обычно требуются для обмена идеями и обсуждения деталей документа.
- Улучшить качество и точность текста, благодаря возможности комментирования и предложения своих правок.
- Получить обратную связь и советы от коллег, что помогает расширить перспективы и подходы к решению проблемы.
- Иметь полный контроль над процессом редактирования и возможность проверить каждое изменение перед его принятием или отклонением.
Кроме того, Microsoft Word обладает удобным интерфейсом, который позволяет легко работать с функцией отслеживания изменений. Вы можете легко включить или выключить отслеживание изменений, просматривать историю правок, комментарии и предложения. Это удобно и позволяет вам быстро адаптироваться к новым условиям работы и требованиям.
В целом, совместное редактирование документов в Microsoft Word с использованием функции отслеживания изменений — это необходимый инструмент для современных организаций и команд, позволяющий значительно увеличить производительность и качество работы.
Функция отслеживания изменений в Microsoft Word помогает сделать совместное редактирование эффективным
Функция отслеживания изменений позволяет пользователям добавлять, изменять или удалять текст, а также вносить изменения в форматирование документа. При внесении изменений, каждое действие отображается в специальных пометках, что позволяет всем участникам проекта видеть, какие изменения были сделаны и кто их внес. Это особенно полезно в случае, когда несколько человек работают над одним документом и каждый вносит свои правки.
Кроме того, функция отслеживания изменений в Microsoft Word позволяет пользователям просматривать и комментировать правки других участников проекта. Это позволяет обсуждать изменения и принимать решения на основе обратной связи. Также можно легко отслеживать, кто вносил изменения и когда, что облегчает процесс контроля версий и управления документацией.
Что такое функция отслеживания изменений в Microsoft Word?
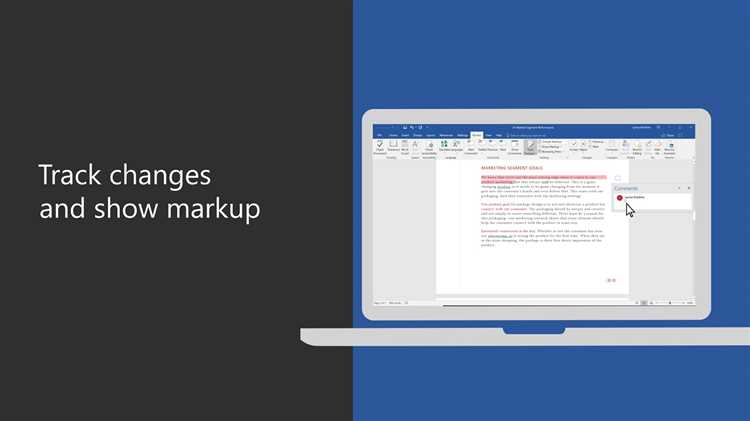
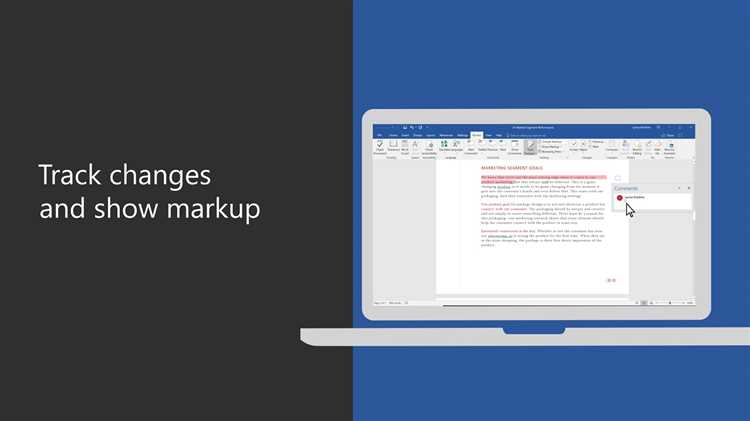
Когда функция отслеживания изменений включена, каждая внесенная правка или добавление в документ будет отображаться в виде визуальных меток. Изменения могут быть выделены разными цветами, чтобы было удобно отличать разные авторы. Это помогает участникам коллективной работы видеть, какой контент был изменен и кто его внес. Он также отмечает удаленный текст, чтобы можно было отследить, что было удалено и кем.
Функция отслеживания изменений особенно полезна при редактировании и проверке текста, когда несколько человек работают над одним документом. Она помогает предотвратить ошибки и упрощает процесс сбора мнений и комментариев. Кроме того, она значительно экономит время, так как каждый участник может вносить свои изменения независимо от других и отслеживать изменения в удобном формате.
Другие полезные функции, связанные с отслеживанием изменений, включают возможность комментирования, обсуждения и просмотра истории изменений в виде сравнения версий документа. Это помогает разобраться в процессе редактирования, видеть, какие изменения были приняты, и вернуться к предыдущим версиям при необходимости.
Как активировать функцию отслеживания изменений в Microsoft Word?
-
Откройте документ в Microsoft Word: Первым шагом является открытие документа, в котором вы хотите включить отслеживание изменений. Вы можете сделать это, выбрав файл из панели навигации или нажав на «Открыть» в меню программы.
-
Выберите вкладку «Редактирование»: После открытия документа перейдите на вкладку «Редактирование» в верхней части окна программы. Там вы найдете различные инструменты для редактирования текста и форматирования документа.
-
Нажмите на кнопку «Отслеживание»: В разделе «Отслеживание» на вкладке «Редактирование» найдите кнопку с надписью «Отслеживание» и нажмите на нее. Когда функция отслеживания изменений активирована, она будет подсвечена и вы увидите изменения своих правок в тексте.
Теперь вы можете начать работу над документом, внося изменения, которые будут отображаться для других пользователей. Все внесенные правки можно просмотреть и принять или отклонить позже. Это особенно полезно, когда несколько людей работают над одним документом и нужно контролировать и анализировать изменения. Не забудьте сохранить документ после завершения.
Шаги для пользователей Word 2016 и более поздних версий
Для эффективного совместного редактирования документов в Microsoft Word с помощью функции отслеживания изменений, следуйте следующим шагам:
-
Откройте документ: Запустите Microsoft Word и откройте документ, который вы хотите отредактировать с другими пользователями.
-
Включите отслеживание изменений: Чтобы включить функцию отслеживания изменений, перейдите на вкладку «Правка» в верхней панели инструментов и нажмите кнопку «Отслеживание».
-
Редактируйте документ: Внесите необходимые изменения в документ. Все ваши изменения будут отображаться в документе с помощью специальных меток, указывающих на автора изменений.
-
Просмотрите и принимайте изменения: Когда другие пользователи редактируют документ, вы будете видеть их изменения и комментарии. Вы можете принимать или отклонять эти изменения в соответствии с вашими предпочтениями.
-
Оставляйте комментарии: Если у вас есть замечания или предложения к документу, вы можете оставлять комментарии, чтобы другие пользователи могли просмотреть их и отреагировать.
-
Завершение редактирования: Когда все необходимые изменения внесены и редактирование завершено, вы можете сохранить и закрыть документ. Все отслеживаемые изменения, комментарии и история редактирований будут сохранены в документе.
Следуя этим шагам, вы сможете эффективно совместно редактировать документы в Microsoft Word с помощью функции отслеживания изменений, упрощая процесс совместной работы и обеспечивая прозрачность и контроль над всеми внесенными изменениями.
Шаги для пользователей предыдущих версий Word
Если вы являетесь пользователем предыдущих версий Microsoft Word и хотите овладеть навыком эффективного совместного редактирования документа с помощью функции отслеживания изменений, вам потребуется выполнить несколько простых шагов.
1. Обновиться до последней версии Word. Для начала вам необходимо убедиться, что у вас установлена последняя версия Microsoft Word. Это позволит вам использовать все новые функции и улучшения, включая возможность отслеживания изменений.
2. Ознакомиться с функцией отслеживания изменений. После установки последней версии Word вам стоит ознакомиться с функцией отслеживания изменений. Изучите основные команды и горячие клавиши, чтобы использовать ее эффективно.
3. Создать или открыть документ для совместного редактирования. После того, как вы освоили функцию отслеживания изменений, создайте новый документ или откройте уже существующий документ, который вы хотите отредактировать вместе с другими.
4. Включить отслеживание изменений. В меню «Редактировать» или на панели инструментов откройте функцию отслеживания изменений. Обратите внимание, что в зависимости от версии Word и настроек, название и расположение команды может отличаться.
5. Вносить изменения и комментарии. Теперь, когда функция отслеживания изменений активирована, вы можете вносить изменения в документ и добавлять комментарии. Все ваши изменения и комментарии будут отображаться вместе с основным текстом, чтобы другие пользователи могли видеть, что именно вы внесли.
6. Работать с комментариями и согласовывать изменения. При совместной работе над документом другие пользователи могут отвечать на ваши комментарии и вносить собственные изменения. Вам потребуется внимательно следить за комментариями и принимать или отклонять изменения, чтобы достичь консенсуса.
7. Завершить совместное редактирование и принять конечную версию. Когда все необходимые изменения сделаны и комментарии рассмотрены, завершите совместное редактирование, принимая конечную версию документа. Это позволит сохранить все изменения и комментарии, но скрыть их от основного текста.
Следуя этим шагам, вы сможете эффективно использовать функцию отслеживания изменений в предыдущих версиях Microsoft Word и совместно редактировать документы с другими пользователями. Этот навык станет ценным инструментом для работы в команде и повысит вашу продуктивность при создании и редактировании документов.
Вопрос-ответ:
Как открыть документ в Word на предыдущей версии программы?
Для открытия документа в Word на предыдущей версии программы, откройте программу Word, затем выберите пункт «Открыть» в меню «Файл» и укажите путь к вашему файлу.
Как сохранить документ в предыдущей версии Word?
Чтобы сохранить документ в предыдущей версии Word, нажмите на кнопку «Сохранить как» в меню «Файл». Затем выберите желаемый формат файла (например, .doc или .docx) и сохраните документ на вашем компьютере.
Как отформатировать текст в предыдущей версии Word?
Для форматирования текста в предыдущей версии Word выделите нужный текст с помощью мыши или клавиатуры. Затем используйте доступные инструменты форматирования, такие как шрифт, размер шрифта, выравнивание текста и другие, которые находятся на панели инструментов или в меню.
Как вставить изображение в документ предыдущей версии Word?
Чтобы вставить изображение в документ предыдущей версии Word, выберите пункт «Вставка» в меню «Вставка». Затем выберите иконку «Изображение» и укажите путь к вашему изображению на компьютере. Отредактируйте размер и расположение изображения, если необходимо.