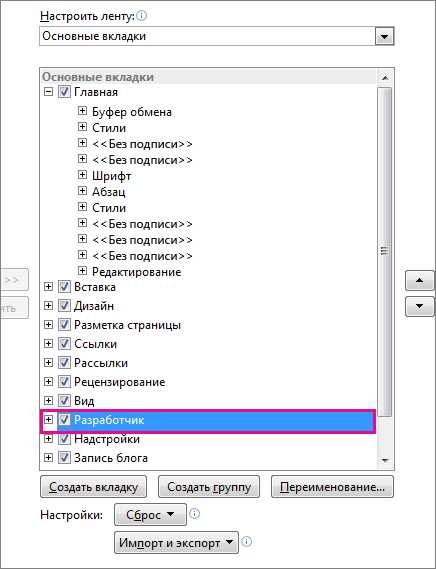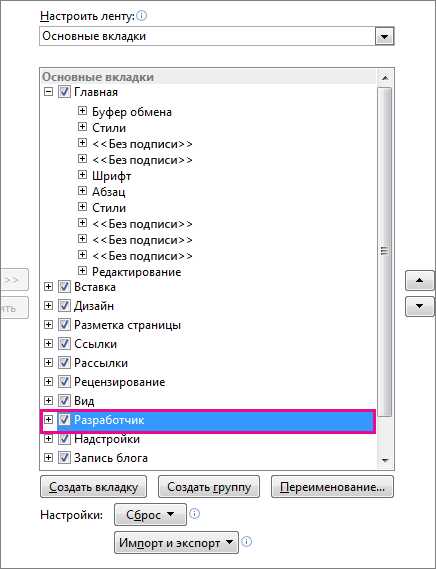
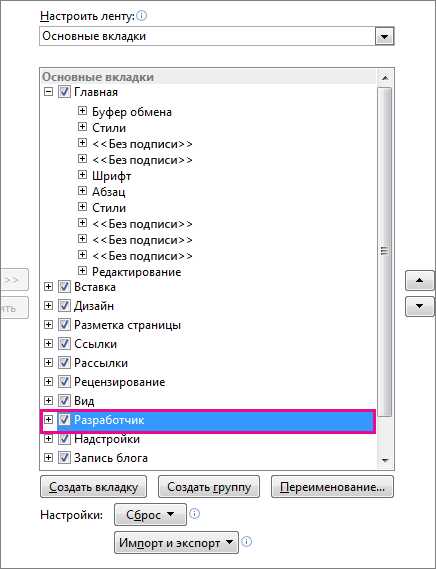
Создание и редактирование документов в Microsoft Word часто требует точного контроля над стилем и форматированием текста. Одной из важных задач является вставка в документ уже готового текста с сохранением его исходного форматирования.
Microsoft Word предоставляет несколько способов для вставки текста с заданным стилем, чтобы сохранить все необходимые атрибуты. Один из таких способов — использование функции «Вставить текст» или «Insert Text». Эта функция позволяет вставить текст в документ с заданным форматированием, сохраняя все стили, шрифты, отступы и другие характеристики оригинального текста.
Чтобы вставить текст с заданным стилем, пользователь должен скопировать исходный текст и выбрать определенное место в документе, где он хочет его вставить. Затем, используя команду «Вставить текст» или «Insert Text», пользователь вставляет текст в документ с сохранением его исходного форматирования. Это позволяет ему легко вставлять готовые блоки текста без необходимости дальнейшей корректировки форматирования.
Вставка текста с заданным стилем в Microsoft Word является важной функцией, которая помогает сохранить единообразие и профессиональный вид документа. Благодаря этому, пользователи могут легко добавлять нужные текстовые блоки без необходимости тратить время на перенос форматирования. Это делает процесс создания и редактирования документов более эффективным и удобным.
Вставка текста с определенным форматом в Microsoft Word: сохранение стиля
Существует несколько способов вставки текста с заданным стилем в Microsoft Word. Один из них — использование комбинации клавиш «Ctrl+Shift+V». Эта комбинация позволяет вставить текст с сохранением его исходного форматирования, которое было предварительно задано. В результате текст останется в исходном виде, не принимая стиль по умолчанию документа.
Кроме комбинации клавиш, можно воспользоваться контекстным меню. При помощи правой кнопки мыши на нужное место документа выделяется опция «Вставить текст соответствующим образом». После выбора этой опции текст будет вставлен с сохранением предыдущего стиля, что позволит ему выглядеть однородно и читаемо.
Использование стилей в Microsoft Word очень важно для создания единообразного и профессионального вида документа. При вставке текста с заданным стилем и его последующим сохранением, можно гарантировать сохранение целостности и согласованности визуального представления текста на всех его участках.
- Используй комбинацию клавиш «Ctrl+Shift+V» для вставки текста с сохранением стиля.
- Воспользуйся правой кнопкой мыши и выбери «Вставить текст соответствующим образом» для сохранения форматирования текста.
- Структурируй документ с использованием стилей, чтобы обеспечить единообразие и профессиональный вид.
- Не забудь сохранить изменения в документе для дальнейшего доступа и редактирования.
Использование этих рекомендаций позволит вам успешно вставлять текст с заданным стилем в Microsoft Word и сохранять его форматирование. Следуйте приведенным инструкциям, чтобы создать профессионально оформленные документы с минимальными усилиями.
Создание нового документа в Microsoft Word
При создании нового документа в Microsoft Word необходимо выполнить несколько простых шагов для установки нужных параметров и начала работы над текстом.
В первую очередь, откройте программу Microsoft Word на своем компьютере. Для этого можно воспользоваться ярлыком на рабочем столе или найти программу в меню «Пуск».
После этого, выберите опцию «Создать новый документ». Она может быть доступна на главной странице программы или посредством команды «Файл» и далее «Создать».
Выбрав создание нового документа, укажите желаемый формат для вашего текста. Microsoft Word предлагает несколько вариантов, таких как «Документ Word», «Бланк документа», «Шаблоны» и другие. Выберите наиболее подходящий формат для вашего документа и нажмите «ОК».
Далее, вам будет предоставлена пустая страница, на которой вы можете начать работу над своим текстом. Не забудьте сохранить документ, чтобы в будущем иметь доступ к нему. Для этого выберите опцию «Сохранить» или воспользуйтесь комбинацией клавиш Ctrl + S.
Теперь вы можете приступить к редактированию и форматированию вашего текста в Microsoft Word. Используйте различные инструменты и функции программы для создания аккуратного и структурированного документа.
Задание стиля для вставляемого текста
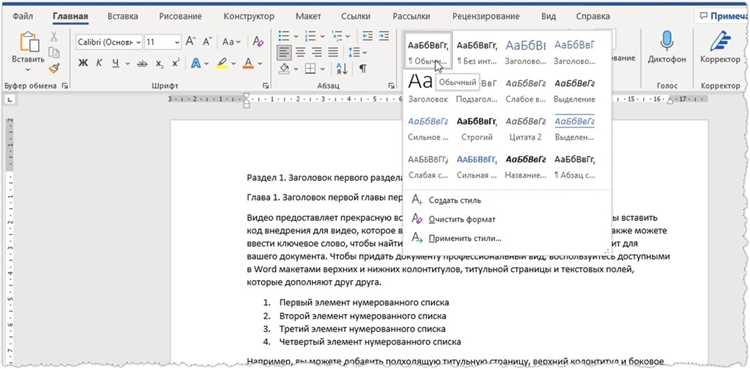
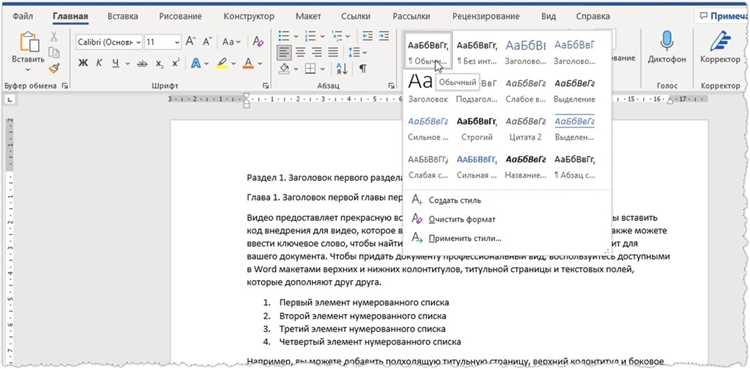
При работе с текстом в Microsoft Word часто возникает необходимость вставить определенный текст, который должен соответствовать заданному стилю. Это может быть не только обычный текст, но и заголовки, список, таблица и другие элементы форматирования.
Один из способов задать стиль для вставляемого текста — использовать функцию «Вставка текста с заданным стилем». Это позволяет легко и быстро вставить текст, который уже будет отформатирован в соответствии с выбранным стилем.
Например, если нужно вставить заголовок первого уровня, достаточно выбрать этот стиль перед вставкой текста. Таким образом, полученный заголовок будет иметь соответствующий размер шрифта, выравнивание и отступы.
Также можно задать стиль для вставляемого списка. Если выбрать стиль «Маркированный список», то вставляемый текст будет автоматически отформатирован в виде маркированного списка с заданными символами маркировки.
При работе с таблицами можно задать стиль для вставляемых ячеек. Например, можно выбрать стиль «Таблица сетчатая», чтобы вставляемый текст был отформатирован в виде таблицы с сетчатой структурой.
Необходимость в задании стиля для вставляемого текста возникает, когда требуется сохранить единообразие форматирования документа и ускорить процесс работы.
Подготовка текста для вставки
Когда речь заходит о вставке текста в Microsoft Word, очень важно правильно подготовить его перед вставкой. Ведь от этого зависит сохранение форматирования и общего вида документа.
Один из самых эффективных способов подготовить текст для вставки — использовать различные стили и форматирование. Заголовки, списки, выделение текста — все это отлично работает, чтобы структурировать и подчеркнуть основные идеи и сделать текст более понятным.
Заголовки помогают организовать материал. Они выделяются большим шрифтом и жирным начертанием, что позволяет легко найти нужную информацию. Используйте заголовок h3 для выделения подзаголовков в тексте.
Выделение текста помогает подчеркнуть важность определенных фраз или выражений. Например, вы можете выделить определение термина или ключевые моменты, чтобы они привлекали внимание читателя.
- Буллетные списки и нумерованные списки — отличный способ организовать информацию, разделить ее на пункты или шаги. Используйте теги ul и li для создания маркированных списков, а ol и li или table для нумерованных списков.
- Таблицы могут быть полезны при вставке структурированного текста, особенно если нужно сравнить данные или отобразить их в виде сетки. Используйте теги table для добавления таблицы в документ Word.
- Перемещайте и редактируйте текст перед его вставкой. Вы можете использовать текстовый редактор для изменения форматирования, проверки грамматики и правильности орфографии.
Таким образом, правильная подготовка текста перед вставкой, с использованием стилей и форматирования, помогает сохранить формат документа и обеспечить его читабельность и понятность. Следуйте рекомендациям и рекомендациям оформления текста, чтобы ваш документ выглядел профессионально и завершенно.
Вставка текста в документ
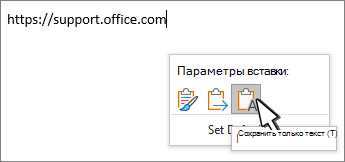
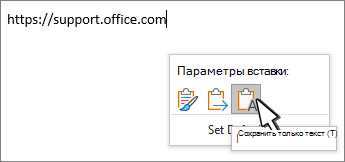
При вставке текста важно учитывать сохранение форматирования, чтобы новый текст соответствовал стилю документа. Для этого можно использовать команду «Вставить» или сочетание клавиш Ctrl+V. Кроме того, можно воспользоваться специальными вставками, такими как «Вставить с форматированием исходного текста» или «Вставить и преобразовать текст».
Для более точного контроля над форматированием можно вставить текст с помощью функции «Вставить текст из файла». Это позволяет выбрать файл с текстом и указать стиль, в котором он должен быть вставлен. Также можно использовать функции «Вставить текст как гиперссылку» или «Вставить текст как объект», если необходимо вставить текст в виде ссылки или встроенного объекта соответственно.
Вставка текста в документ удобна и позволяет быстро добавлять новый материал. Однако, при вставке необходимо обратить внимание на сохранение форматирования и выбрать подходящий способ вставки в зависимости от требуемого результата.
Проверка и сохранение форматирования
Когда мы говорим о проверке и сохранении форматирования текста, мы имеем в виду не только текстовый материал, но и его внешний вид. Важно, чтобы текст был не только легко читаемым, но и имел правильное форматирование.
Для проверки и сохранения форматирования существует несколько методов. Один из них — использовать стилевые инструменты, доступные в программе Microsoft Word. Стили позволяют нам применять определенные форматы ко всему тексту или отдельным его частям. Например, мы можем применить стиль «Заголовок 1» к заголовку, чтобы сделать его более выделенным и крупным.
Кроме того, мы можем использовать различные свойства форматирования, такие как «жирный», «курсив» и «подчеркнутый», чтобы сделать текст более выразительным. Например, мы можем выделить особо важную информацию, сделав ее жирным или подчеркнутым.
Еще один метод — использовать списки для организации информации. Мы можем создавать маркированные или нумерованные списки, чтобы иерархически структурировать текст. Это позволяет нам легко просматривать и находить нужные данные.
Когда мы проверяем форматирование текста, важно быть внимательными к деталям. Мы должны проверить, что все заголовки имеют одинаковый формат, что текст выровнен по левому краю или по центру, и что отступы между абзацами одинаковы.
Каким бы методом мы ни пользовались, главное — сохранять согласованность и читаемость текста. Правильное форматирование помогает нам легко воспринимать информацию и создавать профессиональный внешний вид.
Вопрос-ответ:
Что такое проверка и сохранение форматирования?
Проверка и сохранение форматирования — это процесс, при котором осуществляется контроль и сохранение стиля, оформления и структуры документа или текста. Он включает в себя проверку и исправление ошибок форматирования, выравнивание текста, применение шрифтов, размеров, цветов и других атрибутов текстовых элементов.
Зачем нужна проверка и сохранение форматирования?
Проверка и сохранение форматирования важны для создания профессионально выглядящих документов и текстов. Они позволяют поддерживать единый стиль оформления документов внутри организации или сообщества, обеспечивают читаемость текстов и делают их более привлекательными для восприятия читателями. Кроме того, проверка форматирования помогает избегать ошибок и опечаток, улучшает качество документов и повышает эффективность работы с ними.