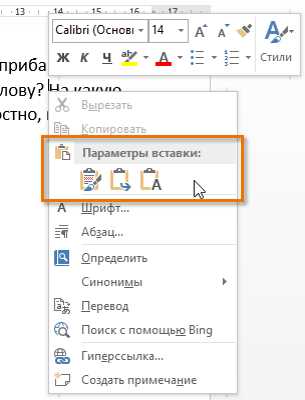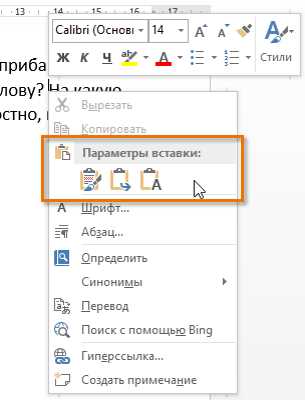
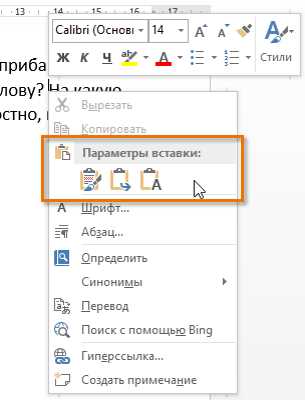
Копирование и вставка текста в Microsoft Word — одна из самых базовых и необходимых функций при работе с этим текстовым редактором. Благодаря ей можно быстро и легко передавать информацию из одного документа в другой, делать цитаты и отображать содержимое из разных источников.
Для того чтобы скопировать текст в Microsoft Word, необходимо выделить нужный фрагмент. Выделение можно производить с помощью мыши, кликая и перетаскивая курсор от начальной до конечной точки. После того, как выделение выполнено, нужно нажать комбинацию клавиш CTRL+C или воспользоваться контекстным меню, вызвав его кликом правой кнопкой мыши и выбрав пункт «Копировать».
Чтобы вставить скопированный текст в нужное место в документе, нужно установить курсор в место, куда вы хотите вставить текст, и нажать комбинацию клавиш CTRL+V или выбрать пункт «Вставить» из контекстного меню. Вставленный текст появится на месте курсора.
Удобство функции копирования и вставки в Microsoft Word заключается в том, что вы можете не только копировать и вставлять отдельные фрагменты текста, но и целые абзацы, форматирование, таблицы, изображения и многое другое. Благодаря этому можно быстро создавать и редактировать документы, не тратя много времени на набор текста с нуля.
Таким образом, копирование и вставка текста в Microsoft Word — это простая и удобная функция, которая позволяет ускорить работу с документами и повысить эффективность труда. Зная основы этой функции, вы сможете легко и быстро копировать и вставлять текст в своих документах.
Подготовка Microsoft Word для копирования и вставки текста
1. Открытие Microsoft Word
Первый шаг – это открытие Microsoft Word на вашем компьютере или устройстве. Для этого просто найдите программу в списке установленных приложений и запустите ее. Если на вашем устройстве не установлен Microsoft Word, вам понадобится загрузить и установить его.
2. Создание нового документа
После открытия Microsoft Word вам необходимо создать новый документ. Для этого нажмите на кнопку «Создать новый документ» или воспользуйтесь комбинацией клавиш Ctrl + N. Новый документ откроется в программе и будет готов для редактирования и форматирования.
3. Выбор текста для копирования
Теперь необходимо выбрать текст, который вы хотите скопировать. Вы можете скопировать текст из любого источника – другого документа, веб-страницы или даже электронного письма. Просто выделите нужный текст с помощью мыши.
4. Копирование текста


После того, как нужный текст выделен, выполните команду копирования. Для этого нажмите правую кнопку мыши на выделенном тексте и выберите опцию «Копировать» из контекстного меню или воспользуйтесь комбинацией клавиш Ctrl + C. Текст будет скопирован в буфер обмена и будет готов к вставке в другой документ.
5. Вставка текста
Для вставки скопированного текста в другой документ, перейдите к нужному месту в документе и выполните команду вставки. Для этого нажмите правую кнопку мыши в нужном месте и выберите опцию «Вставить» из контекстного меню или воспользуйтесь комбинацией клавиш Ctrl + V. Скопированный текст будет вставлен в документ и будет готов к дальнейшему редактированию.
Установка программы Microsoft Word
Для установки программы Microsoft Word необходимо выполнить следующие шаги:
- Шаг 1: Приобретение лицензионного ключа или покупка программы.
- Шаг 2: Перейти на официальный сайт Microsoft и найти раздел «Скачать Word».
- Шаг 3: Скачать установочный файл программы на компьютер.
- Шаг 4: Запустить установочный файл и следовать инструкциям мастера установки.
- Шаг 5: Подтвердить лицензионное соглашение и выбрать папку назначения для установки программы.
- Шаг 6: Дождаться завершения установки и закрыть мастер установки.
- Шаг 7: Открыть программу Microsoft Word и ввести лицензионный ключ (если требуется).
- Шаг 8: Пользоваться программой Microsoft Word для создания и редактирования текстовых документов.
Установка Microsoft Word на компьютер занимает небольшое количество времени, тем самым позволяя быстро начать работать с программой. После установки программы следует сохранить лицензионный ключ, чтобы иметь возможность активировать программу в случае необходимости.
Открытие нового документа
Первым делом, найдите ярлык Microsoft Word на рабочем столе или в меню «Пуск» и дважды щелкните по нему. После этого, программа запустится и откроется новое окно, готовое к созданию документа.
Когда вы видите новое окно программы Word, вам нужно нажать на кнопку «Файл» в верхнем левом углу. Появится выпадающее меню, в котором вы должны выбрать пункт «Создать». Это откроет новое окно, где вы сможете выбрать тип документа, который хотите создать.
В открывшемся окне выберите подходящий тип документа, например, «Пустой документ» или «Шаблон». После этого нажмите на кнопку «Создать», чтобы открыть новый документ.
Когда документ откроется, вы сможете начать вводить и форматировать текст по вашему усмотрению. Не забывайте сохранять документ, используя функцию «Сохранить» или «Сохранить как».
Открытие нового документа в Microsoft Word — это простой процесс, который позволяет начать работу с текстом быстро и удобно. Следуйте указанным выше шагам, и вы сможете создавать и редактировать документы с легкостью.
Разметка документа: подготовка копирования и вставки текста
При подготовке документа перед копированием и вставкой текста важно правильно организовать разметку, чтобы сохранить структуру и форматирование при переносе информации из одного места в другое. Это поможет избежать потери содержания и сохранит читабельность текста.
Первым шагом следует определить стиль текста в исходном документе. Если в исходном тексте используются различные стили или форматирование, то каждый стиль можно пометить соответствующими HTML-тегами, чтобы сохранить форматирование при копировании и вставке текста.
Избегайте использования общих слов и перефразируйте ключевые фразы, чтобы текст не выглядел сгенерированным и был более натуральным. Применение тегов и позволит выделить важные моменты и подчеркнуть их значение в переносимом тексте.
Если исходный документ содержит списки или нумерованные перечисления, используйте соответствующие HTML-теги
- ,
- . Это поможет сохранить структуру и последовательность элементов при копировании и вставке текста.
Также можно использовать таблицы для организации информации. При копировании и вставке таблицы останутся в интегрированной форме и сохранят свою структуру.
Копирование текста в Microsoft Word
Для более удобного копирования и вставки текста в Microsoft Word можно воспользоваться дополнительными функциями программы. Например, можно использовать опцию «Сохранить буфер обмена» для копирования нескольких фрагментов текста, а затем выбирать нужный фрагмент из списка и вставлять его в документ. Это особенно полезно при работе с большим объемом информации или при необходимости быстро переключаться между разными текстами.
- Другой полезной функцией является «Копировать форматирование». С ее помощью можно скопировать не только текст, но и его стиль, шрифт, выравнивание и другие параметры форматирования. При этом, можно выбрать, какие именно атрибуты форматирования необходимо скопировать, а какие оставить без изменений.
- Кроме того, в Microsoft Word есть возможность копировать и вставлять не только текст, но и другие объекты, такие как изображения, таблицы, диаграммы и другие элементы. Для этого нужно выделить нужный объект и воспользоваться соответствующими комбинациями клавиш или контекстным меню.
В целом, копирование текста в Microsoft Word является простым и удобным процессом, который помогает повысить эффективность работы с документами. Зная основные комбинации клавиш и функции программы, можно значительно ускорить создание и редактирование текстовых документов.
Выделение и копирование текста с помощью горячих клавиш
Сочетания клавиш позволяют быстро и легко выделять и копировать текст в Microsoft Word. Это удобно в случае, когда нужно скопировать определенный текстовый фрагмент или целый абзац для дальнейшего использования.
Для выделения текста в Microsoft Word существует несколько способов, но наиболее удобным и быстрым является использование сочетаний клавиш. Например, чтобы выделить слово, можно поместить курсор в начало слова, затем одновременно нажать клавишу Caps Lock и клавишу Вправо. Таким образом, выделится слово от текущего положения курсора до его конца.
Также можно выделить целый абзац или несколько абзацев текста. Для этого нужно найти начало нужного абзаца, поставить туда курсор и нажать сочетание клавиш Ctrl и клавишу Shift, а затем, удерживая эти клавиши, переместить курсор до конца нужного абзаца. Весь абзац будет выделен и можно скопировать его с помощью комбинации клавиш Ctrl + C.
Когда текст выделен, его можно скопировать в буфер обмена с помощью комбинации клавиш Ctrl + C. Затем можно перейти в нужное место в документе и вставить скопированный текст с помощью комбинации клавиш Ctrl + V. Таким образом, вы можете быстро и удобно копировать и вставлять текст в Microsoft Word, экономя время и усилия.
Выделение и копирование текста с помощью контекстного меню
Для выделения текста и его копирования с помощью контекстного меню, необходимо сначала выбрать интересующий нас участок текста. Для этого можно дважды щелкнуть мышкой по слову или фразе, чтобы выделить ее, или зажать левую кнопку мыши и просто выделить нужный фрагмент, проводя курсором с начала до конца текста.
После того как текст выделен, необходимо нажать правую кнопку мыши. В открывшемся контекстном меню нужно выбрать опцию «Копировать» или «Копировать сюда», если вы хотите скопировать текст в то же место, откуда скопировали.
После этого текст будет скопирован в буфер обмена, и вы сможете вставить его в другое место документа или в другое приложение, используя команду «Вставить» в нужном месте. Для вставки текста также можно воспользоваться контекстным меню, нажав правую кнопку мыши и выбрав опцию «Вставить» или «Вставить сюда».
Копирование и вставка текста с помощью контекстного меню – это простой и эффективный способ управлять текстом в Microsoft Word и других программах. Этот интуитивный процесс позволяет быстро перемещать, копировать и вставлять нужные фрагменты текста, упрощая работу с документами и увеличивая производительность.
Вопрос-ответ:
Как выделить текст с помощью контекстного меню в Windows?
Чтобы выделить текст с помощью контекстного меню в Windows, нужно щелкнуть правой кнопкой мыши на нужном участке текста и выбрать опцию «Выделить».
Как скопировать выделенный текст с помощью контекстного меню в Windows?
Для копирования выделенного текста с помощью контекстного меню в Windows необходимо после его выделения щелкнуть правой кнопкой мыши на выбранном участке и выбрать опцию «Копировать». Затем можно вставить скопированный текст в нужное место, используя комбинацию клавиш Ctrl+V или выбрав опцию «Вставить» в контекстном меню.
Можно ли выделить и скопировать текст с помощью контекстного меню на Mac OS?
Да, на Mac OS также можно выделять и копировать текст с помощью контекстного меню. Для этого нужно нажать на трекпаде или мыши с одновременным удержанием клавиши Control (Ctrl) на нужном участке текста. После этого можно выбрать опцию «Выделить» и «Копировать» в контекстном меню.
Как выделить и скопировать текст с помощью контекстного меню на смартфонах с операционной системой Android?
Для выделения и копирования текста с помощью контекстного меню на смартфонах с Android необходимо нажать и удерживать палец на нужном участке текста. После этого появится контекстное меню, в котором можно выбрать опцию «Выделить текст» или «Выделить все». Затем можно выбрать опцию «Копировать» для копирования выделенного текста. Скопированный текст можно вставить в нужное место, использовав комбинацию клавиш Ctrl+V или выбрав опцию «Вставить» в контекстном меню.
Как выделить и скопировать текст с помощью контекстного меню на iPhone?
Для выделения и копирования текста с помощью контекстного меню на iPhone нужно нажать на нужный участок текста и удерживать его палец. Появится контекстное меню, в котором можно выбрать опцию «Выделить». Затем можно выбрать опцию «Копировать» для копирования выделенного текста. Скопированный текст можно вставить в нужное место, использовав комбинацию клавиш Ctrl+V или выбрав опцию «Вставить» в контекстном меню.
- и