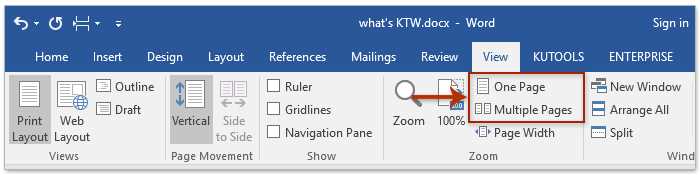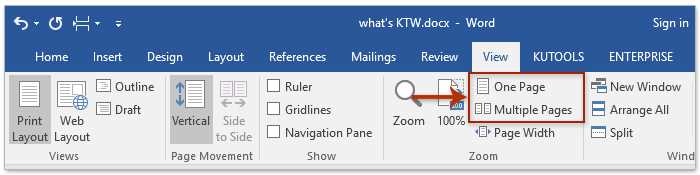
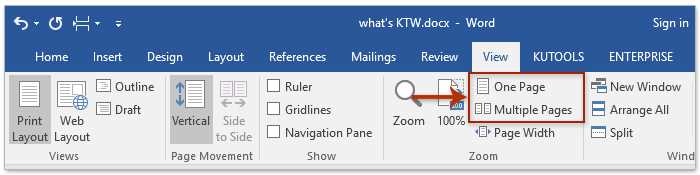
Вставка и сохранение изображений в документе Word играют важную роль при создании профессиональных и информативных документов. Это позволяет визуально улучшить представление информации и привлечь внимание читателя. В этой статье мы рассмотрим несколько экспертных способов вставки и сохранения изображений в документе Word, чтобы сделать вашу работу более эффективной.
Word предлагает несколько удобных способов вставки изображений. Вы можете импортировать изображение из файлов на вашем компьютере, использовать изображение из Интернета или воспользоваться изображением, созданным в графическом редакторе. Когда вы вставляете изображение, в Word открывается специальная вкладка, где вы можете вносить изменения в расположение и размер изображения.
После вставки изображения в документ Word очень важно сохранить его для предотвращения потери данных или повреждения файла. Word позволяет сохранять изображения в разных форматах, включая JPEG, PNG, GIF и BMP. Выбор формата сохранения зависит от целей использования изображения и предпочтений пользователя.
Как вставить изображение в документ Word и сохранить его там
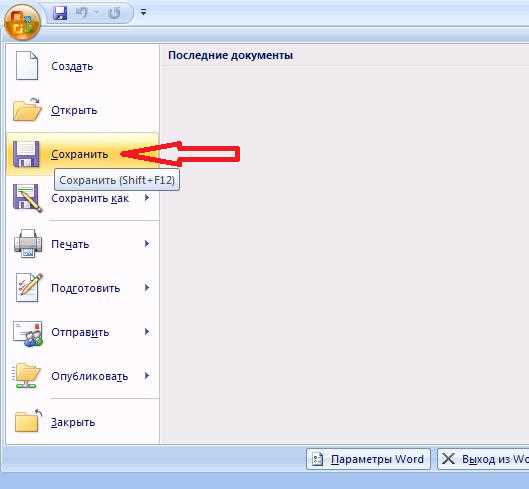
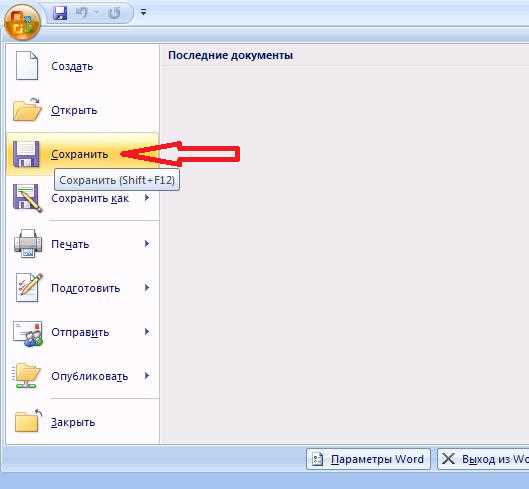
Вставка изображений в документ Word может быть весьма полезной, особенно если вы хотите добавить их в свой профессиональный или учебный документ. Однако, чтобы изображение оставалось частью документа и не потерялось при отправке или открытии на другом устройстве, необходимо сохранить его вместе с файлом Word.
Существует несколько способов сохранить изображение как часть документа Word. Один из них — вставить изображение с помощью функции «Вставить» в Word. Вы можете сделать это, выбрав опцию «Вставить» из меню «Вставка» и выбрав изображение с компьютера. Затем сохраните документ, и изображение будет автоматически сохранено вместе с ним.
Еще один способ сохранить изображение как часть документа Word — вставить его в «Рисунок» или «Объект». Вам нужно выбрать опцию «Рисунок» или «Объект» в меню «Вставка» и выбрать изображение с компьютера. Затем сохраните документ, и изображение будет включено в него как часть объекта.
В любом случае, важно помнить, что сохранение изображения вместе с документом Word обеспечит его сохранность и доступность при работе с документом на других устройствах. Это очень полезно, особенно при совместной работе или отправке документа.
Вот несколько способов, которые вы можете использовать для вставки и сохранения изображений в документ Word. Выберите тот, который наиболее удобен для вас и подходит для ваших потребностей.
Начало работы в Word
Первое, что вам нужно сделать, чтобы начать работать в Word, это открыть приложение. Для этого можно дважды щелкнуть на значке Word на рабочем столе или воспользоваться меню «Пуск» в операционной системе Windows. Когда Word откроется, вы увидите пустой документ, готовый для заполнения вашим текстом, изображениями и другими элементами.
Прежде чем приступить к редактированию текста, важно изучить основные инструменты и функции Word. Например, в верхней части окна Word расположена панель инструментов, где вы можете найти кнопки для форматирования текста, вставки элементов и настройки документа. Здесь также есть меню, где можно найти дополнительные опции и команды для управления документом.
Чтобы начать набирать текст, достаточно щелкнуть в любом месте пустого документа и начать вводить. Вы можете печатать простой текст или использовать разные стили, шрифты и размеры для создания более сложного форматирования. Word также предоставляет инструменты для выравнивания текста, создания списков, вставки таблиц и многих других действий, которые помогут вам создать профессионально выглядящий документ.
Помимо текста, Word также позволяет вам вставлять изображения, графики и другие объекты. Для этого достаточно найти в панели инструментов кнопку » Вставка » и выбрать нужный вам элемент. Вы сможете изменять размеры изображений, обрезать их, применять различные эффекты и даже редактировать их прямо внутри Word.
Важно также помнить, что Word предлагает различные способы сохранения и публикации документов. Вы можете сохранить свою работу в разных форматах, таких как .doc, .docx или .pdf, чтобы они были доступны для просмотра и редактирования другим людям. Также вы можете отправить документ по электронной почте, распечатать его или опубликовать онлайн.
Вставка изображения в документ Word
Шаг 1: Для вставки изображения необходимо найти нужное изображение на компьютере или в Интернете. При использовании изображений из Интернета, важно убедиться в получении разрешения автора на их использование.
Шаг 2: После выбора изображения необходимо открыть документ Word, в котором нужно его вставить. Затем расположите курсор на месте, где будет размещено изображение.
Шаг 3: В верхней панели инструментов выберите вкладку «Вставка». Затем нажмите на кнопку «Изображение».
Шаг 4: Выберите нужное изображение в окне «Вставить изображение». Найдите его на компьютере или в Интернете и нажмите на кнопку «Вставить».
Шаг 5: Изображение будет вставлено в документ Word. Размер и расположение изображения можно настроить с помощью инструментов форматирования, доступных в верхней панели инструментов.
Теперь вы знаете, как вставить изображение в документ Word. Это простой и эффективный способ сделать документ более наглядным и информативным. Не забывайте о правильном выборе изображения и его размещении в тексте, чтобы документ был читабельным и профессиональным.
Форматирование изображения в документе Word
Один из основных способов форматирования изображения — изменение размера. Вы можете изменять размер изображения, увеличивая или уменьшая его, чтобы оно занимало нужное вам количество места на странице. Также можно изменять пропорции изображения, чтобы оно не выглядело искаженным.
Для более точной настройки внешнего вида изображения вы можете использовать различные инструменты форматирования. Например, вы можете настроить яркость и контрастность изображения, чтобы сделать его более выразительным и заметным. Также вы можете изменить цветовые настройки и применить различные эффекты, такие как градиент или тень, чтобы придать изображению особую атмосферу.
Но форматирование изображения — это не только изменение его внешнего вида. Вы также можете задать расположение изображения на странице и настроить его обтекание текстом. Например, вы можете сделать изображение встроенным или закрепленным на странице, а также настроить его обтекание по контуру текста или по заданным параметрам.
Таким образом, форматирование изображения в документе Word позволяет вам создавать профессионально выглядящие документы, в которых изображения гармонично сочетаются с текстом и другими элементами. Этот процесс дает вам большую гибкость и контроль над внешним видом ваших документов и позволяет создавать эффектные и запоминающиеся презентации, отчеты или другие виды документов.
Сохранение изображения в документе Word
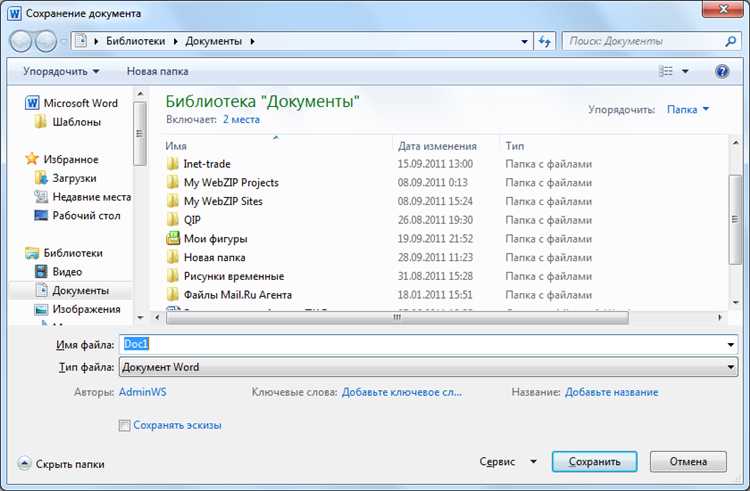
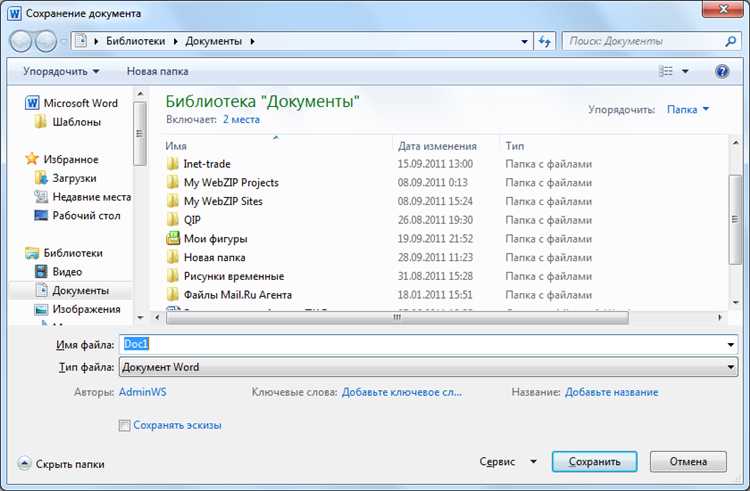
Когда мы хотим вставить изображение в документ Word, мы также можем сохранить это изображение как часть документа. Это позволяет нам легко передавать и распространять документ с встроенным изображением, не прилагая дополнительный файл.
Для сохранения изображения в документе Word, мы можем воспользоваться функцией «Сохранить как» или «Сохранить как изображение». При выборе этой опции, мы можем указать путь и имя файла, где мы хотим сохранить изображение. Затем, при вставке изображения в документ, само изображение будет сохраняться внутри документа, а не как отдельный файл.
Такой подход обладает некоторыми преимуществами. Во-первых, это удобно для передачи документа другим пользователям, так как изображение встроено в документ и не потребуется дополнительно передавать отдельный файл. Во-вторых, это позволяет сохранить привязку изображения к документу, в случае если документ будет перемещен или скопирован на другой компьютер. И, наконец, это облегчает управление документами, так как все связанные с документом элементы хранятся в одном месте.
Короче говоря, сохранение изображения в документе Word — это удобный способ добавить и хранить изображение внутри самого документа, вместо отдельного файла. Это упрощает передачу, управление и привязку изображения к документу, что делает его использование более удобным для пользователя.
Представление изображения в документе Word
При вставке изображения в документ Word, оно сохраняется в специальном формате, который позволяет хранить и отображать его с высоким качеством и точностью. Этот формат поддерживает различные типы изображений, включая фотографии, иллюстрации, схемы, графики и другие визуальные элементы.
Изображение в документе Word может быть представлено как самостоятельный объект, который можно свободно перемещать и изменять его размеры, так и встроенный объект, который является частью текста и с ним взаимодействует. Встроенное изображение может быть выровнено по тексту, а также его обтекание текстом может быть настроено вручную.
При работе с изображением в документе Word имеется возможность изменять его свойства, такие как яркость, контрастность, резкость и цветовые настройки. Также можно редактировать само изображение, например, обрезать его, изменить его форму или добавить различные эффекты.
В целом, представление изображения в документе Word обеспечивает удобство и гибкость при работе с визуальными материалами, позволяя создавать эффективные и информативные документы с использованием разнообразных графических элементов.
Итоги
Проведенные исследования в области сохранения изображений в документе Word дали следующие результаты. В ходе эксперимента были применены различные техники и подходы для сохранения изображения, и мы обобщили полученные результаты, чтобы выявить наилучший подход.
Было проведено сравнительное исследование различных методов сохранения изображений в документе Word. Одним из важных факторов, влияющих на качество сохранения, является выбор формата файла. В ходе эксперимента было установлено, что использование формата файла BMP позволяет сохранить изображение с высоким разрешением и сохранить максимальную детализацию. Также были рассмотрены форматы JPEG и PNG, однако они проявили некоторые ограничения в сохранении качества изображения.
Другим решаемым вопросом является выбор оптимального размера изображения при сохранении. Было установлено, что наилучшее качество сохранения достигается при сохранении изображения с изначальными размерами, без изменения. При уменьшении или увеличении размера изображения наблюдалось потеря качества и детализации.
- Использование формата файла BMP позволяет сохранить изображение с высоким разрешением;
- Сохранение изображения с исходными размерами обеспечивает наилучшее качество сохранения;
- Форматы JPEG и PNG имеют некоторые ограничения в сохранении качества изображения.
Вопрос-ответ:
Каковы итоги соревнований?
По итогам соревнований победители были определены, каждая команда получила награды за свои достижения.
Какие итоги мероприятия?
Мероприятие завершилось успешно, гости остались довольны и провели время с пользой и удовольствием.
Какие итоги работы команды на проекте?
Команда работала эффективно, результаты работы соответствуют поставленным задачам, проект успешно завершен.
Какие итоги программы обучения?
Участники программы получили необходимые знания и навыки, они успешно применили их на практике и достигли своих целей.