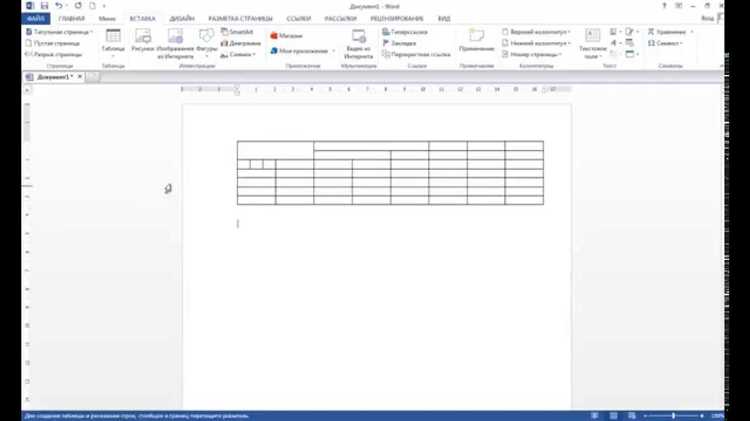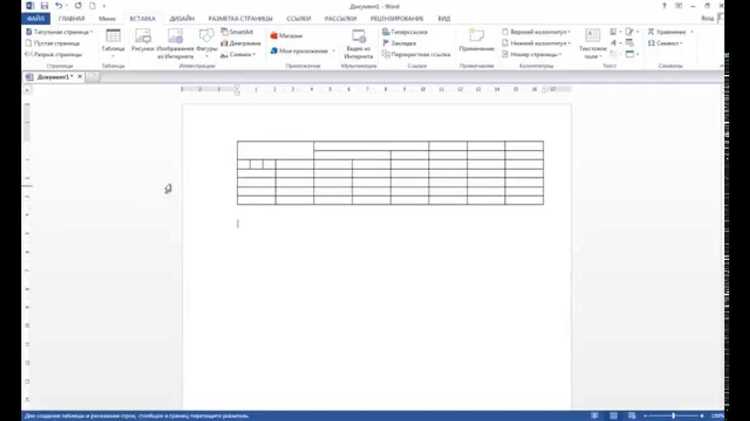
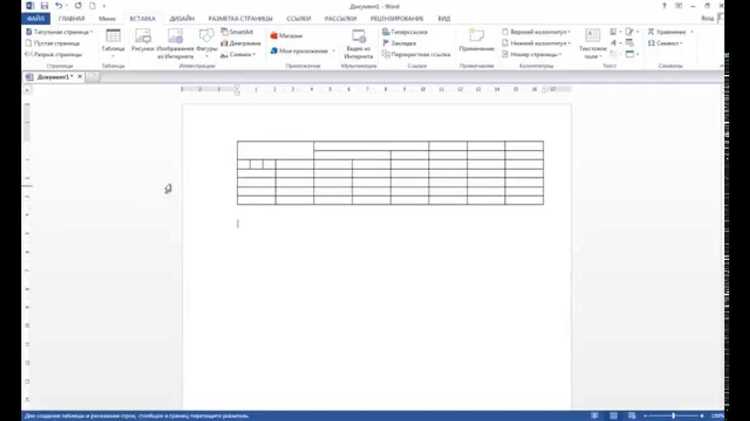
Microsoft Word является одним из самых распространенных программных продуктов для создания документов. Благодаря его возможностям пользователи могут легко создавать и форматировать сложные многоуровневые таблицы. Таблицы играют важную роль в структурировании информации и упорядочивании данных, и владение навыками создания таких таблиц поможет вам повысить эффективность работы.
Основной шаг при создании сложных многоуровневых таблиц в Microsoft Word заключается в правильном настройке этой таблицы. Пользователю нужно знать, как определить количество строк и столбцов, а также их размеры. Используя возможности Word, вы можете легко добавлять, удалять и объединять ячейки по мере необходимости.
Важным аспектом при работе с многоуровневыми таблицами в Word является форматирование. Вы можете пользоваться различными инструментами форматирования, чтобы придать своим таблицам профессиональный вид. Например, вы можете изменить шрифт и размер текста, добавить цветные заливки или выделить заголовки жирным шрифтом.
Итак, настройка и форматирование сложных многоуровневых таблиц в Microsoft Word требует определенных навыков, но благодаря интуитивно понятному интерфейсу программы, вы сможете легко освоить этот процесс. Создание структурированной и организованной информации в таблицах поможет вам управлять данными и представлять информацию более понятным образом.
Основные принципы создания сложных многоуровневых таблиц в Microsoft Word
Создание сложных многоуровневых таблиц в Microsoft Word может показаться сложной задачей, но с правильным подходом и использованием основных принципов, вы сможете легко создавать и форматировать таблицы для разных целей.
1. Планирование: Прежде чем начать создание таблицы, важно продумать ее структуру и разбить информацию на разные уровни. Это поможет вам определить количество строк и столбцов, а также их размещение в таблице.
2. Использование объединения ячеек:
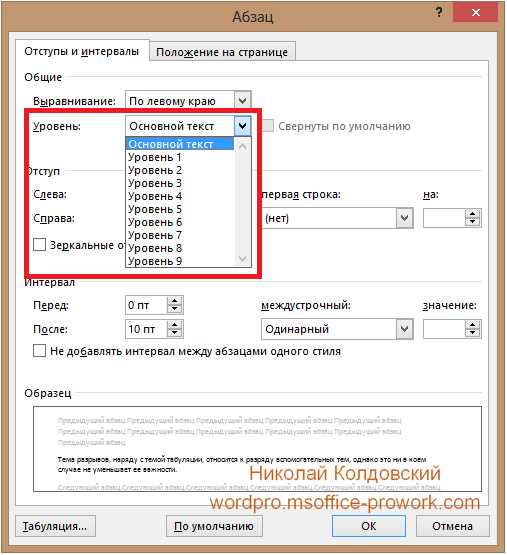
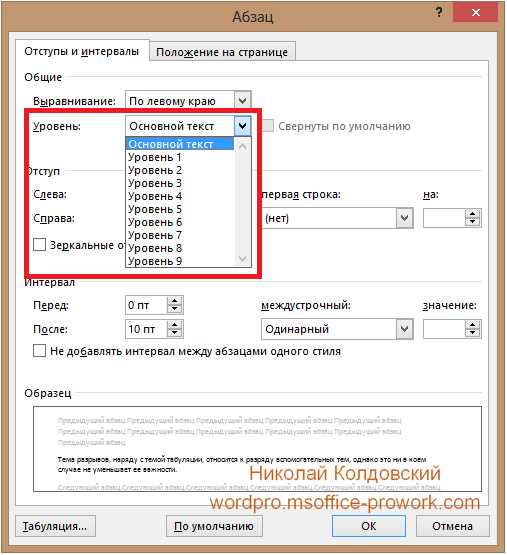
- Объединение ячеек позволяет создавать сложные многоуровневые структуры в таблице. Например, вы можете объединить несколько ячеек в одну, чтобы создать заголовок для подраздела или сгруппировать данные.
- Чтобы объединить ячейки, выделите их, затем нажмите правой кнопкой мыши и выберите «Объединить ячейки» в контекстном меню.
3. Использование подзаголовков и разноуровневых заголовков:
- Для создания многоуровневых таблиц необходимо использовать подзаголовки и разноуровневые заголовки. Это поможет вам отобразить структуру информации и улучшить ее читаемость.
- Чтобы добавить подзаголовок или разноуровневый заголовок, выделите нужные ячейки и примените соответствующий стиль заголовка из панели инструментов «Главная».
4. Использование форматирования:
- Форматирование является ключевым элементом при создании сложных многоуровневых таблиц. Вы можете изменять шрифт, размер текста, добавлять цвета и выравнивание для улучшения визуального вида таблицы.
- Для форматирования ячеек таблицы, выделите их и используйте доступные опции форматирования в панели инструментов «Главная».
Следуя этим основным принципам, вы сможете создавать сложные многоуровневые таблицы в Microsoft Word с легкостью и эффективно представлять различные данные. Это поможет вам улучшить структуру и внешний вид ваших документов.
Создание таблицы в Microsoft Word
Шаг 1: Навигация к месту вставки таблицы
Перед тем как создать таблицу в Word, определите место, где вы хотите вставить таблицу. Установите курсор в нужном месте документа или выделите текст, который вы хотите преобразовать в таблицу.
Шаг 2: Выбор «Вставить таблицу»
В верхней панели инструментов Word найдите вкладку «Вставка» и нажмите на нее. Затем выберите опцию «Таблица» и в открывшемся меню выберите нужное количество строк и столбцов для вашей таблицы. Вы также можете создать таблицу без явного указания размеров, просто щелкнув по варианту «Вставить таблицу».
Шаг 3: Добавление данных
После создания пустой таблицы вы можете начать добавлять данные в ячейки. Просто щелкните на ячейку и введите нужную информацию. Вы можете также выделить несколько ячеек и вставить туда данные одновременно.
Шаг 4: Форматирование таблицы
Word предлагает широкий спектр возможностей для форматирования таблицы. Вы можете изменить высоту и ширину строк и столбцов, добавить границы, применить цвета и заливку, выравнивание текста и многое другое. Используйте инструменты форматирования вкладки «Размещение таблицы» и «Утилизирование таблицы», чтобы настроить таблицу под свои потребности.
Вот и все! Теперь вы знаете, как создать таблицу в Microsoft Word и настроить ее внешний вид и содержимое.
Как добавить и форматировать строки и столбцы в таблице
Когда создается сложная многоуровневая таблица в Microsoft Word, важно знать, как добавлять и форматировать строки и столбцы, чтобы организовать информацию и сделать таблицу более наглядной и структурированной.
Для добавления новой строки в таблицу следует выделить строку, над которой должна находиться новая строка, а затем нажать кнопку «Добавить строку выше» или «Добавить строку ниже» на вкладке «Работа с таблицей» в верхней части экрана. Также можно добавить новую строку с помощью контекстного меню, путем щелчка правой кнопкой мыши на строке и выбора опции «Вставить».
Чтобы добавить новый столбец в таблицу, нужно выбрать столбец, после которого должен располагаться новый столбец. Затем следует нажать кнопку «Добавить столбец слева» или «Добавить столбец справа» на вкладке «Работа с таблицей». Чтобы вставить новый столбец с помощью контекстного меню, необходимо щелкнуть правой кнопкой мыши на столбце и выбрать опцию «Вставить».
После добавления новых строк или столбцов можно форматировать их, чтобы придать им нужный внешний вид. Это можно сделать, выделив соответствующие строки или столбцы и применив различные инструменты форматирования, такие как изменение шрифта, цвета фона или выравнивания. Кроме того, можно настроить ширину столбцов и высоту строк, чтобы сделать таблицу более читабельной.
Важно помнить, что правильное добавление и форматирование строк и столбцов помогает создать структурированную и привлекательную таблицу, которая упрощает восприятие информации и делает работу с таблицей более удобной и эффективной.
Добавление строк и столбцов в сложные многоуровневые таблицы в Microsoft Word
При работе с таблицами в Microsoft Word может возникнуть необходимость добавления новых строк и столбцов в уже созданные сложные многоуровневые таблицы. Для этого можно использовать несколько методов, которые помогут легко и быстро внести нужные изменения.
Добавление строк:
- Для добавления новой строки в таблицу можно выделить существующую строку, кликнув по ее номеру слева, а затем нажав клавишу «Ctrl» и клавишу «+». Этот метод позволяет вставить новую строку сразу после выделенной.
- Еще один способ добавления строк — это использование специальной команды в меню таблицы. Для этого нужно выделить существующую строку, щелкнуть правой кнопкой мыши и выбрать опцию «Вставить» -> «Строки внизу». Этот метод также позволяет добавить новую строку сразу после выделенной.
Добавление столбцов:
- Добавление нового столбца в таблицу можно выполнить аналогично добавлению новой строки. Для этого нужно выделить существующий столбец, кликнув по его заголовку сверху, а затем нажать клавишу «Ctrl» и клавишу «+». Таким образом, вы сможете вставить новый столбец сразу после выделенного.
- Также можно добавить новый столбец с помощью специальной команды в меню таблицы. Для этого нужно выделить существующий столбец, щелкнуть правой кнопкой мыши и выбрать опцию «Вставить» -> «Столбцы справа». Этот метод позволяет добавить новый столбец сразу после выделенного.
Важно помнить, что при добавлении новых строк и столбцов в сложные многоуровневые таблицы, необходимо также настроить объединение ячеек и форматирование, чтобы таблица оставалась читаемой и функциональной.
Как объединить ячейки таблицы
Если вам нужно создать сложную многоуровневую таблицу в Microsoft Word и объединить некоторые ячейки для лучшего отображения данных, вам пригодится функция объединения ячеек в программе.
Чтобы объединить ячейки, выделите их с помощью мыши или клавиатуры. Затем нажмите правую кнопку мыши и выберите опцию «Объединить ячейки» из контекстного меню. Вы также можете выбрать эту опцию из вкладки «Рабочая область таблицы», нажав на кнопку «Объединить ячейки».
Объединение ячеек позволяет вам создавать более сложные структуры данных, такие как заголовки, подзаголовки и их сочетания. Например, вы можете объединить ячейки для создания заголовка, расположенного в центре таблицы, или создать столбец с подзаголовками, объединив несколько ячеек в одну. Это полезно, когда вам нужно представить большой объем информации в организованном и понятном виде.
Примеры использования объединения ячеек:
- Создание заголовка таблицы, объединив верхние ячейки в одну.
- Разделение таблицы на секции, объединив ячейки в столбцах или строках.
- Создание ячейки, занимающей несколько столбцов или строк, для выделения особенно важной информации.
- Создание шапки таблицы, объединив верхние ячейки нескольких столбцов.
Объединение ячеек позволяет вам более эффективно использовать пространство таблицы и создавать более сложные многоуровневые структуры данных в Microsoft Word.
Объединение горизонтальных ячеек
Чтобы объединить горизонтальные ячейки, выберите нужные ячейки, затем нажмите правую кнопку мыши и выберите опцию «Объединить ячейки». Это приведет к объединению выбранных ячеек в одну ячейку, которая будет представлять собой комбинированное поле для данных. Вы также можете использовать сочетание клавиш Ctrl+Shift++.
Пример объединения горизонтальных ячеек:
| Имя | Фамилия | Возраст |
| Иван | Иванов | 25 |
| Общая информация | Средний возраст: 25 | |
В приведенном примере горизонтально объединены ячейки с заголовками «Имя» и «Фамилия» в одну ячейку «Общая информация». Такая особенность таблиц позволяет представить данные в более понятном и удобочитаемом виде.
Вопрос-ответ:
Как объединить горизонтальные ячейки в таблице в Excel?
Чтобы объединить горизонтальные ячейки в таблице в Excel, нужно выделить их, затем нажать правую кнопку мыши и выбрать опцию «Объединить и центрировать» в контекстном меню.
Какие преимущества имеет объединение горизонтальных ячеек в таблице?
Объединение горизонтальных ячеек в таблице позволяет создавать более понятный и удобный для чтения форматированный текст, а также улучшает визуальное представление данных в таблице.
Можно ли объединить горизонтальные ячейки в таблице в Google Документах?
Да, можно объединить горизонтальные ячейки в таблице в Google Документах. Для этого нужно выделить ячейки, затем нажать правую кнопку мыши и выбрать опцию «Объединить ячейки» в контекстном меню.
Можно ли объединить часть горизонтальных ячеек в таблице?
Да, можно объединить часть горизонтальных ячеек в таблице. Для этого нужно выделить ячейки, которые нужно объединить, затем нажать правую кнопку мыши и выбрать опцию «Объединить и центрировать» в контекстном меню.
Как отменить объединение горизонтальных ячеек в таблице?
Чтобы отменить объединение горизонтальных ячеек в таблице, нужно выделить объединенные ячейки, затем нажать правую кнопку мыши и выбрать опцию «Разъединить ячейки» в контекстном меню.
Как объединить горизонтальные ячейки в таблице?
Чтобы объединить горизонтальные ячейки в таблице, нужно выделить их с помощью мыши, затем нажать правую кнопку мыши и выбрать опцию «Объединить ячейки» из контекстного меню.
Можно ли объединить только часть горизонтальных ячеек в таблице?
Да, можно объединить только часть горизонтальных ячеек в таблице. Для этого нужно выделить только те ячейки, которые вы хотите объединить, а остальные оставить не выделенными перед выполнением операции объединения.