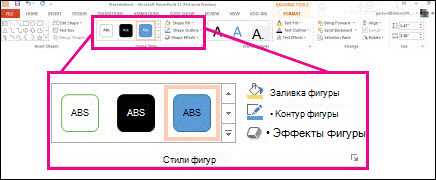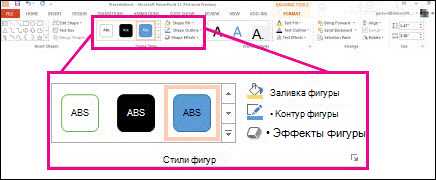
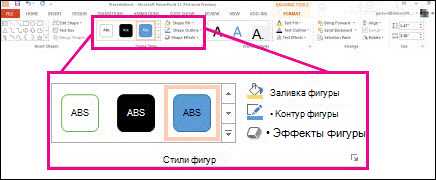
Microsoft Word предлагает пользователю множество функций для редактирования и оформления документов. Одной из таких функций является возможность добавления эффекта наложения текстуры на изображение. Этот эффект позволяет создать оригинальное и стильное оформление ваших документов. В этой статье мы рассмотрим простые шаги, которые помогут вам добавить этот эффект в программе Microsoft Word.
Первым шагом является выбор изображения, к которому вы хотите добавить эффект наложения текстуры. Вы можете использовать как свое собственное изображение, так и выбрать изображение из галереи Word. Затем откройте ваш документ в Microsoft Word и разместите курсор на месте, где вы хотите вставить изображение.
Далее, выберите вкладку «Вставка» в верхней панели инструментов Word и нажмите на кнопку «Изображение». Выберите нужное вам изображение и нажмите кнопку «Вставить». После вставки изображения, оно будет размещено в вашем документе.
Теперь, чтобы добавить эффект наложения текстуры, выделите вставленное изображение и выберите вкладку «Формат» в панели инструментов Word. В верхней части панели инструментов появятся различные опции форматирования изображения. Нажмите на кнопку «Стили изображения» и выберите опцию «Настройки изображения».
В открывшемся окне «Настройки изображения» вы найдете различные настройки, включая опцию «Текстура». Нажмите на кнопку «Текстура» и выберите нужную вам текстуру для наложения на изображение. Вы увидите, как текстура автоматически применяется к изображению. Вы также можете настроить прозрачность текстуры и другие параметры в этом окне. После завершения настроек нажмите кнопку «ОК» и ваше изображение с эффектом наложения текстуры будет готово.
Добавление эффекта наложения текстуры на изображение в Microsoft Word — простой и удобный способ придать вашим документам оригинальность и стильное оформление. Следуя этим простым шагам, вы сможете легко создавать красивые и эффектные документы, которые будут выделяться среди других.
Шаг 1: Вставьте изображение в документ Word
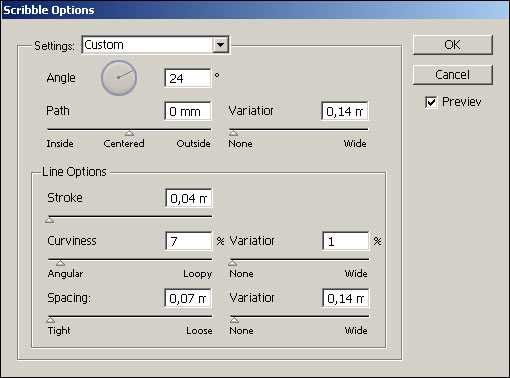
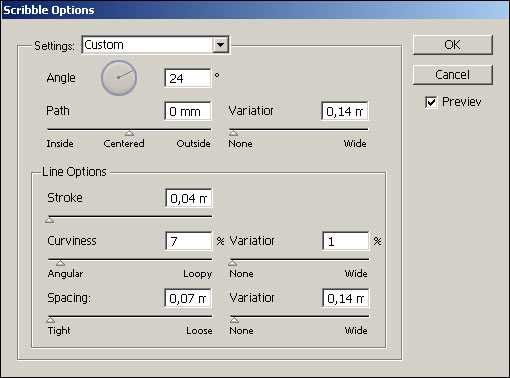
Прежде чем добавить эффект наложения текстуры, вам нужно вставить изображение в документ Ворд. Для этого можно воспользоваться командой «Вставить» в верхней панели инструментов или просто перетащить изображение из папки на рабочем столе в документ Ворд.
Шаг 2: Выберите изображение и откройте вкладку «Форматирование изображения»
После вставки изображения в документ Ворд, выберите его, щелкнув по нему левой кнопкой мыши. Затем перейдите на вкладку «Форматирование изображения», которая появится в верхней панели инструментов.
Шаг 3: Настройте текстуру изображения
Во вкладке «Форматирование изображения» найдите раздел «Обводка изображения» и выберите в нем опцию «Заполнение текстурой». По умолчанию, Ворд предлагает несколько вариантов текстур, которые вы можете применить к вашему изображению.
Если вам нужно настроить текстуру более детально, щелкните на кнопке «Дополнительные опции заполнения» под списком текстур. Здесь вы можете выбрать другие текстуры из более обширного списка и настроить их параметры.
Шаг 4: Примените эффект наложения текстуры
Выберите подходящую текстуру для вашего изображения и нажмите кнопку «ОК». Ворд применит выбранную текстуру к вашему изображению, создавая эффект наложения. Вы можете визуально оценить результат и при необходимости изменить текстуру или ее настройки.
Теперь ваше изображение обладает эффектом наложения текстуры, который поможет придать ему уникальный вид в вашем документе Ворд.
Шаг 1: Запуск программы Microsoft Word
Перед тем как начать работу с программой Microsoft Word, необходимо открыть ее на вашем компьютере.
Вот несколько способов, как можно открыть программу Microsoft Word:
- Нажмите на иконку Microsoft Word на рабочем столе или в панели задач, если она там установлена.
- Используйте меню «Пуск» в нижнем левом углу экрана. Найдите пункт «Microsoft Office» или «Microsoft Word» в списке приложений и кликните на него.
- Если вы открыли файл .docx или .doc, который связан с Microsoft Word, то программа автоматически откроется с этим файлом.
После выбора одного из вышеуказанных способов, программа Microsoft Word будет запущена и готова к работе. Вы можете начинать создавать новый документ или открывать уже существующие файлы для редактирования.
Запуск Microsoft Word на компьютере
Первым шагом для запуска Microsoft Word является открытие меню «Пуск» в операционной системе Windows. Для этого нужно щелкнуть по иконке «Пуск», которая обычно находится в левом нижнем углу экрана.
После открытия меню «Пуск» нужно найти иконку Microsoft Word. Обычно она находится в категории «Microsoft Office». Можно воспользоваться поиском, введя «Word» в поле поиска, чтобы найти иконку быстрее.
После того, как найдена иконка Microsoft Word, нужно щелкнуть по ней, чтобы запустить программу. После запуска Microsoft Word откроется основной интерфейс редактора, готовый к созданию и редактированию документов.
Теперь вы готовы использовать Microsoft Word на своем компьютере. Вы можете создавать новые документы, открывать существующие файлы и редактировать содержимое с помощью различных инструментов и функций, предоставляемых программой.
Создание нового документа
После открытия программы, вы увидите пустой документ, готовый к заполнению информацией. Сверху находится панель инструментов, где вы можете выбрать различные функции и настройки для вашего документа.
Чтобы начать создание нового документа, необходимо выбрать раздел «Файл» в верхнем левом углу программы. Затем в открывшемся меню выберите «Создать» или «Новый», в зависимости от версии программы.
После выбора «Создать» или «Новый», вы увидите список доступных шаблонов документов. Шаблоны позволяют быстро создать документ с заранее заданным форматированием и макетом. Вы можете выбрать любой шаблон из списка или оставить пустой документ, если хотите создать документ с нуля.
После выбора шаблона или пустого документа, нажмите кнопку «Создать» или «Ок». В результате, вы получите новый документ, готовый к заполнению информацией. Теперь вы можете начать вводить текст, добавлять изображения, таблицы и другие элементы в ваш документ.
Не забудьте сохранить ваш документ, чтобы не потерять ваши изменения. Для сохранения документа, выберите «Файл» в верхнем левом углу программы и затем выберите «Сохранить» или «Сохранить как». Выберите место для сохранения документа, введите его имя и нажмите кнопку «Сохранить».
Шаг 2: Добавление изображения в Microsoft Word
Чтобы вставить изображение в Microsoft Word, следуйте этим простым инструкциям:
- Шаг 1: Откройте документ в Microsoft Word, в который вы хотите вставить изображение.
- Шаг 2: Нажмите на вкладку «Вставка» в верхней панели инструментов.
- Шаг 3: В разделе «Изображения» выберите опцию «Из файлов».
- Шаг 4: В открывшемся окне выберите изображение на вашем компьютере и нажмите кнопку «Вставить».
- Шаг 5: После вставки изображения, вы можете изменить его размер, если необходимо. Просто выделите изображение и измените его размер, тянув за один из углов рамки изображения.
- Шаг 6: Чтобы переместить изображение в нужное место, просто перетащите его мышью на желаемую позицию в документе.
- Шаг 7: Если вы хотите проделать дополнительные действия с изображением, такие как применение эффектов, изменение контрастности или обрезка, вы можете воспользоваться различными инструментами вкладки «Формат».
Вот и все! Теперь вы знаете, как вставить изображение в Microsoft Word и дальше работать с ним в своем документе. Пользуйтесь этими инструкциями, чтобы создавать профессионально оформленные документы со вставками изображений по вашему вкусу и предпочтениям.
Выбор места вставки изображения
При работе с Microsoft Word, важно продумать место, куда будет вставлено изображение. От правильного выбора места во многом зависит визуальное восприятие и понимание информации, содержащейся в документе.
Перед тем, как решить, куда поместить изображение, учитывайте следующие факторы:
-
Размещение текста: Изображение должно быть визуально связано с текстом, с которым оно должно быть ассоциировано. Размещайте изображение рядом с соответствующим текстом или после него. Такое размещение упрощает восприятие информации.
-
Чтение слева направо: Учитывайте, что в русскоязычном тексте читатель привык двигаться слева направо, поэтому размещайте изображение с учетом этой логики. Чтобы не прерывать естественный порядок чтения, размещайте изображения слева или сверху текста.
-
Пространство: Учитывайте доступное пространство на странице при размещении изображений, чтобы не сузить ареал чтения и не создавать перегруженного визуального образа. Разделите текст на блоки и выберите оптимальные места для вставки изображений, чтобы они органично вписывались в композицию.
-
Тип документа: Учитывайте тип и цель документа. Например, в презентационных материалах или брошюрах, где визуальный аспект играет важную роль, можно размещать изображения более активно и продуманно. В научных текстах или отчетах, где главную роль играет содержательная информация, следует более сдержанно использовать изображения.
Важно помнить, что правильно выбранное и размещенное изображение помогает улучшить визуальное представление документа и помочь читателю лучше понять и усвоить информацию, содержащуюся в нем.
Выбор изображения на компьютере
Вы можете использовать любые поисковые инструменты на своем компьютере, чтобы найти и скачать подходящее изображение. Обратите внимание, что важно выбрать изображение высокого качества, чтобы оно выглядело четко и профессионально. Вы также можете использовать программы для редактирования изображений, чтобы улучшить качество изображения или изменить его размер, если это необходимо.
Помните, что выбор правильного изображения является ключевым моментом, который поможет вам достичь желаемого эффекта в Microsoft Word. Найдите изображение, которое соответствует вашей теме или сообщению, и внимательно рассмотрите его перед добавлением в документ.
Вопрос-ответ:
Как выбрать изображение на компьютере?
Чтобы выбрать изображение на компьютере, откройте проводник, найдите папку с изображениями, щелкните на нужном изображении правой кнопкой мыши и выберите опцию «Открыть».
Как выбрать несколько изображений на компьютере одновременно?
Для выбора нескольких изображений на компьютере зажмите клавишу Ctrl и поочередно щелкните на каждом изображении, которое вы хотите выбрать. Затем можно щелкнуть правой кнопкой мыши на одном из выбранных изображений и выбрать опцию «Открыть».
Как выбрать изображение на компьютере с помощью программы для просмотра изображений?
Если у вас установлена программа для просмотра изображений, вы можете открыть ее, выбрать нужную папку с изображениями, а затем выбрать изображение, щелкнув на нем. Программа для просмотра изображений также может предоставлять возможность выбирать несколько изображений одновременно.
Могу ли я выбрать изображение, которое находится на внешнем устройстве?
Да, вы можете выбрать изображение, которое находится на внешнем устройстве, подключив его к компьютеру и открыв его в проводнике или программе для просмотра изображений. После подключения внешнего устройства, оно должно появиться в списке устройств в проводнике или программе для просмотра изображений.
Могу ли я выбрать изображение, которое находится в облачном хранилище, например, на Google Диске или Яндекс.Диске?
Да, вы можете выбрать изображение, которое находится в облачном хранилище, если у вас есть доступ к этому хранилищу. Для этого откройте соответствующую программу или веб-интерфейс облачного хранилища, найдите нужное изображение и скачайте его на компьютер. Затем вы сможете выбрать изображение на компьютере, как обычно.
Как выбрать изображение на компьютере?
Чтобы выбрать изображение на компьютере, откройте проводник или файловый менеджер, перейдите в нужную директорию, где хранится изображение, и щелкните на нем левой кнопкой мыши.
Как выбрать несколько изображений на компьютере?
Чтобы выбрать несколько изображений на компьютере, откройте проводник или файловый менеджер, затем зажмите клавишу Ctrl и щелкните левой кнопкой мыши на каждом изображении, которые вы хотите выбрать. Выделенные изображения будут подсвечены.