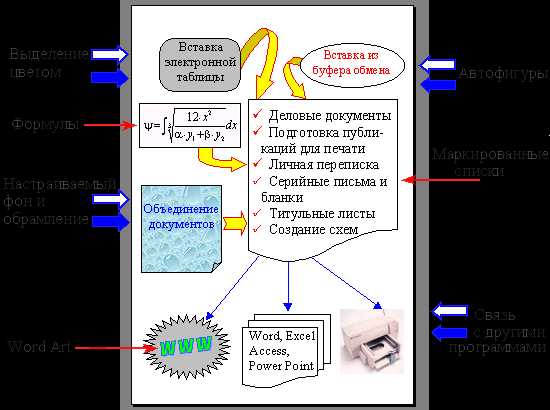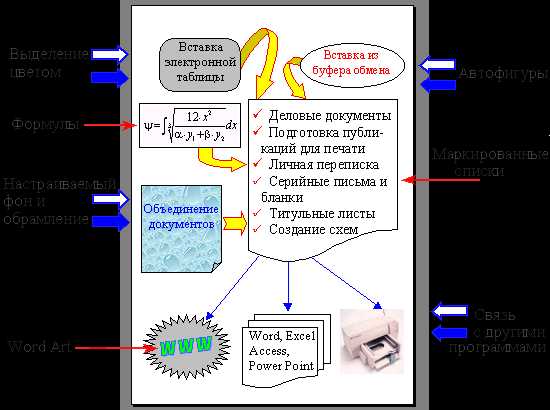
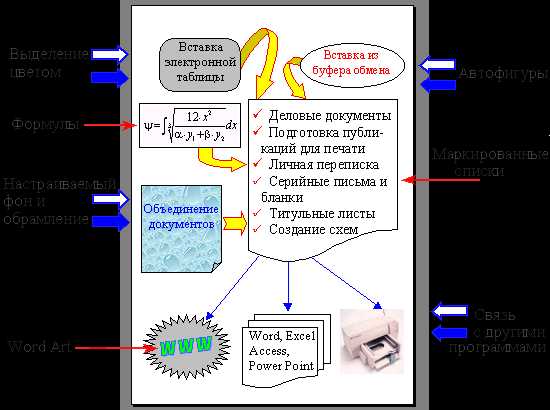
Microsoft Word — один из самых популярных текстовых редакторов, который используется во многих сферах деятельности — от учебы и работы до создания личных документов. Однако, не все пользователи полностью осознают потенциал программы и не знают о различных техниках вставки текста, которые могут сделать их рабочий процесс более эффективным и удобным.
В этой статье мы рассмотрим несколько полезных техник вставки текста в Microsoft Word, которые помогут вам улучшить ваш рабочий процесс. От простых, но очень полезных функций, таких как копирование и вставка, до более сложных методов, которые могут значительно сократить время на вставку текста.
Одна из важных техник вставки текста в Word — использование горячих клавиш. Они позволяют сэкономить время при выполнении различных действий, таких как копирование, вырезание и вставка текста. Например, сочетание клавиш Ctrl+C и Ctrl+V позволяет быстро скопировать и вставить выбранный текст. При использовании этих горячих клавиш вместо мыши вы экономите время и можете более эффективно управлять своим текстовым документом.
Вставка текста в Microsoft Word: основные способы и инструменты
Один из основных способов вставки текста в Microsoft Word — использование команды «Вставить» на панели инструментов. Чтобы вставить текст с помощью этого метода, необходимо выбрать желаемую точку в документе и нажать на кнопку «Вставить», расположенную на панели инструментов. После этого появится контекстное меню с различными опциями вставки, такими как вставка текста из буфера обмена, вставка текста из файла и вставка текста как гиперссылки.
Другой способ вставки текста в Microsoft Word — использование горячих клавиш. Горячие клавиши — это комбинации клавиш на клавиатуре, которые выполняют определенные команды без необходимости использования мыши. Например, комбинация клавиш Ctrl + V используется для вставки текста из буфера обмена, а комбинация клавиш Ctrl + Shift + V используется для вставки текста без форматирования. Использование горячих клавиш позволяет ускорить процесс вставки текста и повысить производительность.
Кроме того, Microsoft Word предоставляет набор инструментов для дополнительной настройки вставляемого текста. Например, пользователь может изменять размер и шрифт текста, применять стили форматирования, добавлять таблицы и списки, использовать многоуровневое форматирование и многое другое. Эти инструменты помогают создавать профессионально выглядящие документы и организовывать информацию в более удобном виде.
- Вставка текста через команду «Вставить» на панели инструментов;
- Использование горячих клавиш для быстрой вставки текста;
- Набор инструментов для дополнительной настройки вставляемого текста.
В итоге, вставка текста в Microsoft Word является простым и гибким процессом, предоставляющим пользователю множество возможностей для организации и форматирования текстовых документов.
Ввод текста непосредственно в документ


Одним из преимуществ ввода текста непосредственно в документ является возможность мгновенного исправления ошибок и правок без необходимости открывать другие окна или приложения. Процесс ввода текста может быть ускорен с помощью клавишных комбинаций и быстрого перехода между разделами документа.
Кроме того, при вводе текста непосредственно в документ есть возможность использовать различные стили и форматирование, которые упрощают восприятие информации и делают документ более читабельным и профессиональным. Например, можно выделить заголовки с помощью тега strong или курсив.
Однако, при использовании данной техники важно быть внимательным и аккуратным, чтобы избежать ошибок и опечаток. Также, необходимо следить за своей грамматикой и стилем написания текста, чтобы сохранить четкость и последовательность информации.
В целом, ввод текста непосредственно в документ является простым и удобным способом создания текстовых документов в Microsoft Word. Эта техника позволяет сохранять простоту и быстроту работы, при этом обеспечивая возможности для форматирования и стилизации текста.
Копирование и вставка текста в Word: эффективные техники
Когда необходимо скопировать и вставить текст в документе Microsoft Word, существуют несколько эффективных техник, которые помогут сделать этот процесс быстрым и удобным.
1. Копирование и вставка с использованием горячих клавиш. Word предоставляет удобные сочетания клавиш для копирования и вставки текста. Например, чтобы скопировать выделенный фрагмент текста, можно использовать комбинацию клавиш Ctrl+C, а для вставки – Ctrl+V. Это значительно сэкономит время при работе с большими объемами текста.
2. Копирование форматирования текста. Если вам требуется скопировать и вставить текст с его форматированием (шрифтом, цветом и т. д.), вы можете воспользоваться инструментом «Форматовка мгновенного доступа». Для этого выделите текст с нужным форматированием, нажмите правой кнопкой мыши и выберите пункт «Копировать формат» в контекстном меню. Затем выделите другой текст и нажмите правой кнопкой мыши, чтобы выбрать «Вставить формат». Таким образом, вы сможете быстро применить одно и то же форматирование к различным участкам текста.
3. Вставка текста из других программ. Еще одной полезной функцией Word является возможность вставки текста из других программ, таких как браузер, электронная почта или даже другой документ. Для этого достаточно скопировать текст из одного приложения, перейти в Word и нажать Ctrl+V для вставки скопированного текста. Функция автоматической адаптации форматирования позволяет сохранить структуру и стиль исходного текста.
4. Копирование и вставка таблиц. Когда требуется перенести таблицу из одного документа Word в другой, можно воспользоваться функцией «Копирование ячеек таблицы». Для этого выделите нужную таблицу, нажмите правой кнопкой мыши и выберите «Копировать» или используйте комбинацию клавиш Ctrl+C. Затем вставьте таблицу в другом месте, нажав правой кнопкой мыши и выбрав «Вставить» или нажав комбинацию клавиш Ctrl+V. Это позволит с легкостью перемещать и копировать таблицы в документе Word.
5. Отмена действий. Если случайно вставили текст в неправильное место или совершили другую ошибку, не стоит паниковать. Word предоставляет функцию «Отменить» (или сочетание клавиш Ctrl+Z), которая позволяет отменить последнее действие. Вы можете повторить эту операцию несколько раз, чтобы вернуть документ к предыдущему состоянию. Это поможет избежать ненужных ошибок и повысит эффективность работы в Word.
Применение этих эффективных техник позволит вам значительно ускорить процесс копирования и вставки текста в Microsoft Word, повысить его качество и сделать рабочий процесс более удобным.
Копирование и вставка с использованием комбинаций клавиш
Одной из самых известных комбинаций клавиш является Ctrl+C для копирования и Ctrl+V для вставки. При выделении нужного текста и нажатии Ctrl+C мы копируем его в буфер обмена, а затем при нажатии Ctrl+V вставляем его в нужное место. Это позволяет нам быстро перемещаться по документу и копировать нужные фрагменты текста без необходимости использовать мышь.
Кроме стандартных комбинаций клавиш, Microsoft Word предлагает и другие полезные комбинации для работы с текстом. Например, чтобы скопировать форматирование текста, можно использовать комбинацию Ctrl+Shift+C, а затем применить его к другому фрагменту текста с помощью комбинации Ctrl+Shift+V. Это очень удобно, когда нужно быстро применить определенное форматирование к нескольким частям текста.
Комбинации клавиш также могут быть полезны при работе с таблицами. Например, чтобы скопировать ячейку внутри таблицы, можно выделить ее и нажать Ctrl+C, а затем вставить ее с помощью комбинации Ctrl+V. Это позволяет быстро создавать и редактировать таблицы без необходимости использовать контекстное меню или панель инструментов.
Важно отметить, что эти комбинации клавиш работают не только в Microsoft Word, но и в других программах, поддерживающих функции копирования и вставки текста. Это позволяет сохранить консистентность и эффективность работы в различных приложениях.
Примеры комбинаций клавиш:


- Ctrl+C: копирование выделенного текста.
- Ctrl+V: вставка скопированного текста.
- Ctrl+Shift+C: копирование форматирования текста.
- Ctrl+Shift+V: вставка скопированного форматирования.
- Ctrl+X: вырезать выделенный текст.
- Ctrl+Z: отменить последнее действие.
- Ctrl+Y: повторить последнее действие.
Использование комбинаций клавиш для копирования и вставки текста позволяет существенно ускорить и упростить рабочий процесс при работе с документами. Это особенно полезно для людей, которые работают с большим объемом текста и часто выполняют повторяющиеся действия.
Копирование и вставка из других приложений
Зачастую при работе в Microsoft Word возникает необходимость использования текста и данных из других приложений. В таких случаях копирование и вставка становятся незаменимыми инструментами для улучшения рабочего процесса.
Копирование и вставка из других приложений является простым и эффективным способом внедрения нужной информации в документ Word. Например, вы можете скопировать текст из интернет-страницы, файла PDF или даже из электронного письма и вставить его в свой документ Word.
Для копирования и вставки текста из других приложений в Microsoft Word, выполните следующие шаги:
- Откройте приложение, из которого вы хотите скопировать текст, и выделите нужный фрагмент.
- Скопируйте выделенный текст, нажав сочетание клавиш Ctrl + C или выбрав соответствующую опцию в меню.
- Переключитесь на документ Word, где вы хотите вставить скопированный текст.
- Установите курсор в нужное место документа и вставьте текст, нажав сочетание клавиш Ctrl + V или выбрав опцию «Вставить» в меню.
После вставки текста вы можете отформатировать его в соответствии с требованиями вашего документа. Например, вы можете изменить шрифт, размер, стиль или цвет текста, добавить списки или таблицы для лучшей организации информации.
Копирование и вставка из других приложений позволяют значительно сэкономить время и упростить процесс создания и форматирования документов в Microsoft Word. Будьте внимательны при копировании и вставке, чтобы сохранить форматирование и стиль источника и добиться наилучшего результата в вашем документе.
Вопрос-ответ:
Как скопировать текст из другого приложения?
Чтобы скопировать текст из другого приложения, выделите нужный фрагмент текста, затем нажмите комбинацию клавиш Ctrl+C или воспользуйтесь контекстным меню, выбрав пункт «Копировать».
Как вставить скопированный текст в другое приложение?
Для вставки скопированного текста в другое приложение используйте комбинацию клавиш Ctrl+V или выберите пункт «Вставить» из контекстного меню.
Могу ли я копировать и вставлять картинки из других приложений?
Да, вы можете копировать и вставлять картинки из других приложений. Для этого выделите нужное изображение, нажмите комбинацию клавиш Ctrl+C и вставьте его в нужном месте, нажав Ctrl+V.
Могу ли я копировать и вставлять форматированный текст из других приложений?
Да, вы можете копировать и вставлять форматированный текст из других приложений. При вставке текста в другое приложение будет сохраняться его форматирование, если программа поддерживает данный формат.
Как скопировать и вставить текст с мобильного устройства?
На мобильных устройствах выделение текста для копирования происходит путем установки маркера начала и конца выделения. Чтобы вставить скопированный текст, удерживайте палец на нужной позиции и выберите пункт «Вставить» из контекстного меню.
Как скопировать текст из другого приложения?
Для того чтобы скопировать текст из другого приложения, выделите нужный фрагмент текста с помощью мыши или прикосновением к экрану, затем нажмите комбинацию клавиш Ctrl+C или воспользуйтесь соответствующей опцией в контекстном меню приложения. Скопированный текст будет сохранен в буфере обмена и вы сможете вставить его в другое место.
Как вставить скопированный текст?
Чтобы вставить скопированный текст, откройте приложение или документ, в котором вы хотите вставить текст. Затем нажмите комбинацию клавиш Ctrl+V или выберите опцию «Вставить» в контекстном меню приложения. Скопированный текст будет вставлен в выбранное место.