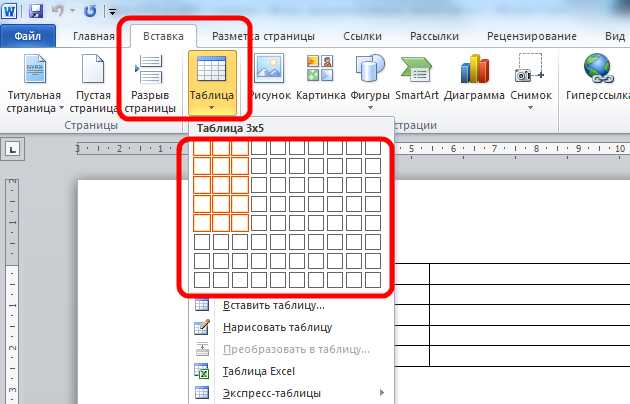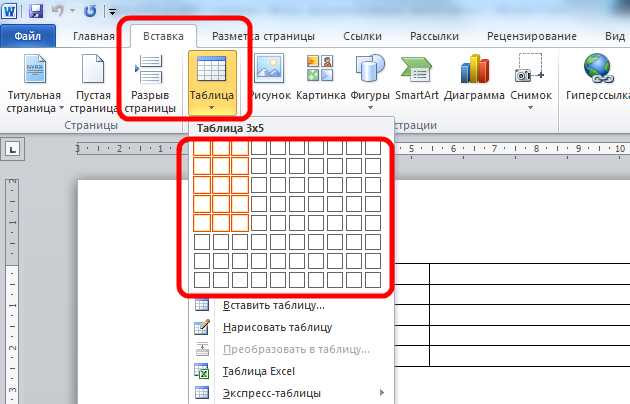
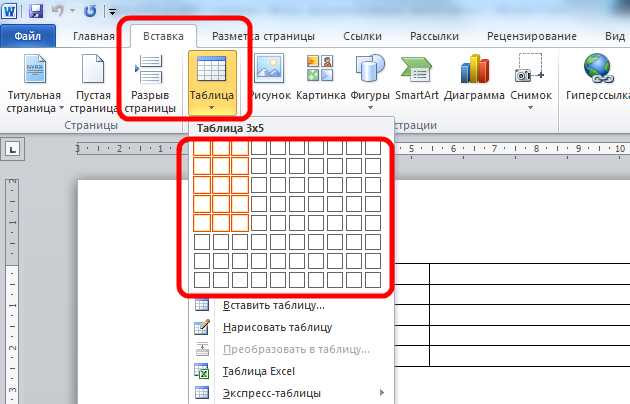
При создании документов в Microsoft Word часто возникает необходимость вставить таблицы для удобства представления информации. Однако, таблицы могут выглядеть неаккуратно, если они не выровнены на странице правильно. В этой статье мы рассмотрим несколько полезных советов по выравниванию таблиц в Microsoft Word.
Первый совет заключается в использовании возможностей Word для автоматического выравнивания таблицы. В программе есть функция авторазмещения, которая позволяет сделать таблицу ровной и аккуратной на странице. Для этого необходимо выделить таблицу и выбрать соответствующую опцию в меню «Разместить по ширине страницы». Word автоматически подстроит ширину столбцов таким образом, чтобы таблица заполнила всю страницу.
Второй совет связан с выравниванием содержимого внутри таблицы. Чтобы таблица выглядела более профессионально, важно правильно выровнять текст и данные внутри ячеек. Word позволяет выравнивать содержимое по горизонтали и вертикали. Можно выбрать опцию «Выровнять по середине» или «Выровнять по правому краю» для горизонтального выравнивания, а также опцию «Выравнивание по центру» или «Выравнивание по нижнему краю» для вертикального выравнивания.
Зачем нужно выравнивать таблицы в Microsoft Word?
Когда таблица выравнивается на странице, она становится более симметричной и слаженной, что улучшает ее читабельность. Выравнивание также помогает улучшить структуру документа, делая его более профессиональным и эстетичным.
Имеется несколько способов выравнивания таблицы в Microsoft Word, таких как выравнивание по левому краю, выравнивание по центру и выравнивание по правому краю. Каждый из них предоставляет различные варианты оформления таблицы в соответствии с требованиями и предпочтениями автора документа.
Выравнивание таблицы также полезно при работе с большими объемами информации. Оно позволяет создать четкую и понятную структуру данных, помогает ускорить процесс чтения и анализа информации.
Кроме того, выравнивание таблицы в Microsoft Word позволяет более эффективно использовать пространство на странице, и избежать неуклюжего и неоправданного размещения информации.
- Улучшение визуального восприятия информации. Выравнивание таблицы делает ее более симметричной и слаженной, что улучшает ее читабельность.
- Улучшение структуры документа. Выравнивание таблицы помогает создать более профессиональный и эстетичный документ.
- Различные варианты оформления. Выравнивание предоставляет различные варианты оформления таблицы в соответствии с требованиями автора.
- Легкость работы с большим объемом информации. Выравнивание позволяет создать четкую и понятную структуру данных.
- Эффективное использование пространства на странице. Выравнивание помогает улучшить использование пространства и избежать неоправданного размещения информации.
Почему выравнивание таблицы представляет определенные сложности?
1. Размеры и содержание ячеек:
Когда мы имеем дело с таблицей, которая содержит различные элементы и данные разного объема, выравнивание может стать проблемой. Неравномерное заполнение ячеек и разные размеры содержимого могут привести к тому, что таблица будет выглядеть несимметрично и неопрятно.
2. Поставленные ограничения на размер таблицы:
Microsoft Word имеет определенные ограничения на размер таблицы, которая может быть помещена на страницу. Это значит, что при большом количестве данных таблица может располагаться не на одной странице и выравнивание будет нарушено. Приходится искать пути решения, чтобы таблица вмещалась на одну страницу и при этом выглядела аккуратно.
3. Изменение ориентации страницы:
Если страница, на которой находится таблица, имеет горизонтальное или вертикальное выравнивание, это также создает некоторые сложности с выравниванием таблицы. Она может быть смещена или растянута, что делает ее неправильно отображенной, а сама таблица — неравномерной и нечитаемой.
Все эти факторы вместе делают выравнивание таблицы в Microsoft Word сложной задачей. Однако, с помощью правильного подхода и использования соответствующих инструментов, можно добиться ровного и аккуратного расположения таблицы на странице. Важно помнить, что правильное выравнивание таблицы помогает улучшить визуальное восприятие данных и делает документ более профессиональным и структурированным.
Выравнивание таблицы по границам
При работе с таблицами в Microsoft Word важно правильно выравнивать их по границам страницы. Это помогает создавать четкие и профессиональные документы. Вот несколько советов, как достичь идеального выравнивания.
1. Используйте функцию «Выровнять по границам страницы». В Microsoft Word есть специальная функция, которая автоматически выравнивает таблицу по границам страницы. Чтобы воспользоваться ею, выделите таблицу, затем нажмите правой кнопкой мыши и выберите опцию «Свойства таблицы». В открывшемся окне выберите вкладку «Таблица» и отметьте галочку «Выровнять по границам страницы». Это приведет к автоматическому выравниванию таблицы по границам страницы.
2. Регулируйте ширина колонок и отступы. Чтобы достичь идеального выравнивания таблицы, вам может потребоваться отрегулировать ширину колонок и отступы. Это можно сделать в разделе «Разметка» на вкладке «Макет таблицы» в меню MS Word. Вы можете изменить ширину колонок, перемещая соответствующие разделители вправо или влево. Также вы можете отрегулировать отступы между колонками, чтобы достичь более аккуратного внешнего вида таблицы.
3. Избегайте использования сложной форматирования. При создании таблицы важно избегать сложного форматирования, такого как объединение ячеек или добавление дополнительных отступов. Это может вызвать проблемы с выравниванием таблицы по границам страницы. Вместо этого старайтесь создавать таблицы с простым и стройным дизайном, чтобы сохранить их четкость при выравнивании.
4. Проверьте выравнивание на разных устройствах. Чтобы быть уверенным в точности выравнивания таблицы, рекомендуется проверить ее на разных устройствах или в разных программах просмотра документов. Это поможет увидеть, как таблица выглядит на разных экранах и распечатках, и внести необходимые корректировки, чтобы достичь наилучшего выравнивания.
Следуя этим советам, вы сможете легко выровнять таблицу по границам страницы в Microsoft Word и создать профессионально выглядящий документ. Не забывайте проверять результаты и вносить корректировки при необходимости, чтобы достичь идеального выравнивания.
Выравнивание текста в ячейках таблицы


Когда вы создаете таблицу в Microsoft Word, вы можете столкнуться с необходимостью выравнивать текст в ячейках таблицы. Выравнивание текста в ячейке может быть полезным для создания более читаемого и профессионального вида таблицы.
Существует несколько способов выравнивания текста в ячейках таблицы. Вы можете выровнять текст по левому, правому или центральному краю ячейки. В зависимости от содержимого таблицы вы можете выбрать наиболее подходящий способ выравнивания.
Один из способов выровнять текст в ячейке — использовать панель инструментов таблицы. Выделите ячейку, в которой хотите выровнять текст, и нажмите правой кнопкой мыши на выделенную ячейку. В контекстном меню выберите опцию «Свойства ячейки». В открывшемся окне установите нужное выравнивание текста в разделе «Выравнивание».
Еще один способ — использовать панель инструментов «Таблица». Выберите ячейку, в которой нужно выровнять текст, и нажмите команду «Выравнивание» на панели инструментов «Таблица». В появившемся меню выберите желаемое выравнивание
Также можно использовать клавиатурные сочетания. Выделите ячейку, в которой хотите выровнять текст, и нажмите сочетание клавиш «Ctrl+Shift+L» — чтобы выровнять по левому краю, «Ctrl+Shift+R» — чтобы выровнять по правому краю, или «Ctrl+Shift+C» — чтобы выровнять по центру.
Выравнивание содержимого ячеек таблицы
Существует несколько способов выравнивания содержимого ячеек в Microsoft Word. Один из них — это выравнивание по горизонтали. Вы можете выбрать один из трех вариантов: выровнять текст по левому краю, по центру или по правому краю ячейки. Для этого просто выделите нужные ячейки, щелкните правой кнопкой мыши и выберите в контекстном меню пункт «Выровнять текст». Затем выберите необходимый вариант выравнивания.
- Выравнивание по левому краю — это стандартное выравнивание текста, при котором его левая граница совпадает с левой границей ячейки;
- Выравнивание по центру — это выравнивание текста по центру ячейки, таким образом, текст будет располагаться симметрично относительно центральной линии ячейки;
- Выравнивание по правому краю — это выравнивание текста по правому краю ячейки, т.е. правая граница текста будет совпадать с правой границей ячейки.
Если вам требуется выровнять содержимое ячеек по вертикали, то эта функция также доступна в Microsoft Word. Выделите нужные ячейки, щелкните правой кнопкой мыши и выберите в контекстном меню пункт «Положение текста». Затем выберите необходимый вариант выравнивания по вертикали: сверху, по центру или снизу. Это позволит вам установить желаемое положение текста или данных внутри ячеек таблицы.
Выравнивание таблицы относительно страницы и других объектов
Существует несколько способов выравнивания таблицы в Word. Первым вариантом является выравнивание таблицы по горизонтали. Это означает, что таблица будет центрироваться по горизонтали страницы. Выбрав этот способ выравнивания, вы можете создать более сбалансированный и гармоничный дизайн документа.
Кроме выравнивания по горизонтали, также важно уметь выравнивать таблицу на странице относительно других объектов. Например, вы можете выровнять таблицу таким образом, чтобы она располагалась слева или справа от других элементов документа, таких как текст или изображения. Выравнивание таблицы в таком случае поможет создать более привлекательный и удобочитаемый макет страницы.
Независимо от того, какой способ выравнивания вы выберете, важно помнить, что правильное выравнивание таблицы поможет улучшить внешний вид вашего документа и сделать его более профессиональным. Поэтому рекомендуется использовать функции выравнивания таблицы в Microsoft Word для достижения наилучшего результата в оформлении вашего документа.
Вопрос-ответ:
Как выровнять таблицу относительно страницы?
Чтобы выровнять таблицу относительно страницы, необходимо использовать функцию выравнивания в программе для работы с таблицами, например, в Microsoft Word. Для этого выделяем таблицу, затем нажимаем правую кнопку мыши и выбираем опцию «Свойства таблицы». В открывшемся окне переходим на вкладку «Размещение», где можно выбрать нужное выравнивание таблицы относительно страницы.
Как выровнять таблицу относительно других объектов на странице?
Чтобы выровнять таблицу относительно других объектов на странице, необходимо использовать функцию выравнивания в программе для работы с таблицами. В Microsoft Word это можно сделать, выделив таблицу и затем перейдя на вкладку «Расположение». В этой вкладке можно выбрать нужное выравнивание таблицы относительно других объектов на странице, таких как текст или изображения.
Как выровнять текст внутри ячейки таблицы?
Чтобы выровнять текст внутри ячейки таблицы, необходимо выделить нужную ячейку или ячейки, затем использовать функцию выравнивания текста. В программе для работы с таблицами, например, в Microsoft Word, для этого можно нажать правую кнопку мыши на выделенные ячейки и выбрать опцию «Выравнивание текста». В открывшемся меню можно выбрать нужное выравнивание: по левому краю, по правому краю, по центру или по ширине ячейки.
Как выровнять текст в заголовке таблицы?
Чтобы выровнять текст в заголовке таблицы, необходимо выделить ячейку с заголовком и использовать функцию выравнивания текста. В программе для работы с таблицами, например, в Microsoft Word, для этого можно нажать правую кнопку мыши на ячейку заголовка и выбрать опцию «Выравнивание текста». В открывшемся меню можно выбрать нужное выравнивание: по левому краю, по правому краю, по центру или по ширине ячейки.