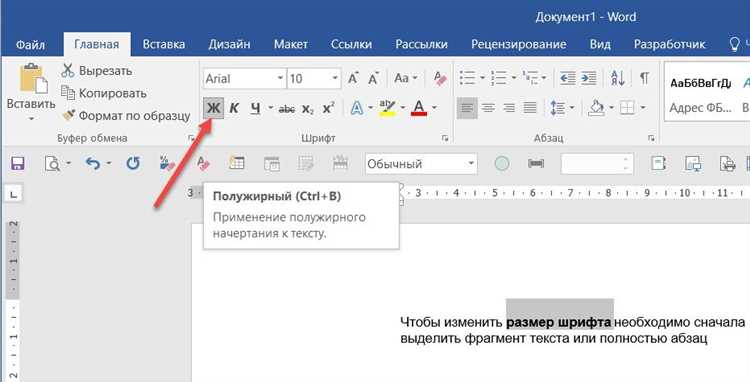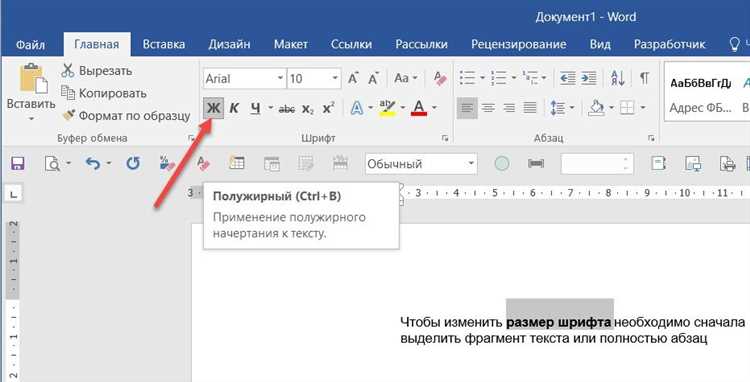
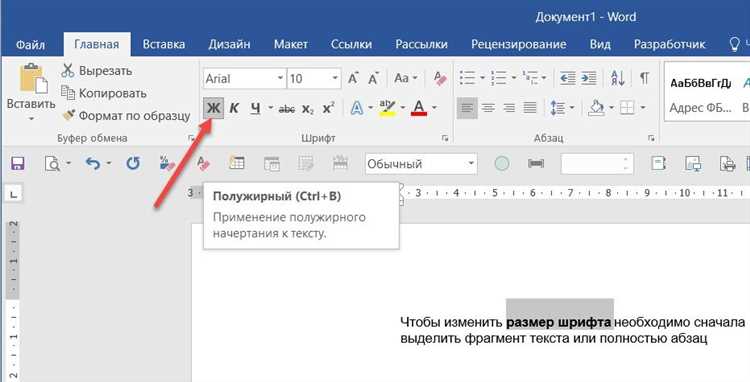
Microsoft Word — один из самых популярных текстовых редакторов в мире, который широко используется для создания разных типов документов. Отформатированные заголовки играют важную роль в структуре документа, они помогают улучшить восприятие информации и делают текст более понятным. В данной статье мы рассмотрим, как изменить цвет и начертание текста в заголовках Microsoft Word.
Первым шагом для изменения цвета и начертания текста в заголовках является выбор нужного стиля заголовков. В Word предусмотрены различные стили, которые можно применять к заголовкам чтобы выделить их и сделать их более заметными. Выбрав стиль заголовка, можно перейти к изменению его цвета и начертания.
Для изменения цвета заголовка в Microsoft Word нужно выделить текст заголовка и выбрать нужный цвет в панели инструментов. Для этого можно либо использовать стандартные цветовые схемы, предложенные программой, либо настроить цвет вручную, выбрав нужные значения для красного, зеленого и синего цветов. Это позволяет сделать цвет заголовка более соответствующим вашим предпочтениям или дизайну документа.
Как изменить цвет текста в заголовках Microsoft Word
Чтобы изменить цвет текста в заголовках, воспользуйтесь следующими шагами:
- Выделите заголовок. Чтобы изменить цвет текста в заголовке, сначала нужно его выделить. Это можно сделать, выделив текст с помощью мыши или щелкнув на заголовке, а затем нажав комбинацию клавиш Ctrl + Shift + стрелка вправо.
- Откройте панель настроек текста. После того, как заголовок выделен, в верхней части окна Word появится панель инструментов для работы с текстом. Нажмите на вкладку «Главная», чтобы открыть панель настроек текста.
- Выберите цвет текста. В панели настроек текста можно выбрать различные параметры внешнего вида текста, включая цвет. Щелкните на кнопке с символом «A» и выберите нужный вам цвет из предложенных вариантов или настройте свой собственный цвет, щелкнув на кнопке «Дополнительные цвета».
- Примените изменения. После того, как вы выбрали цвет текста, нажмите на кнопку «ОК», чтобы применить изменения. Заголовок должен изменить цвет согласно выбранным параметрам.
Таким образом, вы можете легко изменить цвет текста в заголовках Microsoft Word, чтобы создать эффектное оформление или выделить определенные разделы документа. Используйте эти простые шаги, чтобы настроить внешний вид заголовков в программе Word и придать вашим документам индивидуальный стиль.
Шаг 1: Выделите заголовок
Перед тем как изменять цвет и начертание текста в заголовках Microsoft Word, необходимо сначала выделить заголовок.
Следующие инструкции помогут вам произвести выделение заголовка:
- Щелкните в начале текста заголовка и проведите курсор до конца заголовка
- Для выделения нескольких строк заголовка, зажмите клавишу Shift и щелкните в начале и в конце заголовка
- Если заголовок находится в отдельном абзаце, то можно просто полностью выделить весь абзац
После того как заголовок будет выделен, вы сможете приступить к изменению его цвета и начертания.
Шаг 2: Откройте панель «Шрифт»
Для изменения цвета и начертания текста в заголовках Microsoft Word необходимо открыть панель «Шрифт». Это позволит вам настроить внешний вид текста и создать заголовки, привлекающие внимание читателей.
Чтобы открыть панель «Шрифт», следуйте инструкциям ниже:
- Откройте документ в Microsoft Word.
- Выделите заголовок или текст, в котором вы хотите изменить цвет и начертание.
- Кликните правой кнопкой мыши на выделенном тексте и выберите пункт «Форматирование шрифта» в контекстном меню.
- Откроется окно «Шрифт», в котором вы сможете настроить различные параметры текста.
- В разделе «Цвет» выберите нужный вам цвет текста. Вы можете выбрать из предложенных вариантов или задать свой собственный цвет, нажав на кнопку «Дополнительные цвета».
- В разделе «Параметры» вы можете выбрать начертание текста — обычное, полужирное, курсивное или подчеркнутое.
- После того, как вы настроите желаемые параметры текста, нажмите кнопку «ОК», чтобы применить изменения.
После выполнения этих шагов вы сможете изменять цвет и начертание текста в заголовках Microsoft Word и создавать стильные и привлекательные документы.
ШАГ 3: Выбор цвета текста
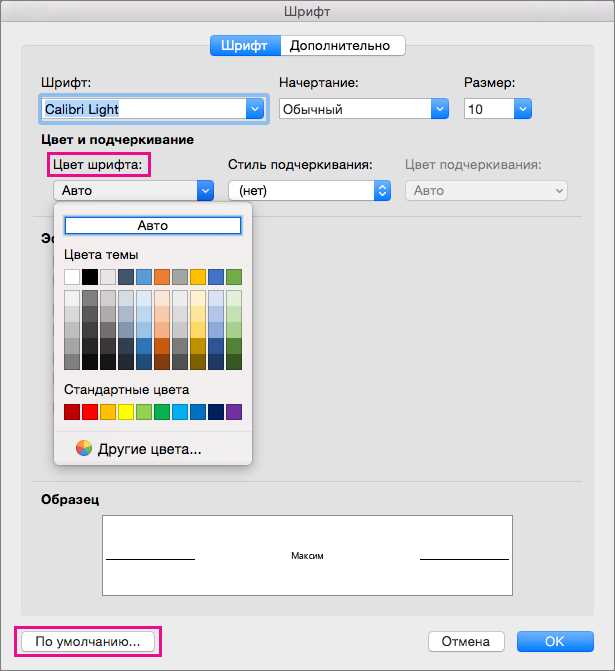
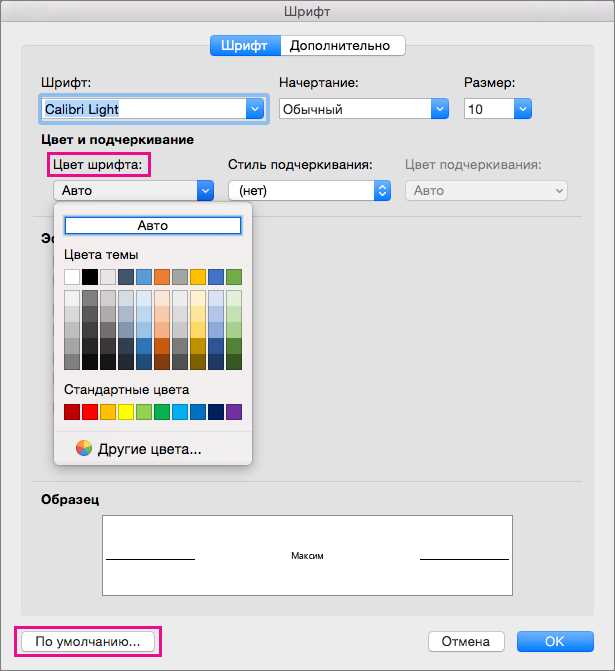
При создании заголовков в Microsoft Word, важно выбрать подходящий цвет текста, который будет соответствовать оформлению и эстетическому восприятию документа.
Можно использовать различные цвета текста для создания визуально привлекательных и акцентных заголовков. Для этого необходимо использовать функцию «Цвет шрифта» в панели инструментов Word.
Варианты цвета текста включают в себя:
- Черный — классический, универсальный и наиболее часто используемый цвет текста.
- Белый — контрастный цвет, который отлично подходит для тёмных фонов и привлекает внимание.
- Красный — яркий и вызывающий цвет, который используется для выделения важных элементов.
- Синий — спокойный и нейтральный цвет, идеально подходящий для деловых документов и презентаций.
- Зеленый — символизирующий рост и успех, отлично подходит для заголовков, связанных с финансами или экономикой.
- Желтый — яркий и энергичный цвет, который привлекает внимание к заголовку.
Выбор цвета текста зависит от целей документа, типа информации, которую необходимо выделить, и предпочтений автора.
Резюмируя: выбор правильного цвета текста важен для создания эффективных и привлекательных заголовков в Microsoft Word. Черный, белый, красный, синий, зеленый и желтый являются популярными вариантами цвета текста для заголовков.
Как изменить насыщенность текста в заголовках Microsoft Word?
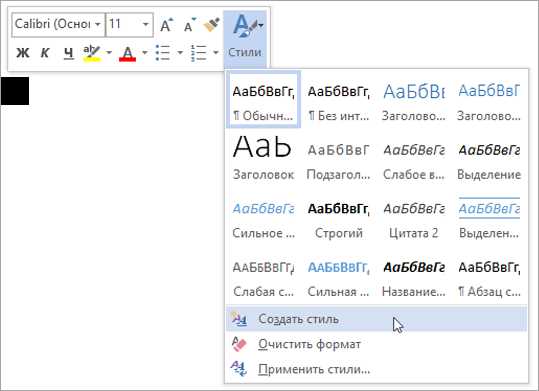
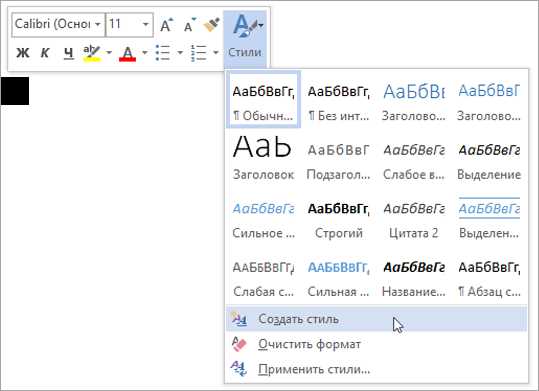
Если вы хотите изменить начертание текста в заголовках в Microsoft Word, есть несколько простых способов.
Во-первых, вы можете изменить насыщенность текста. Для этого выделите текст в заголовке и выберите нужную насыщенность шрифта. Настройте его на более жирный или более тонкий, чтобы текст выглядел по-разному. Это поможет привлечь внимание читателя к определенной части заголовка и сделать его более заметным.
Во-вторых, вы можете использовать курсив в заголовках. Это можно сделать, выделив текст и выбрав опцию «Курсив» в меню форматирования. Курсивный текст добавляет наклон к тексту и делает его более выразительным. Он также помогает отличить определенные слова или фразы в заголовке от остальной части текста.
Кроме того, можно комбинировать различные начертания текста в заголовке для усиления его выразительности. Например, можно сделать первую часть заголовка жирной, а вторую — курсивной. Это поможет выделить оба элемента и сделать заголовок более привлекательным.
Комбинирование разных начертаний и насыщенностей текста в заголовках помогает создать эффектный и профессиональный вид документа. Это дает возможность организовать информацию визуально и помогает читателю быстро понять основные идеи и структуру документа.
Шаг 1: Определите заголовок
Выделите ключевые слова, которые наилучшим образом описывают тему вашего заголовка. Это позволит читателю сразу понять, о чем будет речь в разделе, а также поможет вам сделать заголовок кратким и информативным.
Постарайтесь использовать конкретные и точные выражения, чтобы ваш заголовок был более привлекательным и понятным. Не стесняйтесь использовать специфические термины, связанные с темой вашего раздела.
Используйте числа, списки или таблицы, чтобы сделать ваш заголовок более структурированным и привлекательным для ваших читателей. Они помогут организовать информацию и сделать ваш заголовок более наглядным.
- Структурируйте заголовок с помощью нумерованных списков
- Выделите ключевые факты в заголовке, используя маркированные списки
- Вставьте таблицу с важными данными прямо в заголовок
Запомните, что ваш заголовок должен быть ясным, информативным и привлекательным. Он должен поддерживать тему вашего раздела и привлекать внимание читателя. Выделите свои заголовки с помощью изменения цвета, начертания и стиля шрифта в Microsoft Word, чтобы они выглядели еще более ярко и привлекательно.
Как изменить цвет и начертание текста в заголовках Microsoft Word [Создание заголовков create-headings]
Шаг 2: Откройте панель «Шрифт»
После выполнения первого шага по созданию заголовков в Microsoft Word, переходим к следующему шагу, который заключается в открытии панели «Шрифт». Чтобы изменить цвет и начертание текста в заголовках, необходимо выполнить следующие действия:
- Выберите заголовок, текст в котором вы хотите изменить;
- Кликните правой кнопкой мыши на выделенный текст;
- В открывшемся контекстном меню выберите пункт «Форматирование шрифта»;
- Появится окно «Шрифт», где можно настроить различные параметры текста;
- Для изменения цвета текста выберите желаемый цвет, нажав на кнопку «Цвет шрифта»;
- Для изменения начертания текста выберите нужный стиль из доступных вариантов (жирный, курсив, подчеркнутый и др.);
- После внесения всех изменений нажмите кнопку «ОК», чтобы применить их к выбранному тексту.
Таким образом, открыв панель «Шрифт» в Microsoft Word, вы сможете легко изменить цвет и начертание текста в заголовках своего документа, чтобы он выглядел более выразительно и привлекательно.
Шаг 3: Подберите желаемый стиль для вашего текста
На этом шаге вы можете выбрать начертание текста, которое будет соответствовать вашим предпочтениям и стилю документа.
Текст можно выделить различными способами, чтобы он выглядел более акцентировано или эффектно.
Вы можете использовать жирное начертание, чтобы выделить основные и важные моменты, которые требуют особого внимания.
Другой вариант — использовать курсивное начертание. Это поможет создать эффект ударения, акцента или добавить выразительности к тексту.
Также можно использовать подчеркивание, чтобы подчеркнуть важность определенных слов или фраз. Это может быть полезно, когда вам нужно выделить ключевые моменты или обратить внимание читателя на что-то конкретное.
Не забудьте использовать эти инструменты с умом и умеренностью. Слишком частое использование начертания может снизить его эффективность и сделать текст менее читабельным.
Примеры использования текстового стиля:
- Важные пункты списка могут быть выделены жирным начертанием.
- Стихотворные фразы могут быть выделены курсивным начертанием.
- Ключевые термины или определения можно подчеркнуть подчеркиванием.
Выберите начертание текста, которое наиболее соответствует вашим потребностям и поможет привлечь внимание читателя к важным моментам вашего документа.
Переходите к следующему шагу, чтобы узнать о доступных вариантах цветового оформления текста.
Вопрос-ответ:
Как выбрать начертание текста?
Чтобы выбрать начертание текста, следует обратить внимание на его цель и контекст использования. Для заголовков или выделения ключевой информации подходит жирное начертание, для основного текста можно использовать обычное начертание, а для акцентирования внимания на отдельных фразах или словах подойдет курсивное начертание.
Какие основные начертания текста существуют?
Основные начертания текста включают в себя обычное (также называемое прямым или нормальным), жирное и курсивное начертания. Кроме того, также применяются начертания полужирное, подчеркнутое, зачеркнутое, строчные заглавные буквы и другие стили.
Каким образом можно применять начертания текста на печатных изделиях?
На печатных изделиях начертания текста могут быть использованы для создания эффекта акцента, выделения важных сведений или привлечения внимания к определенным элементам. Это может быть применение жирного начертания для заголовков, курсива для цитат или выделение основной информации обычным начертанием.
Как выбрать правильное начертание текста для веб-страницы?
Для веб-страницы рекомендуется использовать умеренное применение различных начертаний текста, чтобы избежать чрезмерной перегрузки и сохранить читаемость. Жирное начертание можно использовать для важных заголовков или основных блоков информации, а курсивное начертание — для выделения особой информации или акцентирования на ключевых словах.
Какое начертание текста лучше использовать для акцентирования внимания на отдельных фразах или словах?
Для акцентирования внимания на отдельных фразах или словах в тексте можно использовать курсивное начертание. Оно позволяет выделить нужные элементы и привлечь внимание читателя. Однако следует помнить, что чрезмерное использование курсива может создать эффект перегрузки, поэтому рекомендуется применять его с умеренностью.
Как выбрать начертание текста?
Для выбора начертания текста можно использовать различные шрифты и стили. В большинстве текстовых редакторов и графических программ есть возможность выбора начертания шрифта, такого как обычный, полужирный, курсив или подчеркнутый. Также можно использовать специальные символы и украшения, чтобы добавить интересные эффекты к тексту. Важно помнить, что выбор начертания текста должен соответствовать его назначению и быть легким для восприятия.