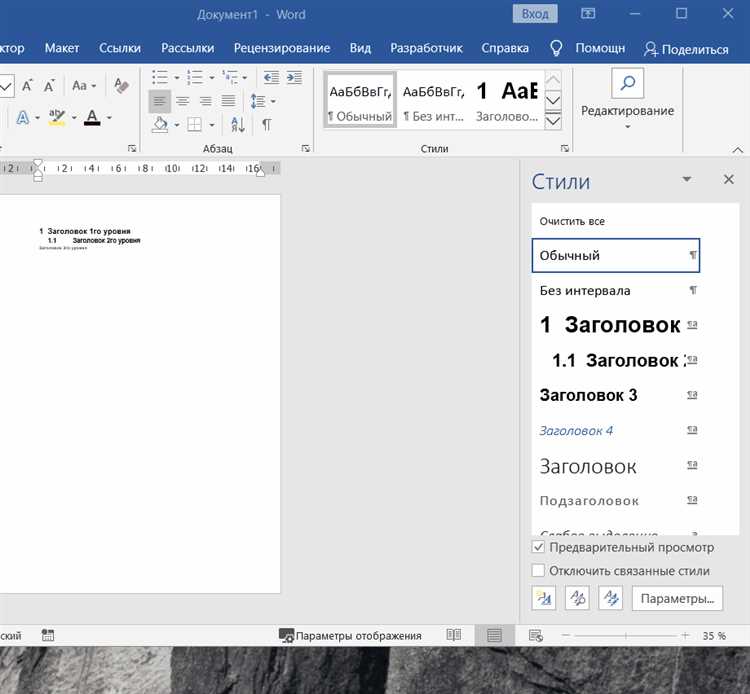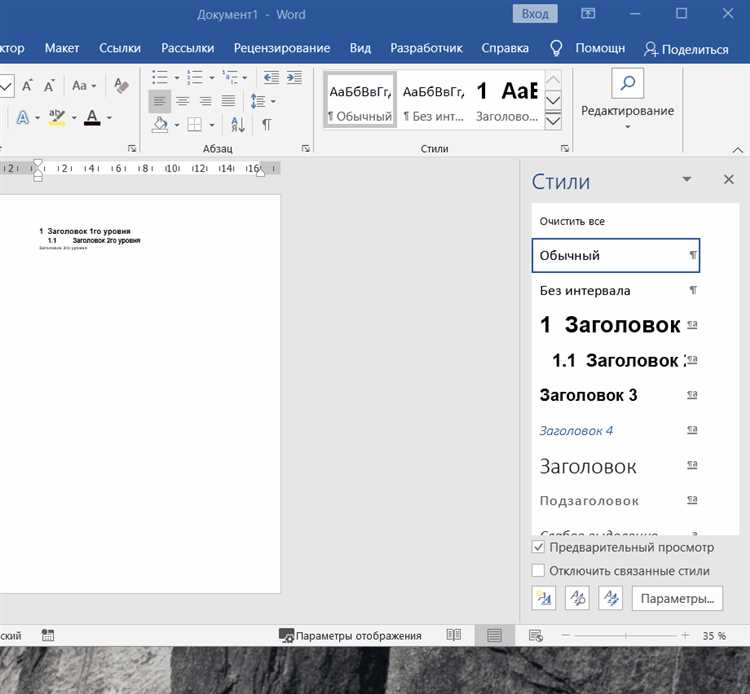
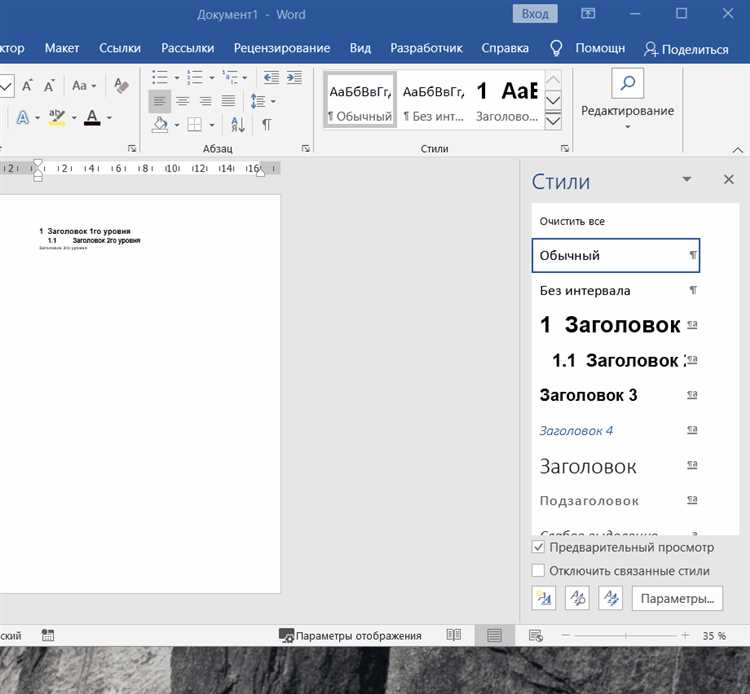
Microsoft Word — одна из самых популярных программ для создания и редактирования текстовых документов. Она предоставляет множество возможностей для форматирования документов, в том числе создание заголовков в различных стилях. Одним из удобных способов создания заголовков является использование списка.
Для создания заголовка в виде списка в Microsoft Word необходимо выполнить несколько простых шагов. Во-первых, выберите нужное место в документе, где будет располагаться заголовок. Затем выделите его с помощью курсора. В меню форматирования находится функция «Нумерованный список», которую следует выбрать. После этого вы сможете выбрать стиль нумерации, а также настроить его по своему усмотрению.
Кроме того, Microsoft Word предлагает инструменты для настройки внешнего вида заголовка. Вы можете задать размер шрифта, стиль текста, цвет и другие параметры. Также можно добавить разделитель между заголовком и основным текстом, чтобы выделить его на странице.
Заголовок в виде списка в Microsoft Word: важный инструмент для структурирования информации
Заголовок в виде списка представляет собой нумерованный или маркированный список, который позволяет нам организовать информацию в иерархическом порядке. Список может быть использован для разделения текста на более мелкие и понятные части, что делает его более удобным для чтения и понимания. Более того, заголовок в виде списка позволяет нам с легкостью переставлять и изменять порядок пунктов, а также добавлять или удалять элементы, не нарушая структуру документа в целом.
- Нумерованные списки:
- Позволяют организовать информацию в логической последовательности
- Используются для перечисления шагов или последовательности действий
- Позволяют отслеживать и упорядочивать элементы списка
- Маркированные списки:
- Позволяют группировать связанную информацию
- Используются для перечисления идей, фактов или пунктов списка
- Создают более удобное чтение и визуально привлекательный документ
Заголовок списка: определение и назначение
Заголовок списка представляет собой особый текстовый элемент, который структурирует содержание и выделяет его ключевые аспекты. Он позволяет организовать информацию в виде списка, придавая ей упорядоченность и сегментированность.
Основное назначение заголовков списков заключается в:
- Структурировании информации. Заголовок списка позволяет ясно и четко определить категории и подкатегории текстового материала, создавая логическую иерархию. Это упрощает ориентацию читателя и позволяет ему быстро находить нужную информацию.
- Выделении ключевых аспектов. Заголовки списков помогают выделить основные и наиболее значимые идеи, пункты или показатели. Они делят текст на логические блоки, что позволяет увеличить внимание читателя к важным деталям и улучшает восприятие информации.
- Улучшении читабельности. Заголовки списков делают текст более читабельным и понятным, особенно в случае больших объемов информации. Они помогают читателю сориентироваться в тексте, легко переходить от одной части к другой и находить необходимые сведения.
Применение заголовков списков является важным элементом профессиональной типографики и верстки. Он позволяет создать структурированное и содержательное содержание, удобное для восприятия и использования читателями.
Как создать заголовок списка в Microsoft Word
При работе в Microsoft Word существует несколько способов создать заголовок в виде списка. В данной статье будет рассмотрено один из них.
1. Включение функции «Многоуровневый список»:
- Откройте документ в Microsoft Word.
- Выделите текст, который вы хотите преобразовать в заголовок списка.
- Нажмите на вкладку «Главная».
- В разделе «Параграф» найдите иконку «Многоуровневый список» и нажмите на нее.
- Выберите один из предложенных стилей для списка.
- Ваш текст будет автоматически преобразован в заголовок списка выбранного стиля.
2. Добавление заголовка вручную:
- Откройте документ в Microsoft Word.
- Выделите текст, который вы хотите преобразовать в заголовок списка.
- Нажмите на вкладку «Главная».
- В разделе «Параграф» найдите иконку «Маркированный список» или «Нумерованный список» и нажмите на нее.
- Выберите один из предложенных стилей для списка.
- Добавьте текст заголовка вручную, располагая его перед каждым элементом списка.
- Ваш текст будет преобразован в заголовок списка выбранного стиля.
Шаг 1: Открытие документа в Microsoft Word
- Запустить Microsoft Word: найдите ярлык программы на рабочем столе или в меню «Пуск» и щелкните по нему.
- Выбрать «Открыть»: после запуска программы нажмите на вкладку «Файл» в верхнем левом углу экрана и в выпадающем меню выберите пункт «Открыть».
- Найти нужный документ: используйте проводник для поиска и выбора нужного документа на вашем компьютере.
- Открыть документ: после выбора документа щелкните на кнопке «Открыть» в правом нижнем углу окна «Открыть».
После выполнения этих шагов выбранный документ будет открыт в Microsoft Word, и вы сможете приступить к выполнению дальнейших задач. Теперь вы готовы к работе с этим текстовым редактором и внесению необходимых изменений в документ.
Шаг 2: Выбор стиля форматирования заголовка
После определения структуры документа и создания его оглавления, необходимо выбрать подходящий стиль форматирования заголовка. Это одна из важнейших частей создания документа, поскольку стиль заголовка позволяет визуально выделить его среди других текстовых элементов.
При выборе стиля форматирования заголовка необходимо учитывать рекомендации по оформлению текстовых документов и стандарты, принятые в организации или институте. Данные рекомендации могут включать тип шрифта, его размер, начертание, цвет, отступы и другие параметры.
Один из распространенных стилей форматирования заголовков – использование жирного начертания для выделения. Это позволяет читателю сразу определить, что перед ним заголовок, а не обычный текст.
Некоторые пользователи также предпочитают использовать курсивное начертание для заголовков. Такой стиль форматирования придает теме заголовка особую эмоциональную окраску и может быть использован, например, для выделения важных и запоминающихся терминов или идей.
Также можно использовать нумерованный или маркированный список, чтобы дать заголовкам более систематическую структуру и упорядочить их для читателя. Нумерация или маркировка позволяют просто ориентироваться в документе и быстро переходить к нужному разделу.
Шаг 3: Добавление текста и форматирование
После создания заголовков в Microsoft Word необходимо добавить текст в документ и правильно его отформатировать. Это поможет сделать текст более читабельным и позволит выделить ключевые моменты.
В начале стоит определить основные пункты, которые вы хотите раскрыть в своем тексте. Например, если вы пишете об инструкции по созданию заголовков, вы можете добавить следующие пункты:
Добавление текста и форматирование
- Создание абзацев
- Использование выравнивания текста
- Выбор шрифта и размера
- Применение стилей
- Добавление списков
Каждый пункт можно развернуть и добавить более детальную информацию. Не забудьте использовать абзацы для структурирования текста. Можно выделить важные фразы с помощью bold или italic. Также можно сделать таблицу, чтобы отобразить информацию ясно и наглядно.
Важно помнить, что форматирование текста должно быть последовательным и согласованным по всему документу. Также стоит проверить правописание и грамматику. Готовый текст следует прочитать и отредактировать для улучшения понимания и читабельности.
Преимущества использования заголовка в виде списка


Использование заголовков в виде списка в Microsoft Word обладает рядом преимуществ, которые делают процесс создания и форматирования документов более удобным и эффективным.
1. Ясное выделение структуры
Использование заголовков в виде списка позволяет ясно и наглядно выделить структуру документа. Заголовки разделяют документ на отдельные разделы и подразделы, что позволяет читателю быстро ориентироваться в тексте и найти нужную информацию.
2. Удобная навигация
Список заголовков автоматически создает навигацию документа, что позволяет удобно перемещаться по нему. С помощью гиперссылок можно одним кликом перейти к нужному разделу или подразделу, что значительно ускоряет поиск и чтение информации.
3. Быстрое изменение структуры
Используя заголовки в виде списка, вы легко можете изменить структуру документа. Перемещение и переименование заголовков осуществляется всего несколькими кликами мыши, что позволяет быстро перестраивать и переорганизовывать информацию в документе.
4. Автоматическое создание оглавления
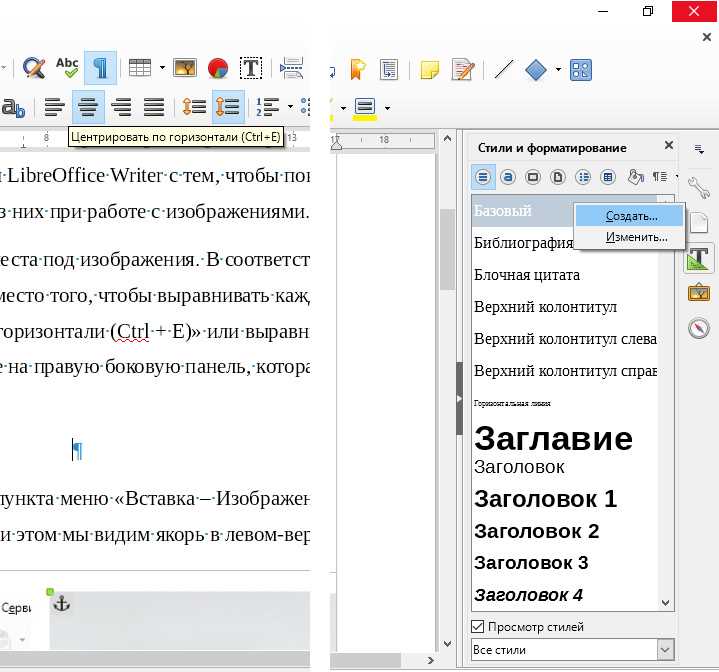
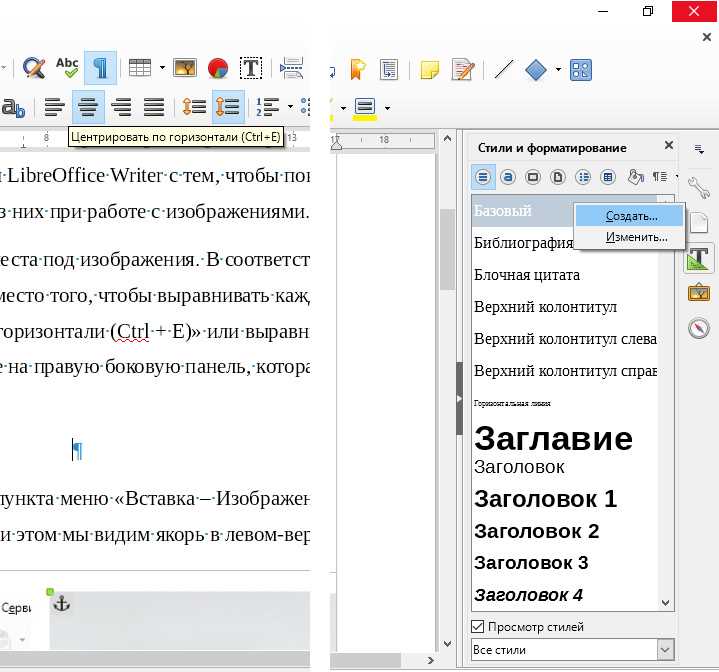
Список заголовков позволяет автоматически создать оглавление документа. После простой настройки, оглавление будет автоматически обновляться при изменении структуры документа, что сэкономит ваше время и сделает процесс создания документов более эффективным.
5. Единообразие форматирования
С помощью заголовков в виде списка, вы можете легко поддерживать единообразие форматирования в документе. Различные уровни заголовков автоматически применяют соответствующие стили и выделяются определенным образом, что обеспечивает красивый и профессиональный вид вашего документа.
Вопрос-ответ:
Зачем использовать заголовок в виде списка?
Использование заголовка в виде списка позволяет легко и структурированно представить информацию. Он помогает подчеркнуть ключевые моменты и облегчить восприятие содержания.
Какие преимущества имеет использование заголовка в виде списка?
Использование заголовка в виде списка помогает организовать информацию в более понятном и легком для чтения формате. Он позволяет делать более акцентированные и краткие заметки, что упрощает понимание и запоминание материала.