

Microsoft Word предлагает богатый набор инструментов для создания и форматирования текстовых документов. Один из таких инструментов, который поможет сделать ваш текст более выразительным, — это выделение текста. Выделение текста позволяет подчеркнуть важные моменты, выделить ключевые фразы или просто добавить визуального интереса к вашему документу.
Выделение текста в Microsoft Word может быть выполнено с помощью различных инструментов, таких как жирный шрифт, курсив, подчеркивание и зачеркивание. Жирный шрифт используется для выделения сильных и важных слов или фраз, курсив — для обозначения акцента или эмоциональной нагрузки. Подчеркивание текста может быть использовано как способ указать на ссылку или выделить заголовки, а зачеркивание может использоваться для выделения недействительной или измененной информации.
Чтобы выделить текст в Microsoft Word, просто выделите нужные фрагменты слов или предложений с помощью мыши, а затем выберите желаемый стиль выделения из панели инструментов или используйте сочетания клавиш. Ключевая связь при использовании выделения текста — умеренность. Используйте выделение акцентированно, чтобы привлечь внимание читателя, но не перегружайте текст слишком большим количеством выделений, чтобы не утомить его визуально.
Как сделать текст более выразительным с помощью выделения в Microsoft Word
Microsoft Word предлагает различные способы выделения текста, которые позволяют вам сделать ваш текст более выразительным и привлекательным для читателей. Они помогут улучшить визуальное впечатление и сделать акцент на ключевых моментах.
Выделение жирным
Один из наиболее распространенных способов выделения текста является использование жирного шрифта. Жирный шрифт помогает привлечь внимание к важным словам или фразам, делая их более видимыми и заметными. Чтобы выделить текст жирным шрифтом, выделите его и нажмите сочетание клавиш Ctrl + B.
Выделение курсивом
Курсивный шрифт используется для выделения текста, придания ему эмоциональной окраски или передачи особого значения. Как и с жирным шрифтом, чтобы выделить текст курсивом, выделите его и нажмите сочетание клавиш Ctrl + I.
Подчеркивание
Подчеркивание — еще один способ выделить текст и сделать его более выразительным. Вы можете использовать подчеркивание для выделения заголовков, ключевых слов или фраз. Чтобы подчеркнуть текст, выделите его и нажмите сочетание клавиш Ctrl + U.
Маркированный и нумерованный список
Использование маркированных и нумерованных списков помогает структурировать текст и делает его более понятным для чтения. Вы также можете использовать различные символы или номера для каждого пункта списка. Чтобы создать маркированный список, используйте тег
- , а для нумерованного —
- Выделение текста курсивом может быть полезным при составлении презентаций, отчетов или резюме, чтобы выделить ключевые моменты или основные идеи.
- Также курсив можно использовать для обозначения имен собственных, например, имени автора или названия конкретной организации.
- Если вы хотите подчеркнуть важность или особый смысл определенного слова или фразы, то использование курсива может помочь вам достичь желаемого эффекта.
- Зачеркнутый текст может быть полезен при создании списков, чтобы указать, что некоторые элементы неактуальны или необходимо их проигнорировать.
- Использование зачеркнутого текста также может быть полезно при редактировании документов, чтобы показать, что некоторые фразы или предложения должны быть удалены или пересмотрены.
- Зачеркнутое слово или фраза может использоваться для обозначения изменений в тексте, чтобы читатели могли видеть, какие части были изменены или обновлены.
- . Просто выделите текст, который вы хотите сделать списком, и нажмите сочетание клавиш Ctrl + Shift + L.
Комбинирование этих методов выделения текста в Microsoft Word поможет вам создать более выразительный и удобочитаемый документ. Используйте их с умом и в соответствии с вашими целями и требованиями. Сделайте свой текст привлекательным и запоминающимся!
Жирный шрифт
Одним из преимуществ жирного шрифта является его четкость и наглядность. Текст, написанный жирным шрифтом, становится более заметным и легкочитаемым, что делает его использование особенно полезным при создании заголовков, подзаголовков, важных выделений или акцентов.
Жирный шрифт также позволяет выразить эмоциональную окраску сообщения. Он помогает передать уверенность и силу выражаемых мыслей, создавая впечатление надежности и значимости информации. Благодаря этому, текст, написанный с использованием жирного шрифта, легче усваивается и запоминается читателем.
Когда нужно выделить важные пункты или основные мысли, жирный шрифт используется для создания списков, акцентирования ключевых слов или предложений. Он делает текст более структурированным и помогает уловить его главную идею без лишних усилий.
Жирный шрифт может использоваться также для создания эффекта контраста и привлечения внимания читателя. Когда в тексте выделены отдельные фразы или слова жирным шрифтом, они становятся более заметными на фоне остального содержания, что помогает удержать внимание читателя и подчеркнуть важность отмеченных элементов.
Курсив
Курсивный текст обычно используется для выделения названий книг, фильмов или журналов, цитат, иностранных слов или фраз, а также для обозначения особенностей текста, таких как обозначение переменных в программировании или описания рецептов.
Использование выделения текста курсивом можно осуществить в программе Microsoft Word с помощью сочетания клавиш «Ctrl» + «I» или через вкладку «Шрифт» в настройках форматирования текста.
Курсивный текст, благодаря своему наклону и отличной от обычного шрифта, привлекает внимание читателя и помогает сделать текст более <<выразительным>> и <<живым>>. Зачастую он используется в художественной литературе для передачи эмоций и настроения персонажей или для обозначения внутренних мыслей и рассуждений героев.
Важно помнить, что при использовании курсива следует соблюдать умеренность и не применять его слишком часто или на больших объемах текста, чтобы избежать перенасыщения и ухудшения его восприятия.
Подчеркивание
Подчеркивание можно использовать для выделения ключевых слов, фраз или предложений, которые нужно подчеркнуть в тексте. Оно может быть использовано как средство выразительности, а также для удобства чтения и понимания информации.
Для подчеркивания текста в Microsoft Word выделите нужную часть текста и нажмите сочетание клавиш «Ctrl + U». Выделенный текст будет подчеркнут линией, что поможет сделать его более заметным и отличить от остального содержания.
Подчеркивание можно использовать в различных случаях. Например, вы можете подчеркнуть заголовки и подзаголовки, чтобы они выделялись на странице. Также подчеркивание может быть использовано для выделения важных сведений или дополнительной информации в тексте.
Зачеркивание
Существует несколько способов зачеркивания текста в Microsoft Word. Один из способов — использование комбинации клавиш «Ctrl» + «Shift» + «X». Данный способ позволяет быстро зачеркнуть текст без необходимости использования дополнительных инструментов или функций.
Другой способ зачеркивания текста — использование инструмента «Форматирование текста» во вкладке «Главная». После выделения нужного текста можно выбрать функцию «Зачеркнутый текст», чтобы добавить зачеркивание.


Добавление зачеркивания к тексту помогает создать более выразительный и информативный документ. Зачеркнутый текст привлекает внимание и позволяет быстро обозначить определенные аспекты текста.
Выделение цветом
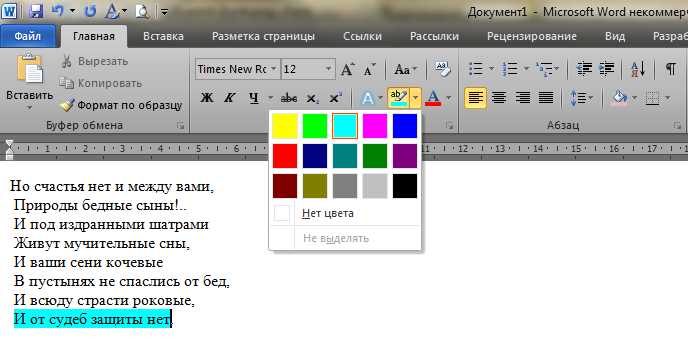
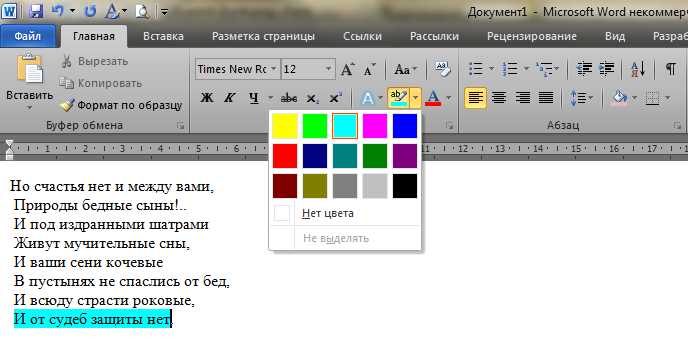
Дополнительными средствами Microsoft Word можно выделить текст цветом, чтобы сделать его более выразительным и привлекательным для внимания читателя. Использование разных цветов позволяет подчеркнуть важность отдельных элементов текста и организовать его структуру.
В программе Microsoft Word выделение цветом текста осуществляется просто и быстро с помощью инструментов форматирования. Для этого необходимо выделить нужный фрагмент текста и выбрать соответствующую опцию из списка доступных цветов. Можно использовать как стандартные цвета, так и создать свой собственный цвет, подходящий именно к вашему документу.
Выделение цветом можно применять в различных целях. Например, вы можете использовать яркий цвет для отличия заголовков и подзаголовков от основного текста. Также можно подсветить ключевые слова и фразы, чтобы они лучше запоминались и выделялись на фоне остального контента.
Кроме того, возможность выделения цветом позволяет организовать информацию в виде списка или таблицы и подсветить разные элементы этой структуры разными цветами. Например, для списка пунктов вы можете использовать один цвет, а для подпунктов – другой. Это поможет вам и вашим читателям легче ориентироваться в тексте и быстрее воспринимать информацию.
Панель управления для изменения размера и шрифта
Размер и шрифт текста имеют огромное значение при создании документов и оформлении материалов. Они позволяют выделить ключевую информацию, делая текст более удобным для чтения и понимания.
В Microsoft Word есть удобная панель управления, которая позволяет легко и быстро изменять размер и шрифт текста. Эта панель находится в верхней части экрана и содержит различные инструменты для работы с текстом.
Размер текста
Изменение размера текста в Word очень просто. Для этого нужно выделить текст, который вы хотите изменить, и выбрать нужный размер из выпадающего списка на панели управления. Вы можете выбрать как предустановленные значения, так и указать свой размер текста вручную.
Например, вы можете использовать больший размер текста для заголовков и подзаголовков, чтобы они привлекали внимание читателей. Менее заметные части текста можно оформить меньшим шрифтом, чтобы сосредоточить внимание на более важных моментах.
Кроме того, вы можете использовать разные размеры текста для создания структуры иерархии в документе. Это поможет читателю легче ориентироваться и быстрее находить нужную информацию.
Шрифт и его свойства
Текст можно также оформить с помощью различных шрифтов и их свойств. В Word вы можете выбрать шрифт, которым хотите оформить текст, а также задать его стиль, жирность, наклонность и подчеркивание.
Например, вы можете использовать жирный шрифт для выделения ключевых слов или фраз, чтобы они привлекли больше внимания. Курсивный шрифт можно использовать для выделения процитированных фраз или ввода новых понятий.
Эти инструменты помогут сделать ваш текст более выразительным и акцентировать важные моменты.
Вопрос-ответ:
Как изменить размер текста в документе?
Для изменения размера текста в документе можно использовать меню «Формат» и выбрать «Шрифт». Также можно использовать горячие клавиши Ctrl + Shift + P и ввести «Размер шрифта» и выбрать нужный размер.
Как изменить шрифт текста в документе?
Для изменения шрифта текста в документе нужно выделить нужный текст и выбрать нужный шрифт из меню «Формат»-«Шрифт». Также можно использовать горячие клавиши Ctrl + Shift + P и ввести «Шрифт» и выбрать нужный шрифт.
Как изменить размер и шрифт текста в PowerPoint презентации?
Для изменения размера и шрифта текста в PowerPoint презентации нужно выделить нужный текст и выбрать нужный размер и шрифт из меню «Формат»-«Шрифт». Также можно использовать горячие клавиши Ctrl + Shift + P и ввести «Размер шрифта» или «Шрифт» и выбрать нужный размер и шрифт.
Как изменить размер и шрифт текста в таблице Excel?
Для изменения размера и шрифта текста в таблице Excel нужно выделить нужный текст и выбрать нужный размер и шрифт из меню «Формат»-«Шрифт». Также можно использовать горячие клавиши Ctrl + Shift + P и ввести «Размер шрифта» или «Шрифт» и выбрать нужный размер и шрифт.

