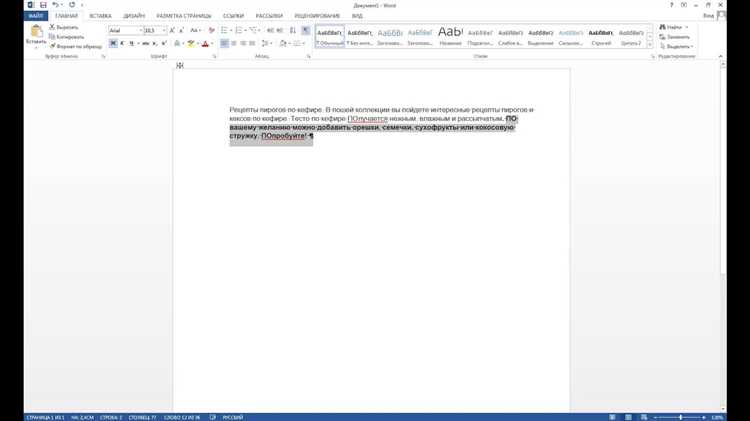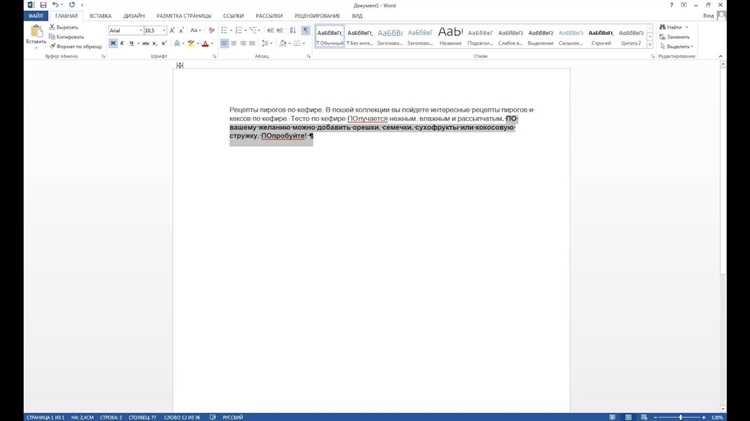
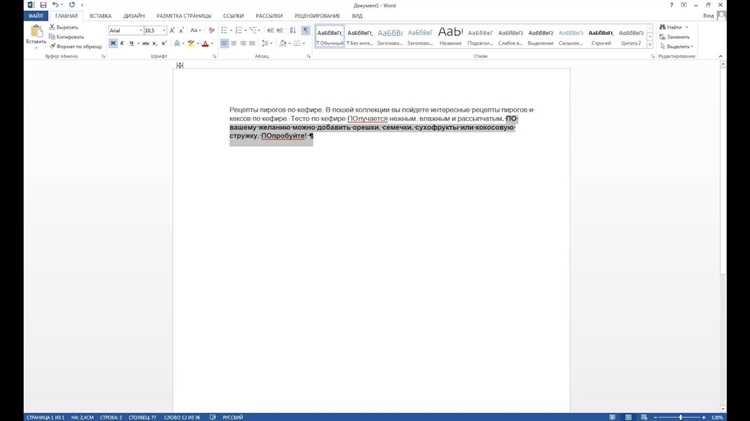
Microsoft Word предоставляет удобный инструмент для создания документов по образцу. Это полезная функциональность, которая позволяет пользователю сохранить форматирование и структуру документа, чтобы использовать их для последующих задач.
Создание документа по образцу может значительно упростить процесс работы. Вместо того, чтобы начинать с чистого листа бумаги и форматировать его заново каждый раз, вы можете просто открыть готовый шаблон и изменить только необходимые элементы.
В этой статье мы рассмотрим, как создать документ по образцу в Microsoft Word. Мы ознакомимся с шагами, которые необходимо выполнить для создания, сохранения и использования шаблона. Кроме того, мы рассмотрим некоторые полезные советы и рекомендации, которые помогут вам создавать эффективные и профессиональные документы с помощью шаблонов.
Как создать документ по образцу в Microsoft Word?
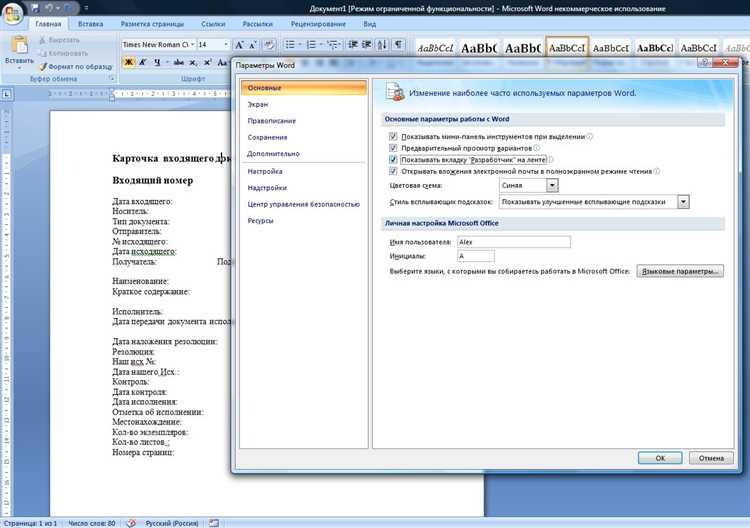
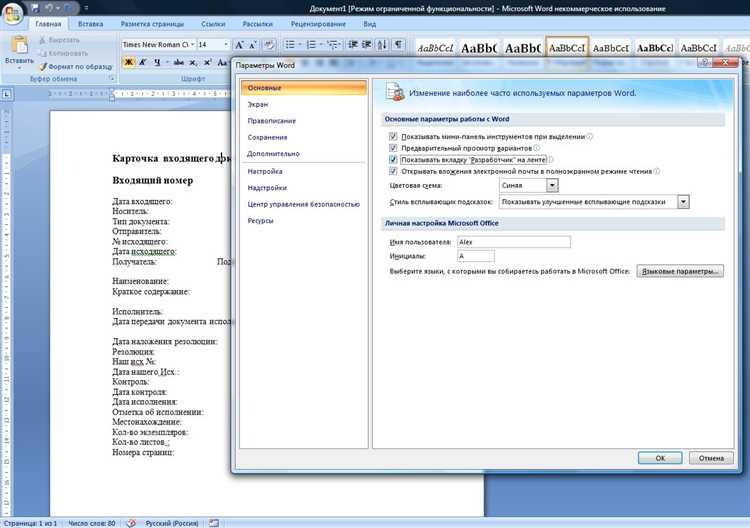
- Откройте Microsoft Word и выберите «Файл» в верхнем меню.
- Нажмите на «Создание» и выберите «Пустой документ».
- Отформатируйте документ в соответствии с вашими потребностями, добавив заголовки, пункты, таблицы и другие элементы.
- Когда ваш документ готов, нажмите на «Файл» и выберите «Сохранить как».
- В появившемся окне выберите местоположение для сохранения шаблона и укажите имя файла.
- В выпадающем списке «Тип файла» выберите «Шаблон Word» (.dotx).
- Нажмите на кнопку «Сохранить».
Теперь у вас есть шаблон документа, который вы можете использовать для создания новых файлов с сохраненным форматированием и структурой. Просто откройте шаблон, внесите необходимые изменения и сохраните новый документ на основе шаблона.
Открытие Microsoft Word и выбор шаблона
Как только вы откроете Word, вам предложат выбрать один из доступных шаблонов. Шаблоны — это предварительно созданные документы, содержащие определенный формат, оформление и разметку. Они могут быть полезными, если вам нужно создать документ с определенной структурой, например, резюме, письмо или отчет.
Варианты шаблонов могут быть разные в зависимости от версии Microsoft Word, которая установлена на вашем компьютере. Шаблоны могут быть организованы по категориям, таким образом, вы можете найти нужную категорию, которая соответствует вашим потребностям.
После выбора шаблона, Word откроет новый документ, основанный на этом шаблоне. Вы сможете вводить и редактировать свой текст или контент, следуя структуре и оформлению, предложенным в выбранном шаблоне.
Кроме того, вы также можете создать свой собственный шаблон, сохранив документ с определенной структурой, оформлением и разметкой. После сохранения этого документа в качестве шаблона, вы сможете использовать его при создании новых документов и применять настройки, которые вы уже задали.
В целом, открытие Microsoft Word и выбор шаблона — это первый и самый простой шаг для создания документов. Различные шаблоны предоставляют разнообразные форматы и оформления, которые могут быть полезны в различных ситуациях.
Импорт контента в Microsoft Word
Для работы с текстовым или графическим контентом в Microsoft Word существует возможность импорта, позволяющая быстро и удобно добавить существующий контент в создаваемый документ.
Одним из способов импорта является вставка текстового контента. Для этого необходимо выделить и скопировать нужный текст из исходного документа или другого источника, а затем вставить его в документ Word. Можно вставить только текст или сохранить форматирование и стили из исходного документа, выбрав соответствующую опцию.
Другим способом является импорт графического контента. Word позволяет вставлять изображения различных форматов, такие как JPEG, PNG, GIF и другие. Чтобы вставить графический элемент, необходимо выбрать соответствующий файл на компьютере и добавить его в документ Word. При этом можно контролировать размер и расположение изображения в тексте.
Примеры:
- Вставка текста из исходного документа в Word, сохранение форматирования.
- Импорт графического контента в виде изображений различных форматов.
Использование функции импорта в Microsoft Word значительно упрощает создание документов, позволяя быстро добавлять существующий контент и сохранять его форматирование. Это полезно при создании текстов с большим объемом информации или при работе с графическими материалами.
Изменение шрифтов, цветов и стилей
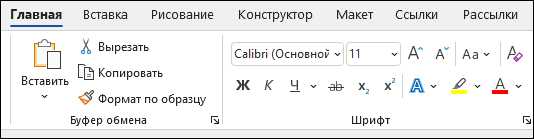
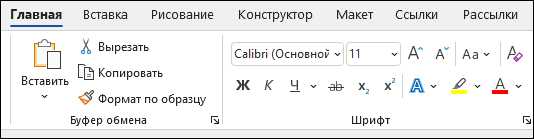
При работе в Microsoft Word можно легко изменить шрифт, цвет и стиль текста, что позволяет придать документу желаемый вид и выделить важные элементы.
Возможности по изменению текста включают выбор различных шрифтов, таких как Arial, Times New Roman или Calibri, а также изменение их размера. Это позволяет подобрать оптимальный шрифт для каждого случая и создать уникальный стиль документа.
Также есть возможность изменять цвет текста, что позволяет выделить его на фоне документа. Можно выбрать цвет из предложенной палитры или указать свой собственный. Эта функция особенно полезна при создании заголовков или особых блоков текста, которые нужно выделить внешне. Дополнительно можно изменить начертание текста, сделав его полужирным, курсивом или подчеркнутым, чтобы привлечь внимание к ключевым моментам.
Word также предлагает возможность создавать собственные стили текста, которые можно применять ко всему документу или к его отдельным частям. Это позволяет сохранять единый внешний вид и легко изменять его по мере необходимости. Например, можно создать стиль для заголовков всех уровней, чтобы они выглядели единообразно и согласованно.
- Изменение шрифтов, цветов и стилей позволяет придать документу желаемый вид.
- Выбор различных шрифтов и их размеров помогает создать уникальный стиль документа.
- Изменение начертания текста (полужирным, курсивом, подчеркнутым) привлекает внимание к ключевым моментам.
- Создание собственных стилей текста позволяет легко изменять внешний вид всего документа или его частей.
Благодаря возможностям Word по изменению шрифтов, цветов и стилей, пользователи могут создавать профессионально оформленные документы, которые выглядят стильно и привлекательно. Это наделяет документы уникальностью и помогает передать информацию более эффективно.
Расположение и форматирование текста
Для начала, необходимо выбрать подходящий шрифт и размер шрифта. Хороший выбор шрифта поможет сделать документ более профессиональным и удобочитаемым. Размер шрифта также важен — слишком маленький шрифт может быть трудно прочитать, а слишком большой займет слишком много места на странице.
Далее, следует обратить внимание на выравнивание текста. Выравнивание может быть по левому, правому, центру или по ширине. Выбор подходящего выравнивания зависит от типа документа и его цели. Например, выравнивание по левому краю обычно используется для большинства текстовых документов, тогда как выравнивание по ширине — для брошюр или рекламных материалов.
Также, важно правильно форматировать заголовки и подзаголовки. Заголовки обычно делают более крупным и выделяют их жирным шрифтом, чтобы они привлекали внимание читателя и структурировали текст. Подзаголовки могут быть отформатированы меньшим размером шрифта, но всё же должны быть достаточно заметными.
Кроме того, можно использовать маркированные или нумерованные списки, чтобы организовать информацию в документе. Это помогает упорядочить данные, сделать документ более структурированным и удобочитаемым.
В целом, правильное расположение и форматирование текста играют важную роль в создании качественного документа. Они помогают сделать текст более понятным и привлекательным для читателя, а также структурировать информацию для лучшего восприятия.
Добавление таблиц, списков и изображений
При создании документа в Microsoft Word есть возможность добавлять различные элементы, такие как таблицы, списки и изображения. Эти элементы помогают организовать информацию и делают документ более наглядным и понятным.
Создание таблицы в Word — это удобный способ структурировать данные. Вы можете создать таблицу различного размера и располагать в ней содержимое, например, числа, текст или изображения. Можно использовать разные стили форматирования для ячеек таблицы, чтобы выделить важные данные или сделать документ более привлекательным.
Создание списков в Word — это удобный способ представить информацию в виде пунктов или нумерованного списка. Вы можете создавать маркированные списки с помощью разных символов или нумерованные списки с автоматической нумерацией. Это помогает организовать иерархию информации и упорядочить ее для удобного чтения и восприятия.
Добавление изображений в Word — это отличный способ визуализировать информацию и сделать документ более привлекательным. Вы можете вставить изображения с разных источников, например, с вашего компьютера или изображения из Интернета. Word предлагает различные инструменты и функции для работы с изображениями, такие как изменение размера, обрезка, настройка яркости и контрастности, а также добавление подписей и эффектов.
Сохранение и публикация документа
После создания документа в Microsoft Word можно сохранить его для последующего использования. Сохранение происходит в формате файла, который можно открыть и редактировать в программе Word на разных устройствах. На этом этапе пользователь может выбрать место сохранения файла и указать его имя.
Сохраненный документ может быть также опубликован для общего доступа в Интернете или на внутреннем корпоративном сервере. Для этого можно использовать различные онлайн-сервисы или функции публикации, предоставляемые самой программой Word. Публикация документа может позволить другим пользователям просматривать, комментировать или даже редактировать его содержимое.
Чтобы обеспечить безопасность сохраненного и опубликованного документа, рекомендуется использовать функции шифрования и ограничения доступа. Например, можно установить пароль на файл или настроить права доступа для конкретных пользователей. Это поможет защитить данные и контролировать их использование.
Важно учесть, что при публикации документа следует проверить его форматирование и структуру. Возможно, потребуется внести изменения, чтобы обеспечить корректное отображение на других устройствах или в онлайн-сервисах. Для этого можно использовать функции проверки совместимости и автоматической коррекции ошибок, которые предлагает Word.
Вопрос-ответ:
Как можно сохранить документ?
Для сохранения документа вы можете воспользоваться функцией «Сохранить» в редакторе текстового документа. Нажмите на кнопку или выберите соответствующий пункт меню и укажите место сохранения файла на вашем устройстве. Вы также можете выбрать формат сохранения файла, например, .doc, .pdf или .txt.
Как можно опубликовать документ в Интернете?
Для публикации документа в Интернете вы можете воспользоваться различными сервисами и платформами. Некоторые платформы предоставляют возможность загрузить файл на их серверы и поделиться полученной ссылкой. Вы также можете опубликовать документ на своем веб-сайте, создав отдельную страницу или разместив файл на сервере.
Как можно защитить документ от несанкционированного доступа?
Для защиты документа от несанкционированного доступа вы можете использовать пароль или шифрование. При сохранении документа есть возможность установить пароль на доступ к файлу. Вы также можете зашифровать сам файл, чтобы его содержимое было доступно только после ввода правильного пароля или использования ключа шифрования.
Как можно поделиться документом с другими людьми?
Есть несколько способов поделиться документом с другими людьми. Вы можете отправить документ по электронной почте, используя функцию «Отправить» в текстовом редакторе. Также вы можете загрузить файл на облачное хранилище и поделиться ссылкой на него. Другой вариант — использование функции «Поделиться» в редакторе, которая позволяет отправить ссылку на файл через мессенджеры или социальные сети.
Как можно проверить и исправить ошибки в документе перед публикацией?
Для проверки и исправления ошибок в документе перед публикацией вы можете воспользоваться функцией проверки правописания и грамматики в редакторе текстового документа. Также вы можете прочитать документ еще раз внимательно, чтобы выявить возможные ошибки или опечатки. Если у вас есть коллеги или друзья, которым вы доверяете, вы можете просить их прочитать документ и указать на возможные ошибки.
Что такое сохранение документа?
Сохранение документа — это процесс запоминания информации, представленной в виде текста, изображения или других данных, на носитель информации, такой как жесткий диск, флеш-память или облачное хранилище. Сохраненный документ можно в дальнейшем открыть и просмотреть или отредактировать.