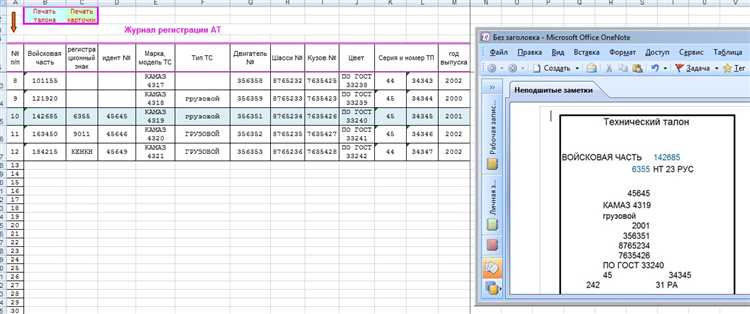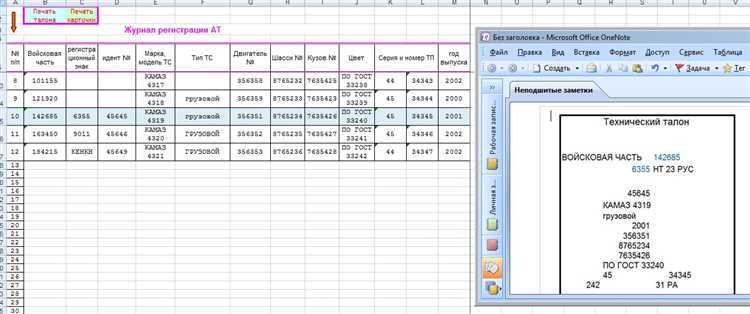
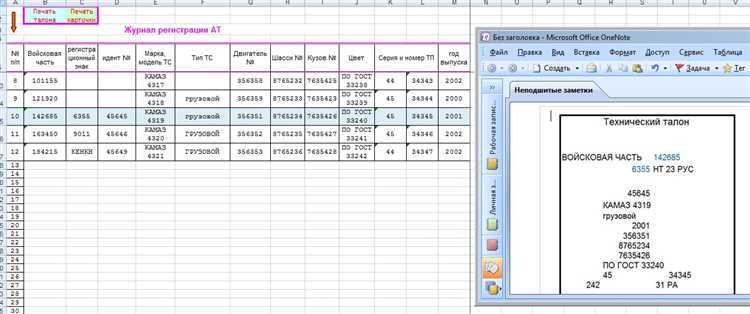
В современном мире эффективность играет ключевую роль в успехе любого делового человека. Однако, мы все сталкиваемся с повторяющимися задачами и задержками в работе, которые могут отнимать драгоценное время. И вот здесь на помощь приходит функция автозамены в Microsoft Word.
Автозамена – это инструмент, который позволяет автоматизировать рутинные задачи при работе с текстом. Вы можете настроить автозамену таким образом, чтобы программа сама заменяла определенные слова или фразы на предопределенные вами значения. Это позволяет значительно ускорить работу и избежать часто повторяющихся действий.
К примеру, если вы часто используете фразу «с наилучшими пожеланиями» в своих письмах, вы можете настроить автозамену на слово или комбинацию символов, которая будет заменять данную фразу. Как только вы введете это слово или комбинацию символов в тексте, Word автоматически заменит их на ваше предопределенное значение «С Уважением».
Настройка автозамены в Microsoft Word делается в несколько простых шагов. Вам нужно открыть панель управления, выбрать специальные символы, затем выбрать закладку «Автозамена» и нажать на кнопку «Добавить». Затем, в поле «Исходный текст» вы вводите слово или фразу, которую хотите заменить, а в поле «Заменить на» вводите значение, на которое это будет заменено. После этого нажимаете кнопку «Добавить» и настройка автозамены готова к использованию.
Теперь, когда автозамена настроена, каждый раз, когда введется изначальное слово или фраза, Word автоматически его заменит на предопределенное значение. Таким образом, вы можете сэкономить массу времени и избежать монотонных действий при работе с текстом.
Использование автозамены в Microsoft Word – отличный метод для автоматизации рутинных задач и увеличения продуктивности. Настройте функцию автозамены согласно вашим потребностям и наслаждайтесь быстрой и эффективной работой в Word.
Что такое автозамена в Microsoft Word и как она работает?
В Microsoft Word есть функция автозамены, которая позволяет автоматически заменять определенные символы или слова при наборе текста. Она может значительно упростить работу над документом, особенно при повторении одних и тех же фраз или ошибок.
Автозамена работает следующим образом: когда пользователь вводит определенную комбинацию символов или слово и нажимает пробел или другой разделитель, Microsoft Word автоматически заменяет эту комбинацию на предопределенное значение. Например, если пользователь вводит «teh», автозамена может автоматически исправить это на правильное написание слова «the».
Для настройки автозамены пользователь может указать свои собственные правила замены. Он может добавить или удалить комбинации символов, указать значения для замены и даже определить, должна ли быть замена регистрозависимой или нет. Например, пользователь может настроить автозамену для того, чтобы при вводе «rdp» заменялось на «Remote Desktop Protocol» с сохранением регистра.
Автозамена также может использоваться для вставки специальных символов, таких как торговые марки или математические символы. Вместо того чтобы искать нужный символ в таблице символов или используя сочетания клавиш, пользователь может просто ввести комбинацию символов, которая заменится на нужный символ автоматически.
Кроме того, автозамена может быть использована для исправления опечаток или ошибок при наборе текста. Если пользователь часто допускает определенные ошибки, он может настроить автозамену для автоматической замены этих ошибок на правильное написание. Например, если пользователь часто печатает «hte» вместо «the», он может настроить автозамену для исправления этой ошибки.
Определение автозамены
Для использования автозамены необходимо сначала настроить список заменяемых фраз. Вы можете добавить свои собственные замены и использовать предустановленные шаблоны. Когда вы вводите одну из заменяемых фраз, Word автоматически заменяет ее на соответствующую фразу или слово.
Преимущества автозамены очевидны. Эта функция помогает сэкономить время и снизить вероятность ошибок при наборе текста. Например, если вы часто используете одну и ту же фразу, например, «С уважением», вы можете настроить автозамену таким образом, чтобы каждый раз, когда вы вводите «С уважением», она автоматически заменялась на эту фразу.
Кроме того, автозамена полезна при правке и редактировании текста. Например, если вы хотите отформатировать определенное слово или фразу, вы можете настроить автозамену для быстрой замены того, что вы набираете, на отформатированный вариант. Это экономит время и упрощает процесс редактирования.
Принцип работы автозамены
Автозамена в Microsoft Word представляет собой функцию, которая автоматически заменяет короткие фрагменты текста на более длинные или сложные выражения. Эта функция может быть использована для автоматизации рутинных задач, ускорения работы и улучшения эффективности процесса написания документов.
Принцип работы автозамены основан на создании соответствий между ключевыми словами или фразами, называемыми «автозаменами», и их заменителями, которые представляют собой полные выражения или слова. Когда пользователь вводит автозамену в документ, Word автоматически заменяет ее соответствующими заменителями.
Одно из основных преимуществ автозамены — это возможность создания собственных автозамен, которые соответствуют предпочтениям и потребностям пользователя. Для этого пользователь должен выбрать вкладку «Файл» в верхней панели меню Word, выбрать «Параметры», затем «Правописание и автокоррекция» и «Автозамена». Здесь можно добавить новые автозамены и настроить их заменителей.
Автозамена может быть использована для множества задач, таких как исправление опечаток, замена длинных слов или фраз на более короткие, вставка шаблонных фраз или выражений, форматирование текста и других действий. Это удобно и экономит время, особенно при работе с часто повторяющимися фразами или терминами.
Простой способ настройки автозамены в Microsoft Word
1. Откройте приложение Microsoft Word и выберите вкладку «Файл».
- 2. В открывшемся меню выберите «Параметры».
- 3. В разделе «Дополнительно» найдите пункт «Автозамена» и нажмите на него.
- 4. В открывшемся окне нажмите на кнопку «Добавить».
- 5. В поле «Заменять» введите слово или фразу, которую вы хотите автоматически заменить.
- 6. В поле «На» введите слово или фразу, на которую вы хотите заменить исходное.
- 7. Нажмите на кнопку «OK», чтобы сохранить настройки.
Теперь, когда вы пишете текст в Microsoft Word и вводите слово, которое вы указали в поле «Заменять», оно автоматически будет заменяться на слово из поля «На». Это очень удобно, особенно если вам приходится часто использовать определенные слова или фразы.
Настройка автозамены в Microsoft Word может существенно повысить эффективность вашей работы, освободив время от рутинных задач. Опробуйте этот простой способ настройки автозамены прямо сейчас и убедитесь в его удобстве!
Настройка автозамены в Microsoft Word для автоматизации рутинных задач.
Для открытия настроек автозамены в Microsoft Word вы можете использовать следующие шаги:
-
Шаг 1: Откройте программу Microsoft Word и выберите вкладку «Файл».
-
Шаг 2: В выпадающем меню выберите «Параметры».
-
Шаг 3: В открывшемся окне «Параметры» выберите вкладку «Документы».
-
Шаг 4: Найдите раздел «Исправление ошибок» и нажмите кнопку «Автозамена».
После выполнения этих шагов откроется окно настроек автозамены, где вы сможете добавлять, изменять и удалять автоматические замены. Вы можете задать сокращения для длинных слов или фраз, опечаток или других часто используемых элементов текста, чтобы они автоматически заменялись при вводе.
Открытие настроек автозамены в Microsoft Word позволяет настроить автоматическую замену текста, что значительно повышает эффективность работы и экономит ваше время. Настроенные автозамены будут применяться при вводе текста в любом документе в программе Microsoft Word.
Добавление автозамены
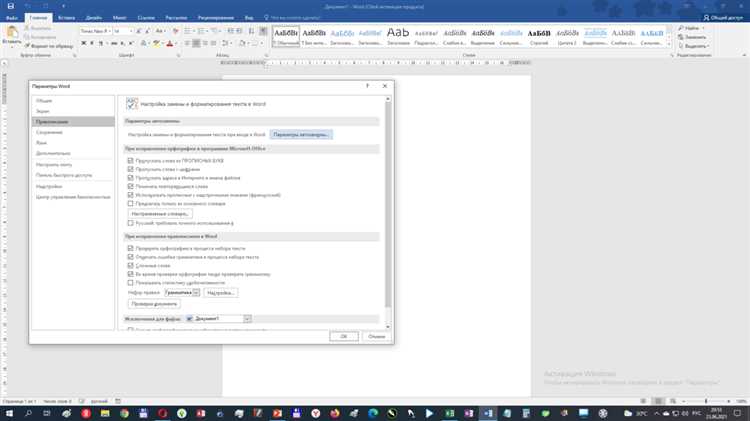
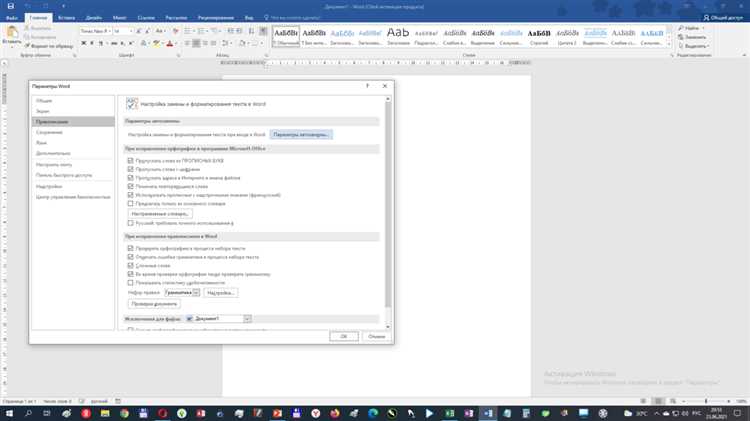
Для добавления автозамены в Microsoft Word необходимо выполнить несколько простых шагов. Во-первых, необходимо открыть меню «Файл» и выбрать пункт «Параметры». Затем в открывшемся окне необходимо выбрать вкладку «Исправление», где находятся все инструменты автозамены.
Прежде чем добавить новую автозамену, необходимо определить фразу, которую хотите автоматически заменить, и фразу, на которую вы хотите ее заменить. Например, вы можете выбрать фразу «сокращение» для замены на более полное выражение «сокращение слова». Затем в меню автозамены вы должны щелкнуть на кнопке «Добавить», чтобы открыть диалоговое окно для добавления новой автозамены.
В окне добавления автозамены вам нужно ввести сокращение, которое будет триггером для замены, в поле «Заменить». Например, вы можете ввести «скр» для замены на «сокращение слова». Затем нужно ввести полное выражение в поле «На». После ввода сокращения и полного выражения нужно нажать кнопку «Добавить», чтобы сохранить автозамену.
Пример:
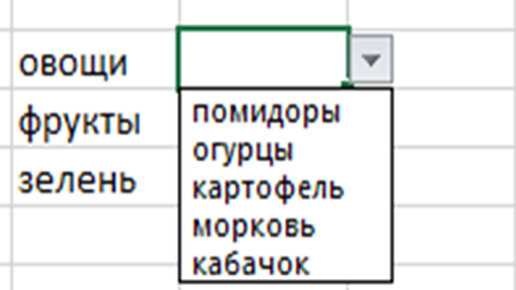
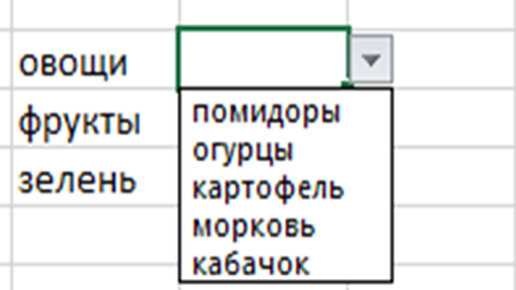
Замена:
- Заменить: «скр»
- На: «сокращение слова»
После добавления автозамены, Microsoft Word будет автоматически заменять каждое вхождение сокращения «скр» на полное выражение «сокращение слова» при наборе текста в документе. Это может значительно упростить и ускорить процесс редактирования и форматирования документов, особенно при работе с длинными или сложными выражениями.
Добавление автозамены в Microsoft Word — это простой и удобный способ автоматизации рутинных задач. Благодаря этому инструменту, пользователи могут существенно улучшить свою продуктивность и сократить время, затрачиваемое на редактирование и форматирование документов.
Вопрос-ответ:
Как добавить новую автозамену в программе?
Для добавления новой автозамены в программе нужно открыть настройки приложения, найти вкладку «Автозамены» и нажать на кнопку «Добавить новую». Затем введите слово или фразу, которую вы хотите автоматически заменять, и введите текст, который будет подставляться вместо него.
Можно ли использовать регулярные выражения в автозаменах?
Да, в некоторых программах для добавления автозамены можно использовать регулярные выражения. Для этого нужно поставить галочку «Использовать регулярное выражение» и ввести само выражение в соответствующее поле. Однако не все программы поддерживают такую возможность, поэтому перед использованием лучше ознакомиться с документацией или сообществом программы.
Можно ли добавить автозамену для всего текста в программе?
Да, можно добавить автозамену для всего текста в программе. Для этого достаточно создать автозамену, где в поле «Заменяемый текст» указать символ *, а в поле «Текст замены» ввести желаемый текст. Таким образом, каждый раз, когда вы вводите символ *, он будет заменяться на указанный текст.
Можно ли добавить автозамену только для определенных программ или окон?
Да, некоторые программы позволяют добавлять автозамены только для определенных программ или окон. Для этого нужно указать программу или окно, для которого должна срабатывать автозамена, в соответствующем поле при создании автозамены. Таким образом, автозамена будет работать только в выбранном контексте.
Как удалить автозамену?
Чтобы удалить автозамену, нужно открыть настройки программы, найти вкладку «Автозамены» и найти нужную автозамену в списке. Затем нажмите на кнопку «Удалить» или аналогичную кнопку, которая может носить другое название в разных программах. Подтвердите удаление автозамены, если будет запрошено подтверждение, и автозамена будет удалена из списка.
Как добавить автозамену в текстовом редакторе?
Чтобы добавить автозамену в текстовом редакторе, вы должны открыть настройки программы и найти раздел «Автозамена» или «Сокращения». В этом разделе вы сможете добавить новую автозамену, указав исходный текст и его замену. После сохранения настроек, текстовый редактор будет автоматически заменять указанный исходный текст на его замену при вводе в текстовом поле.
Как удалить автозамену из текстового редактора?
Для удаления автозамены из текстового редактора вы должны открыть настройки программы и найти раздел «Автозамена» или «Сокращения». В этом разделе вы найдете список созданных автозамен. Чтобы удалить автозамену, выберите ее из списка и нажмите на кнопку «Удалить» или выполните другую аналогичную команду удаления. После сохранения настроек, указанная автозамена будет удалена и текстовый редактор перестанет выполнять ее при вводе в текстовое поле.