

Графики и диаграммы являются эффективным инструментом для визуализации данных и представления сложных сравнений трендов. Microsoft Word, известный текстовый процессор, также предоставляет возможность добавлять графики и диаграммы в документы, что делает его полезным инструментом для создания профессионально выглядящих графических представлений.
Добавление графиков и диаграмм в Microsoft Word легко и интуитивно понятно. При создании графика можно выбрать различные типы графиков, такие как линейный, столбчатый, круговой и т. д. Возможность изменять цвета, шрифты и другие настройки позволяет создать уникальный и привлекательный график, сочетающийся с оформлением документа.
Сравнение трендов на одном графике может быть сложной задачей, особенно когда имеется большое количество данных или разные шкалы для отображения. Однако, благодаря возможностям Microsoft Word, вы можете создавать графики с несколькими осями или использовать вспомогательные линии для упрощения восприятия данных и сравнения трендов.
Как создать график с сравнением сложных трендов в Microsoft Word
Первым шагом является выбор типа графика, который наилучшим образом отразит ваши данные. Вы можете выбрать из разных типов графиков, таких как линейный, столбчатый или круговой. В зависимости от вашего набора данных, один тип графика может быть более подходящим, чем другой.
Затем вы должны ввести данные в таблицу Excel, используя столбцы и строки. Каждый столбец должен представлять отдельный набор данных, а каждая строка — точку данных для определенной категории. После того, как вы ввели все данные, вы должны выделить их и вставить график в документ Word.
Далее следует настройка графика, включая оси, заголовки и легенду. Вы можете изменить масштаб осей, добавить заголовок, чтобы описать график, и включить легенду, чтобы помочь читателям разобраться в значении каждого цвета или обозначения на графике.
Окончательным шагом является форматирование графика, чтобы он выглядел профессионально и четко передавал информацию. Вы можете изменить цвета, стили линий и шрифты, чтобы привлечь внимание к ключевым данным или трендам. Также важно проверить, что все оси и подписи четко видны и понятны.
Создание графика со сложным сравнением трендов в Microsoft Word может быть реализовано с помощью простых шагов, которые включают выбор типа графика, ввод данных, настройку и форматирование. Правильно представленные графики могут сильно улучшить визуализацию данных и облегчить понимание сложных трендов.
Обзор функций программы Microsoft Word
1. Создание и форматирование документов
Microsoft Word позволяет создавать и форматировать различные типы документов, от простых текстовых файлов до сложных отчетов и презентаций. С помощью разнообразных инструментов форматирования можно установить размер, шрифт, выравнивание текста, а также добавить заголовки, параграфы, таблицы, списки и другие элементы форматирования.
2. Инструменты редактирования и проверки орфографии
В программе Microsoft Word есть возможность редактирования текста, выделения и копирования нужных фрагментов, а также вставки изображений, графиков и других объектов. Она также предлагает функцию автоматической проверки орфографии и грамматики, что помогает минимизировать ошибки при написании текста и повышает его качество.
3. Создание таблиц и графиков
Microsoft Word позволяет создавать таблицы для удобной организации и представления данных. Вы можете настроить размеры ячеек, добавлять и удалять строки и столбцы, а также применять различные стили форматирования. Кроме этого, программа предлагает инструменты для создания графиков и диаграмм, которые помогут визуализировать данные и лучше понять их тренды и зависимости.
4. Коллаборация и облачное хранение
Microsoft Word предлагает возможность совместной работы над документами. Вы можете пригласить других пользователей для редактирования и комментирования документа одновременно. Кроме того, программа интегрируется с платформой облачного хранения OneDrive, что позволяет сохранять и синхронизировать документы между различными устройствами и делиться ими с другими пользователями.
5. Шаблоны и автоматизация
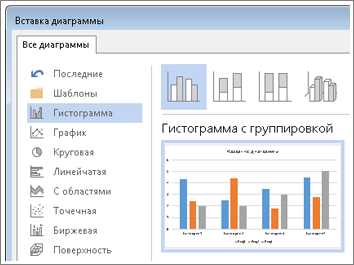
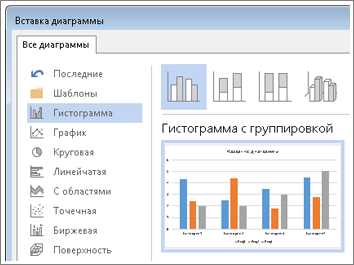
Microsoft Word предлагает широкий выбор готовых шаблонов для различных видов документов, таких как резюме, письма, отчеты и другие. Это позволяет сэкономить время на создании документа с нуля и быстро получить аккуратный и профессиональный результат. Кроме того, программа поддерживает автоматизацию с помощью макросов и скриптов, что позволяет выполнить повторяющиеся задачи более эффективно и удобно.
В целом, Microsoft Word является мощным инструментом для создания, редактирования и форматирования документов различной сложности. Большое количество функций и возможностей позволяет пользователям работать с текстом более эффективно и профессионально.
Шаги по созданию графика в Microsoft Word
Создание графика в Microsoft Word может быть очень полезным при визуализации данных и сравнении трендов. Вот несколько шагов, которые помогут вам создать график в программе:
-
Выберите данные: Определите данные, которые вы хотите отобразить на графике. Это могут быть числовые значения, процентные соотношения или любые другие значения, которые вы хотите исследовать и визуализировать.
-
Откройте программу Microsoft Word: Запустите программу Microsoft Word на вашем компьютере и откройте документ, в который вы хотите вставить график.
-
Выберите вкладку «Вставка»: В верхней части экрана найдите и выберите вкладку «Вставка». В этой вкладке вы найдете все необходимые инструменты для создания графика.
-
Выберите тип графика: В разделе «Графики» выберите желаемый тип графика, который соответствует вашим данным и предпочтениям. Например, это может быть столбчатая диаграмма, круговая диаграмма или точечная диаграмма.
-
Вставьте данные: В окне «Данные графика» введите или вставьте свои данные. Вы можете также выбрать ячейки таблицы Excel, если данные уже находятся в таблице.
-
Настройте график: Настройте график, чтобы он соответствовал вашим требованиям. Вы можете изменить оси, добавить легенду, изменить цвета и стили элементов графика, а также применить другие настройки.
-
Вставьте график в документ: После завершения настройки графика, нажмите на кнопку «Вставить» или «ОК», чтобы он был вставлен в ваш документ Microsoft Word. Вы сможете перемещать и изменять размер графика по своему усмотрению.
Следуя этим шагам, вы сможете создать красивый и информативный график в программе Microsoft Word, который будет эффективно представлять ваши данные и помочь вам в анализе трендов.
Импортирование данных и выбор типа графика
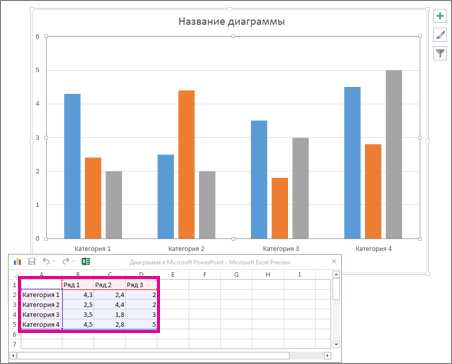
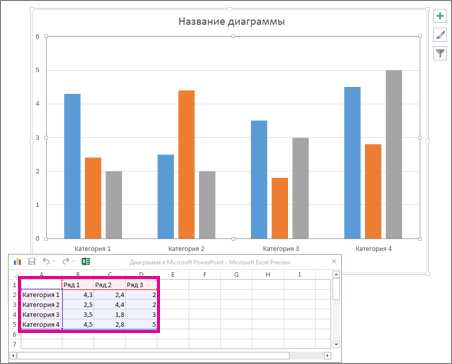
При создании сложных графиков и диаграмм в Microsoft Word, важно иметь возможность импортировать данные из внешних источников. Это позволяет учеть разнообразные данные и создавать точные и информативные графики. Для импорта данных в Word можно использовать различные методы, включая копирование и вставку, импорт из текстового файла или использование встроенных инструментов.
После импорта данных необходимо выбрать подходящий тип графика или диаграммы, который наилучшим образом отображает тренды и сравнения между данными. Microsoft Word предлагает широкий выбор графических инструментов, таких как столбчатые диаграммы, круговые диаграммы, линейные графики, точечные графики и другие. Выбор определенного типа графика зависит от характера данных и информации, которую вы хотите передать.
Примеры типов графиков:
- Столбчатая диаграмма: подходит для отображения сравнительной информации или представления данных по категориям.
- Круговая диаграмма: хорошо подходит для отображения соотношения частей в целом или процентного распределение данных.
- Линейный график: позволяет отслеживать изменение значений во времени или отображать тренды и связи между данными.
- Точечный график: прекрасно подходит для показа корреляции между двумя переменными или визуализации выбросов.
Учитывая характер данных и цель создания графика, правильный выбор типа графика поможет передать информацию эффективно и наглядно. Кроме того, в Word можно настроить стиль и форматирование графиков, добавить подписи осей, легенду и другие элементы, чтобы сделать их более понятными и профессиональными. При создании сложных графиков в Word важно быть творческим и экспериментировать с различными вариантами, чтобы найти наиболее эффективное решение для вашего конкретного набора данных и сообщаемой информации.
Настройка осей и легенды графика
Для создания графика со сложным сравнением трендов в Microsoft Word важно уметь настраивать оси и легенду. Эти элементы позволяют более точно и наглядно отображать данные и делать график более читаемым.
Оси графика – это вертикальная и горизонтальная линии, на которых отмечаются значения, являющиеся масштабом графика. Для настройки осей можно изменять их масштаб, добавлять деления и указывать единицы измерения. За счет этого можно лучше представить и сравнить данные на графике.
Легенда графика – это показательная таблица, которая объясняет цвета, формы или стили представленных на графике линий и фигур. Легенда позволяет сделать график более понятным и наглядным для читателя, так как описывает, что означают разные элементы графика. Настроить легенду можно, например, указав названия линий и добавив пояснения к каждой величине.
Важно правильно настроить оси и легенду графика, чтобы избежать недоразумений и убедиться, что данные на графике будут понятными для всех пользователей. Уделяйте внимание точности и читаемости графика, чтобы его анализ был максимально продуктивным.
Вопрос-ответ:
Как настроить подписи осей на графике?
Для настройки подписей осей на графике необходимо использовать функцию `xlabel()` для названия оси абсцисс и функцию `ylabel()` для названия оси ординат.
Как изменить масштаб осей на графике в matplotlib?
Для изменения масштаба осей можно использовать функции `xlim()` и `ylim()` для изменения масштаба по осям абсцисс и ординат соответственно.
Как сделать логарифмическую шкалу на графике?
Для создания логарифмической шкалы на графике необходимо использовать функцию `set_xscale()` и `set_yscale()` с параметром «log».
Как добавить легенду на график?
Для создания легенды на графике необходимо использовать функцию `legend()`. В качестве аргумента передается список названий элементов, а также параметр `loc`, указывающий местоположение легенды на графике.
Как изменить размер шрифта подписей осей и легенды?
Для изменения размера шрифта подписей осей и легенды можно использовать функции `set_xlabel()`, `set_ylabel()` и `set_fontsize()`, которые позволяют задать размер шрифта для каждого элемента отдельно.

