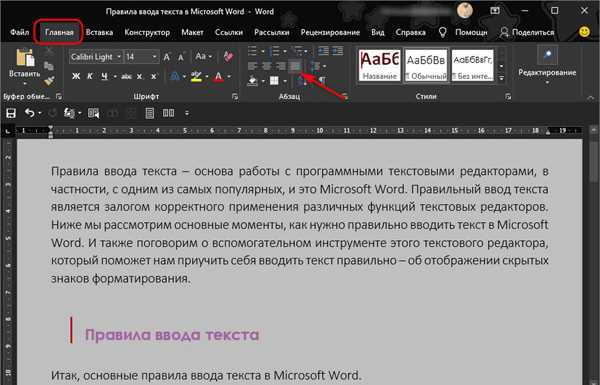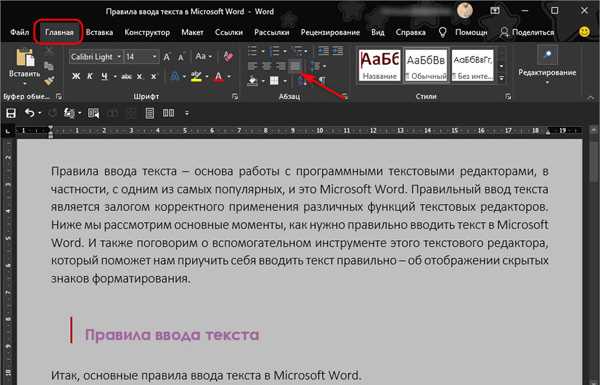
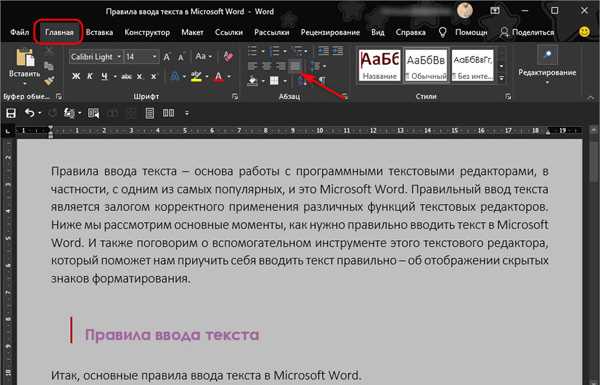
В современном мире эффективная работа с текстом – обязательный навык для многих профессионалов. Большинство из нас ежедневно обрабатывает текстовую информацию в различных форматах – от простых заметок до громоздких отчетов и документов. Поэтому владение программой Microsoft Word и умение правильно работать с текстом становятся неотъемлемой частью профессиональных навыков.
Microsoft Word – это программа, которая предоставляет пользователям широкие возможности для редактирования и форматирования текста. Однако, чтобы добиться максимальной эффективности и продуктивности в работе с текстом, необходимо знать основы text-editing. Как правильно форматировать текст, применять стили, использовать таблицы и списки – все эти навыки помогут вам создавать профессионально оформленные документы и работать с текстом эффективно.
В данной статье мы рассмотрим основные приемы и техники работы с текстом в программе Microsoft Word. Вы узнаете, как правильно форматировать и выравнивать текст, создавать заголовки и подзаголовки, а также применять другие функции программы для работы с текстом. Независимо от того, нужно ли вам создать простой документ или продуманный макет – после прочтения статьи вы будете уверены в своих навыках работы с текстом в Microsoft Word.
Основные настройки Microsoft Word для работы с текстом
Настройки Microsoft Word играют важную роль в удобстве работы с текстом. Настройки форматирования позволяют создавать профессионально выглядящий текст и облегчить процесс его редактирования и верстки.
1. Шрифт и размер
Одна из самых важных настроек — выбор шрифта и его размера. Размер шрифта должен быть комфортным для чтения, а шрифт самого текста — удобочитаемым и подходящим для определенного типа документа.
2. Межстрочное расстояние
Межстрочное расстояние определяет промежуток между строками текста. Правильное расстояние позволяет сделать текст более читабельным и приятным для глаза читателя.
3. Выравнивание


Выравнивание текста — это размещение текста относительно левого и правого края страницы. Выбор правильного выравнивания позволяет создавать более аккуратный и профессионально выглядящий текст.
4. Отступы и абзацы
Настройка отступов и абзацев позволяет создавать структурированный и организованный текст. Разные уровни отступов и наличие пустых строк между абзацами помогают легче читать и понимать текст.
5. Нумерация и маркированные списки
Использование нумерации и маркированных списков позволяет упорядочить информацию и создать более структурированный текст. Это особенно полезно при создании списков, инструкций или иных перечислений.
6. Проверка правописания и грамматики
Настройка программы на проверку правописания и грамматики является важной частью работы с текстом. Благодаря автоматическому подчеркиванию ошибок, можно быстро исправить неточности и улучшить качество текста.
Наличие правильных настроек в Microsoft Word значительно облегчает работу с текстом и позволяет создавать качественные документы. Это особенно важно для профессионалов, которые работают с большим объемом текста и нуждаются в эффективных инструментах для его форматирования и редактирования.
Инструкция по установке и активации Microsoft Word
Вот пошаговая инструкция по установке и активации Microsoft Word:
- Приобретите лицензионную копию Microsoft Word. Это можно сделать через официальный сайт Microsoft или у авторизованных продавцов.
- Скачайте установочный файл для Microsoft Word с официального сайта Microsoft или из полученного при покупке источника.
- Запустите установочный файл и следуйте указаниям мастера установки. При необходимости выберите язык установки и настройки программы.
- После установки Microsoft Word, запустите программу и войдите в свой аккаунт Microsoft с помощью учетной записи, связанной с лицензией.
- Если у вас нет учетной записи Microsoft, создайте новую и зарегистрируйте свою копию Microsoft Word.
- Внимательно прочитайте и принимайте условия использования программы.
- Для активации Microsoft Word введите лицензионный ключ, который был предоставлен при приобретении копии программы.
- После ввода ключа и подтверждения активации, Microsoft Word будет готов к использованию.
Теперь у вас есть установленная и активированная копия Microsoft Word, и вы можете начать создавать и редактировать свои текстовые документы.
Изменение параметров текста в Microsoft Word
Шрифт: Один из основных параметров текста — это выбор шрифта. В Microsoft Word доступно множество шрифтов, от классических до современных. Вы можете выбрать шрифт, который наилучшим образом подходит для вашего документа, подчеркивает его стиль и повышает его читаемость.
Размер: Размер текста играет важную роль в его восприятии. Вы можете изменять размер шрифта в Microsoft Word, чтобы создать эффектные заголовки, выделить важные секции или привлечь внимание к конкретным частям документа. Большие размеры шрифта подходят для заголовков, а меньшие — для основного текста.
Цвет: Другой параметр, который можно изменять, — это цвет текста. Microsoft Word предлагает широкий выбор цветов, которые можно применять к тексту для создания контраста, подчеркивания важности или создания стильного дизайна. Вы можете выбрать цвет, который соответствует вашим потребностям и визуальному стилю документа.
Выравнивание: Выравнивание текста — это способ, которым текст располагается в пределах страницы. Word предлагает несколько вариантов выравнивания: слева, по центру, справа и по ширине. Вы можете выбрать наиболее подходящий вариант в зависимости от вида документа и его визуальных требований.
Маркированный и нумерованный список: Microsoft Word позволяет создавать маркированные и нумерованные списки, чтобы структурировать информацию и сделать ее более удобной для чтения. Вы можете легко создавать списки с помощью соответствующих функций программы и настроить их для соответствия вашим потребностям.
Изменение параметров текста в Microsoft Word — это важная часть создания уникальных и профессионально оформленных документов. Благодаря доступным инструментам в программа, вы можете легко настроить шрифт, размер, цвет, выравнивание и списки, чтобы создать эффективный и стильный документ для любых целей.
Как выбрать и настроить шрифт для текста
Перед выбором шрифта необходимо учитывать основные факторы, включая стиль документа, его назначение и предполагаемую аудиторию. Например, для официальных документов и деловой переписки рекомендуется использовать серьезные и надежные шрифты, такие как Arial или Times New Roman.
Для выбора шрифта в программе Word можно воспользоваться специальной панелью «Шрифт», которая позволяет просмотреть и выбрать шрифты из списка доступных в программе и установить нужные параметры, такие как размер шрифта и начертание (курсив, жирный и т. д.).
Однако, помимо выбора шрифта, также важно учесть его размер. Размер шрифта определяет, насколько читабельным будет текст. Обычно для стандартных документов рекомендуется использовать шрифт размером 12 пунктов, но в случае, если текст слишком мелкий или большой, его можно изменить в соответствии с требованиями.
Кроме выбора шрифта и его размера, также можно настроить интерлиньяж (расстояние между строками) и межбуквенный интервал. Эти настройки помогут сделать текст более удобным для чтения и лучше выглядеть на странице.
Важно помнить, что при выборе и настройке шрифта для текста следует придерживаться простых и понятных решений. Использование слишком уникальных и нестандартных шрифтов может затруднить чтение текста или вызвать непрофессиональное впечатление.
В итоге, правильный выбор и настройка шрифта для текста в программе Microsoft Word важны для создания эстетичного и профессионального вида документов, а также для удобства чтения текста.
Работа с форматированием текста в Microsoft Word
Одной из первых возможностей, которую стоит использовать при работе с текстом, является изменение стиля текста. Microsoft Word предлагает различные стили, отличающиеся друг от друга размером и шрифтом. Вы можете выбрать подходящий стиль, чтобы сделать ваш текст более выразительным и удобочитаемым.
Для дополнительного выделения текста, вы можете использовать такие функции, как жирный шрифт и курсив. Жирное форматирование помогает подчеркнуть важность определенных фраз или слов в тексте, в то время как курсив может использоваться для выделения новых или непривычных терминов. Комбинация жирного и курсива может создать особую эмоциональную окраску в тексте.
Для создания упорядоченных или неупорядоченных списков, Microsoft Word предоставляет удобные инструменты. Вы можете создать список, используя номера или маркеры, чтобы структурировать информацию и сделать текст более понятным для читателей. Вы также можете изменить формат списка, добавив или удалив пункты, что дает вам большую гибкость в организации информации.
Кроме того, Microsoft Word позволяет создавать таблицы, которые могут быть использованы для организации данных, сравнения значений и упрощения чтения сложной информации. Вы можете легко добавить столбцы и строки, изменить ширину столбцов и высоту строк, а также применить стили форматирования к таблице, чтобы создать профессиональный и структурированный внешний вид.
Работа с форматированием текста в Microsoft Word — это несколько простых действий, которые могут значительно улучшить внешний вид и понятность вашего текста. Используя различные стили, выделение, списки и таблицы, вы можете создать профессиональный и организованный документ, который легко понять и привести в порядок.
Вопрос-ответ:
Как выровнять текст по центру страницы в Microsoft Word?
Чтобы выровнять текст по центру страницы в Word, выделите нужный текст и нажмите на кнопку «Выравнивание по центру» в панели инструментов или используйте сочетание клавиш Ctrl+E.
Как изменить шрифт в Microsoft Word?
Для изменения шрифта текста в Word выделите нужный текст, откройте вкладку «Шрифт» в панели инструментов и выберите желаемый шрифт из раскрывающегося списка.
Как сделать текст полужирным в Microsoft Word?
Чтобы сделать текст полужирным в Word, выделите нужный текст, откройте вкладку «Шрифт» в панели инструментов и нажмите на кнопку «Полужирный» (или используйте сочетание клавиш Ctrl+B).
Как установить отступы в Microsoft Word?
Для установки отступов в Word выделите нужный текст, откройте вкладку «Разметка страницы» в панели инструментов, нажмите на кнопку «Отступы» и выберите нужные значения для левого, правого, верхнего и нижнего отступов.
Как сделать нумерованный список в Microsoft Word?
Чтобы создать нумерованный список в Word, выделите нужный текст, откройте вкладку «Маркировка и нумерация» в панели инструментов и нажмите на кнопку «Нумерованный список».
Как изменить шрифт в Microsoft Word?
Для изменения шрифта в Microsoft Word нужно выделить текст, который нужно изменить, затем выбрать нужный шрифт в панели инструментов или во вкладке «Шрифт» в верхней панели меню. Также можно использовать комбинацию клавиш Ctrl + D, чтобы открыть диалоговое окно «Шрифт» и выбрать нужные параметры.