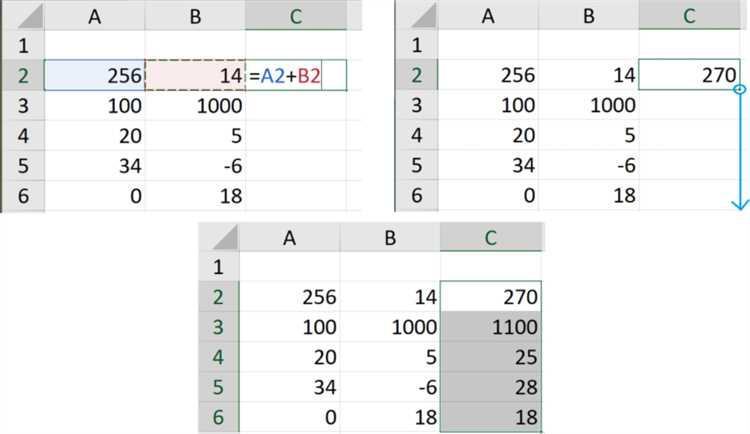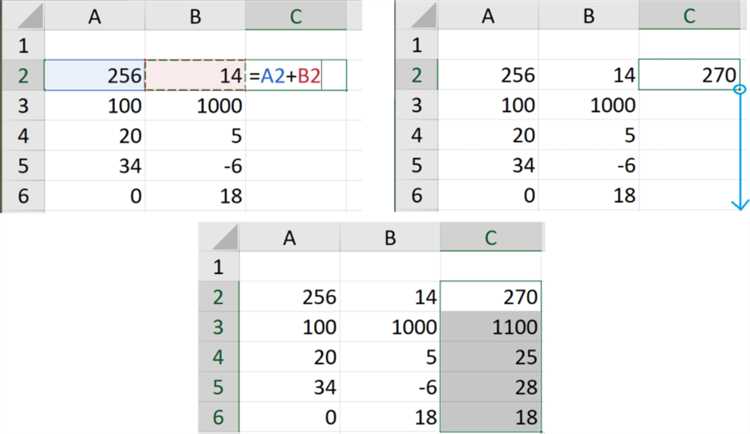
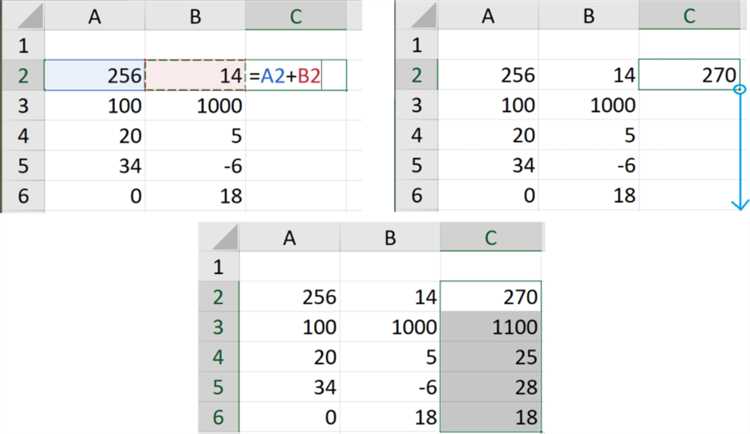
Современное рабочее пространство часто требует от нас обработки больших объемов информации. Создание и управление данными в таблице Microsoft Word является неотъемлемой частью повседневной работы многих пользователей. К счастью, программный продукт предоставляет набор удобных функций, позволяющих фильтровать данные для эффективной работы с ними.
Одной из основных функций является возможность сортировки данных в таблице. Вы можете упорядочить информацию по заданному столбцу, чтобы быстро найти нужные значения или сравнить их между собой. Кроме того, Microsoft Word предлагает функцию фильтрации данных, которая позволяет отображать только определенные строки, соответствующие заданным критериям.
Для более точной фильтрации данных вы можете использовать продвинутые функции Microsoft Word, такие как «Фильтр по выбранным ячейкам» или «Пользовательский фильтр». Эти функции позволяют задавать сложные условия фильтрации, выбирая строки с определенными значением столбца или заданными символами.
В целом, возможности фильтрации данных в таблице Microsoft Word позволяют удобно работать с большим объемом информации, повышая эффективность и точность обработки данных. Пользуясь этими функциями, вы можете быстро найти нужную информацию, выделить определенные строки и применить к ним нужные действия, что значительно упрощает работу с большими объемами данных.
Фильтрация данных в таблице Microsoft Word: удобные функции для работы с большим объемом информации
Одной из самых полезных функций является возможность фильтрации данных в таблице, позволяющая отображать только ту информацию, которая вам нужна. Вы можете отфильтровать данные по столбцу, оставив только те строки, которые соответствуют определенному критерию. Например, вы можете отфильтровать таблицу с клиентскими данными, чтобы отобразить только клиентов, проживающих в определенном регионе или имеющих определенный статус.
Для активации фильтрации данных вам нужно выделить таблицу в Word и выбрать вкладку «Таблица». Затем вы можете нажать на кнопку «Фильтр» в разделе «Фильтрация» в верхней части экрана. После активации фильтра вы увидите стрелки рядом с заголовками столбцов. Нажмите на стрелку в столбце, по которому хотите отфильтровать данные, и выберите нужный критерий.
Фильтрация данных в таблице Microsoft Word – простой и удобный способ работы с большим объемом информации. Она позволяет вам быстро и легко находить необходимую информацию и упрощает обработку данных. Используйте эту функцию, чтобы сделать свою работу более эффективной и продуктивной.
Определение функции фильтрации данных в таблице Microsoft Word
Функция фильтрации данных в таблице Microsoft Word представляет собой инструмент, который позволяет пользователю отбирать и отображать только нужную информацию в таблице. Эта функция делает работу с большим объемом данных более эффективной и удобной.
При использовании функции фильтрации пользователь может указать определенные критерии, по которым необходимо отбирать данные. Это позволяет отображать только те строки таблицы, которые соответствуют заданным условиям. Такой подход упрощает анализ информации и помогает быстро найти нужные данные в большой таблице.
Функция фильтрации данных позволяет выполнять различные операции с таблицей, такие как сортировка, группировка и фильтрация по определенным значениям. Пользователь может выбрать один или несколько критериев для фильтрации данных и применить их к таблице. В результате будут показаны только строки, которые удовлетворяют заданным условиям.
Функция фильтрации данных в таблице Microsoft Word делает работу с большим объемом информации более эффективной и удобной. Она помогает быстро находить нужные данные, а также анализировать информацию с помощью различных операций с таблицей. Это полезный инструмент для работы с таблицами, особенно если они содержат много строк и столбцов.
Основные преимущества фильтрации данных в таблице Microsoft Word
1. Быстрый поиск и выборка данных. Функция фильтрации позволяет быстро найти нужные данные в таблице по определенным критериям. Вы можете задать условия фильтрации, например, выбрать только строки, где значение в определенном столбце соответствует определенному критерию. Таким образом, вы сможете легко сузить выборку данных, исключив ненужные строки и сконцентрировавшись на конкретных значениях.
2. Удобная сортировка данных. Фильтрация данных позволяет также удобно сортировать информацию в таблице. Вы можете отсортировать данные по возрастанию или убыванию определенного столбца, что помогает организовать данные и найти нужные значения в более удобном порядке.
3. Возможность комбинирования фильтров. Функционал фильтрации данных в таблице позволяет комбинировать несколько фильтров для получения более точных результатов. Вы можете задать несколько условий фильтрации одновременно, чтобы уточнить поиск и получить нужные данные на основе нескольких критериев одновременно.
4. Легкость использования. Фильтрация данных в таблице Microsoft Word является простым и интуитивно понятным процессом. Вы можете легко применить фильтр к таблице, выбрав нужные условия фильтрации из выпадающего списка. Это позволяет быстро и эффективно обрабатывать большой объем информации без необходимости в сложных операциях или дополнительных программных инструментах.
Как использовать функцию фильтрации данных в таблице Microsoft Word
Для использования функции фильтрации данных необходимо выделить область таблицы, на которую будут применяться фильтры. Затем нужно кликнуть на кнопку «Фильтр» в верхней панели инструментов таблицы. Появится панель с различными опциями фильтрации.
В этой панели можно выбрать различные условия фильтрации, такие как «Равно», «Больше», «Меньше», «Содержит» и так далее. Нужно выбрать нужное условие и ввести значение, по которому будет выполняться фильтрация. После этого можно нажать кнопку «Применить» и таблица будет отфильтрована в соответствии с выбранным условием.
Функция фильтрации также позволяет применять несколько условий одновременно, что позволяет делать сложные запросы к данным в таблице. Для этого нужно включить режим «Расширенный фильтр» и задать несколько условий с помощью операторов «И» и «Или». Это особенно полезно, когда нужно провести детальный анализ данных или найти определенные значения.
Использование функции фильтрации данных в таблице Microsoft Word позволяет значительно сократить время на поиск и анализ нужных данных. Она помогает сделать работу с таблицей более удобной и эффективной, упрощая процесс обработки информации.
Настройка параметров фильтрации в таблице Microsoft Word
Фильтрация данных в таблице Microsoft Word позволяет упростить работу с большим объемом информации, настраивая параметры фильтрации для получения нужных результатов. Данный функционал обеспечивает удобство работы с данными, позволяя сортировать, фильтровать и отображать только необходимую информацию.
Для настройки параметров фильтрации необходимо выделить нужные столбцы в таблице, после чего можно использовать следующие опции:
- Автофильтр: позволяет отобразить выпадающие списки в каждом столбце, где можно выбрать нужные значения для фильтрации.
- Пользовательский фильтр: предоставляет возможность настройки дополнительных условий фильтрации, таких как равно, не равно, больше, меньше и др.
- Фильтр по формату: позволяет фильтровать данные на основе форматирования, например, отображать только ячейки с определенным цветом или шрифтом.
Кроме того, подробные настройки фильтрации могут быть выполнены с использованием диалогового окна «Настройка фильтров». В этом окне можно определить различные условия и значения для фильтрации данных в каждом столбце таблицы.
Настройка параметров фильтрации в таблице Microsoft Word позволяет эффективно работать с большим объемом информации, делая поиск и анализ данных более удобными и быстрыми.
Дополнительные возможности фильтрации данных в таблице Microsoft Word
Функция фильтрации данных в таблице Microsoft Word предоставляет ряд дополнительных возможностей, которые помогут вам эффективно работать с большим объемом информации.
Выбор условий фильтрации
Вы можете выбрать различные условия фильтрации, чтобы отобразить только те данные, которые соответствуют определенным критериям. Например, вы можете отфильтровать таблицу таким образом, чтобы отобразить только записи, содержащие определенное значение в определенном столбце.
Фильтрация с использованием нескольких условий
Функция фильтрации данных в таблице Microsoft Word позволяет применять несколько условий одновременно. Это позволяет более точно настраивать фильтр и получать только нужные данные. Например, вы можете отфильтровать таблицу таким образом, чтобы отобразить только записи, удовлетворяющие условию «Значение в столбце А больше 10» и «Значение в столбце В меньше 5».
Настройка фильтров для разных столбцов
Функция фильтрации данных в таблице Microsoft Word позволяет настраивать фильтры для разных столбцов по-разному. Вы можете выбирать различные условия фильтрации для каждого столбца, а также комбинировать различные типы фильтров для более гибкого отображения данных. Например, вы можете установить фильтр для столбца А, чтобы отобразить только записи с определенным значением, и фильтр для столбца В, чтобы отобразить записи, содержащие слова, начинающиеся с определенной буквы.
Быстрое применение фильтров
С помощью функции фильтрации данных в таблице Microsoft Word вы можете быстро применить фильтры к таблице и мгновенно видеть результаты. Вы можете легко изменять условия фильтрации, менять их порядок и отключать фильтры с помощью простого пользовательского интерфейса. Таким образом, вы можете быстро анализировать и фильтровать большие объемы информации без необходимости в сложных и долгих действиях.
Вопрос-ответ:
Как удалить фильтр из таблицы в Microsoft Word?
Для удаления фильтра из таблицы в Microsoft Word нужно щелкнуть правой кнопкой мыши на заголовке столбца, который содержит фильтр, и выбрать пункт «Очистить фильтр».
Как отсортировать данные в таблице по определенному столбцу в Microsoft Word?
Чтобы отсортировать данные в таблице по определенному столбцу в Microsoft Word, нужно выделить весь столбец, по которому нужно сортировать, затем выбрать вкладку «Расположение» на панели инструментов таблицы и нажать кнопку «Сортировка по возрастанию» или «Сортировка по убыванию».
Как применить фильтр по нескольким условиям в таблице Microsoft Word?
Для применения фильтра по нескольким условиям в таблице Microsoft Word нужно выбрать каждый столбец, по которому нужно выполнить фильтрацию, и воспользоваться меню «Фильтр». Затем можно выбрать условия фильтрации для каждого столбца и нажать кнопку «ОК», чтобы применить фильтр.
Как найти конкретное значение в таблице с помощью фильтра в Microsoft Word?
Для поиска конкретного значения в таблице с помощью фильтра в Microsoft Word нужно выбрать столбец, в котором выполняется поиск, затем открыть меню «Фильтр» и выбрать пункт «Фильтр по значению». После этого нужно ввести значение для поиска и нажать кнопку «ОК», чтобы применить фильтр.
Можно ли сохранить настройки фильтрации в таблице Microsoft Word?
Да, можно сохранить настройки фильтрации в таблице Microsoft Word. Для этого нужно применить необходимые фильтры в таблице, затем открыть окно «Настройка анализа» и сохранить текущую конфигурацию как пользовательский фильтр. После сохранения настройки фильтрации будут доступны для применения в любой момент.
Как добавить фильтр в таблицу Microsoft Word?
Для добавления фильтра в таблицу Microsoft Word, необходимо выделить данные, которые вы хотите отфильтровать. Затем в меню «Расположение» выберите вкладку «Сортировка и фильтр», после чего нажмите на кнопку «Фильтр». Появится выпадающий список, где вы сможете выбрать условия фильтрации данных.