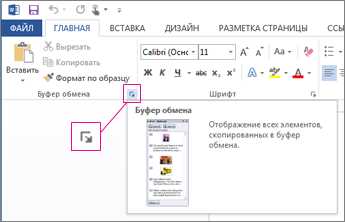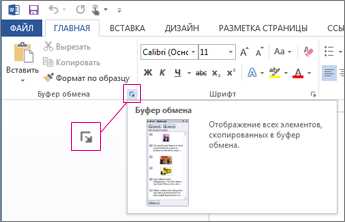
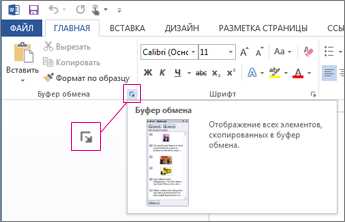
Вставка текста — одна из основных операций при работе с Microsoft Word. Вставка позволяет добавить текст на страницу документа. Эта команда позволяет пользователям вставлять текст, который может быть извлечен из других документов, скопирован из буфера обмена или введен непосредственно в Word. Независимо от источника, команда Вставить облегчает вставку текста в выбранное место в документе.
Основные способы вставки текста в Microsoft Word включают использование команды Вставить в меню Редактирование, горячую клавишу Ctrl + V или щелчок правой кнопкой мыши и выбор команды Вставить из контекстного меню. После выбора метода вставки, пользователь может вставить текст в место курсора или выбранную область документа.
Команда Вставить в Microsoft Word также предоставляет дополнительные опции для форматирования вставленного текста. Пользователь может выбрать опцию «Вставить только текст» или «Сохранить исходное форматирование», в зависимости от того, нужно ли сохранять форматирование, присутствующее в исходном тексте. Эта функция особенно полезна при копировании текста из разных источников с разными стилями форматирования.
Вставка текста с помощью команды Вставить в Microsoft Word является неотъемлемой частью редактирования и создания документов. Надежная и простая в использовании, эта команда облегчает вставку текста из разных источников и предоставляет гибкие опции для сохранения или изменения форматирования вставленного текста.
Как вставить текст в Microsoft Word с помощью команды «Вставить»
Для вставки текста с помощью команды «Вставить» необходимо выполнить следующие шаги. Сначала выделите место в документе, где вы хотите вставить текст. Затем откройте вкладку «Вставка» в верхней панели инструментов Word. В этой вкладке найдите группу команд «Вставка» и нажмите на кнопку «Вставить».
После нажатия на кнопку «Вставить» откроется список доступных опций для вставки текста. Вы можете выбрать из следующих вариантов:
- Вставить текст в виде обычного текста
- Вставить текст из буфера обмена
- Вставить текст из файла
После выбора опции, необходимо следовать инструкциям на экране. Если вы выбрали вариант «Вставить текст из файла», то вам потребуется выбрать файл с текстом на вашем компьютере. После выбора файла, его содержимое будет вставлено в указанное вами место в документе.
Команда «Вставить» также позволяет вставлять другие элементы в документ, такие как таблицы, изображения и графики. Для этого вам необходимо выбрать соответствующую опцию из списка при нажатии на кнопку «Вставить».
Вставка текста с помощью команды «Вставить» в Microsoft Word очень проста и удобна. Она позволяет добавлять новый контент в документы быстро и без лишних усилий. Пользуйтесь этой командой, чтобы сделать ваши документы более информативными и структурированными.
Перетаскивание и вставка текста
Для того чтобы воспользоваться функцией перетаскивания и вставки текста, нужно сначала выделить нужный фрагмент с помощью мыши. Затем удерживая левую кнопку мыши, переместить выделенный текст в нужное место документа. При этом можно выбрать режим перемещения или копирования текста, в зависимости от потребностей пользователя. После перемещения или копирования текста он автоматически вставляется в новое место.
Перетаскивание и вставка текста удобны и эффективны, когда нужно собрать, переупорядочить или объединить фрагменты текста из разных источников. Например, если нужно составить отчет или реферат, можно скопировать нужные части текста из разных документов и вставить их в необходимом порядке. Это позволяет сократить время и избежать ошибок при ручном наборе текста.
Кроме того, перетаскивание и вставка текста также полезны при работе с таблицами или списками. Пользователь может перемещать ячейки таблицы или элементы списков, менять их порядок или копировать в другие места. Это позволяет легко оформить и структурировать информацию в документе.
Использование функции «Вставить» в меню
Преимуществом использования команды «Вставить» является сохранение времени и улучшение оформления документа. Она предоставляет широкий выбор доступных элементов для вставки и упрощает процесс создания профессионально выглядящего документа. Например, с помощью этой команды, можно вставить таблицу для представления данных в организованном и читаемом формате.
Примеры использования команды «Вставить»
- Вставка текста: Команда «Вставить» позволяет вставлять текст из других документов или источников прямо в текущий документ. Это полезно, когда нужно цитировать или скопировать определенный текст.
- Вставка изображений: Команда «Вставить» также позволяет пользователям добавлять изображения в документ. Например, можно вставить фотографию, графический элемент или диаграмму для визуального представления информации.
- Вставка таблиц: С помощью команды «Вставить» можно создавать и вставлять таблицы в документ. Это очень удобно для организации данных в виде таблицы или для создания расписания.
- Вставка графиков: Функция «Вставить» также предоставляет возможность вставки графиков и диаграмм. Это удобно для визуализации данных и анализа информации.
В целом, команда «Вставить» в меню Microsoft Word представляет собой мощный инструмент, который помогает пользователям улучшить оформление документа и добавить разнообразные элементы. Это делает процесс создания и редактирования документов более эффективным и удобным.
Вставка текста с помощью комбинации клавиш
Комбинация клавиш для вставки текста может варьироваться в зависимости от программы или операционной системы, но в большинстве случаев комбинацию клавиш «Ctrl+V» можно использовать для вставки текста с буфера обмена в нужное место.
Процесс вставки текста с помощью комбинации клавиш прост и интуитивно понятен. Сначала необходимо выделить нужный текст, затем нажать и удерживать клавишу «Ctrl» и одновременно нажать клавишу «V». Текст будет вставлен в место курсора.
Комбинация клавиш «Ctrl+V» позволяет вставить не только обычный текст, но и форматированный текст, а также изображения и другие файлы. Это облегчает работу с текстом и позволяет быстро создавать и редактировать документы.
Вставка текста из другого документа
При создании документов в Microsoft Word часто возникает необходимость использовать информацию из других файлов. Для этих целей в программе предусмотрена команда «Вставить», которая позволяет вставлять текст из другого документа без необходимости переписывать его вручную.
Для вставки текста из другого документа в Word нужно выбрать место, куда необходимо вставить новый текст. Затем, на панели инструментов выбрать вкладку «Вставить» и нажать на кнопку «Вставить текст». Появится окно, в котором нужно выбрать файл с текстом, который нужно вставить. После этого нажать на кнопку «Вставить» и текст будет вставлен в выбранное место документа.
Для удобства использования можно настроить параметры вставки, например, выбрать, вставить ли форматирование текста из другого документа или только его содержимое. Также можно выбрать, вставить ли ссылку на источник текста, чтобы иметь возможность обновить вставленный текст, если он изменится в оригинале.
Вставка текста из другого документа позволяет экономить время и упрощает работу с большими объемами информации. Кроме того, она позволяет сохранить форматирование и структуру исходного текста, что полезно при создании сложных документов, таких как отчеты или научные работы.
Вставка текста из буфера обмена
Для того чтобы вставить текст из буфера обмена в Microsoft Word, можно воспользоваться несколькими способами. Первый способ – это использование комбинации клавиш «Ctrl+V». Нажмите и удерживайте клавишу «Ctrl» на клавиатуре и одновременно нажмите клавишу «V». Вставка текста из буфера обмена будет выполнена в выбранное место документа.
Еще один способ вставки текста из буфера обмена – это использование команды «Вставить» в меню «Редактирование» в Microsoft Word. Чтобы воспользоваться этим способом, выберите место, куда вы хотите вставить текст, перейдите в меню «Редактирование» и выберите команду «Вставить». Текст из буфера обмена будет вставлен в выбранное место документа.
Примеры использования команды «Вставить» для вставки текста из буфера обмена:
- Скопируйте текст, который нужно вставить, в буфер обмена.
- Выберите место, где вы хотите вставить текст.
- Нажмите комбинацию клавиш «Ctrl+V» на клавиатуре.
- Текст из буфера обмена будет вставлен в выбранное место документа.
Полезные советы:
- Перед вставкой текста из буфера обмена убедитесь, что текст скопирован и находится в буфере обмена.
- Если необходимо вставить только текст без форматирования, можно воспользоваться командой «Вставить вариант вставки». Для этого нужно выбрать вариант «Вставить только текст» в меню «Редактирование».
- Используйте команду «Вставить» для вставки текста из буфера обмена в Microsoft Word и упростите свою работу с документами.
Вставка текста с форматированием
Возможно, вам потребуется вставить текст с определенным форматированием в документ Microsoft Word. Для этого вы можете использовать команду «Вставить» в программе Word. С помощью этой команды вы сможете легко и удобно добавить текст в ваш документ.
При вставке текста с форматированием вам может понадобиться изменить его шрифт, стиль, размер и цвет. Для этого вы можете использовать инструменты форматирования текста в программе Word, такие как «Шрифт», «Выравнивание», «Заливка» и т.д.
Если вы хотите добавить список вставленного текста, вы можете использовать тег
- или
- Первый пункт списка
- Второй пункт списка
- Третий пункт списка
- . Например:
Также вы можете использовать таблицы для организации информации вставленного текста. Например:
| Заголовок 1 | Заголовок 2 | Заголовок 3 |
| Ячейка 1 | Ячейка 2 | Ячейка 3 |
| Ячейка 4 | Ячейка 5 | Ячейка 6 |
Не забудьте сохранить внесенные изменения в документе после вставки текста. Вы можете сохранить документ с новым именем или перезаписать существующий файл.
Вопрос-ответ:
Как вставить текст с форматированием в документ?
Чтобы вставить текст с форматированием в документ, выделите нужный текст и нажмите сочетание клавиш Ctrl+C, чтобы скопировать его. Затем перейдите в документ, в который хотите вставить текст, и нажмите сочетание клавиш Ctrl+V, чтобы вставить текст с форматированием.
Как изменить шрифт вставленного текста?
Для изменения шрифта вставленного текста выделите его и откройте вкладку «Шрифт» на панели инструментов. Здесь вы сможете выбрать нужный шрифт из списка доступных шрифтов.
Как изменить размер шрифта вставленного текста?
Чтобы изменить размер шрифта вставленного текста, выделите его и откройте вкладку «Шрифт» на панели инструментов. Здесь вы сможете выбрать нужный размер шрифта из списка доступных размеров шрифта.
Как изменить цвет текста вставленного текста?
Для изменения цвета текста вставленного текста выделите его и откройте вкладку «Шрифт» на панели инструментов. Здесь вы сможете выбрать нужный цвет текста из списка доступных цветов.
Как добавить выравнивание текста вставленного текста?
Чтобы добавить выравнивание текста вставленного текста, выделите его и откройте вкладку «Выравнивание» на панели инструментов. Здесь вы сможете выбрать нужное выравнивание текста, такое как выравнивание по левому краю, выравнивание по центру, выравнивание по правому краю или выравнивание по ширине.