

Когда мы работаем с текстовым документом в Microsoft Word, часто возникает необходимость вставить гиперссылки на другие веб-сайты, документы или разделы внутри самого документа. Однако оформление гиперссылок может стать довольно трудоемкой задачей, особенно если документ содержит большое количество ссылок. В таких случаях использование стилей может значительно упростить и ускорить процесс оформления всех гиперссылок в документе.
С помощью стилей в Word можно задать привлекательное и последовательное оформление для всех гиперссылок в документе. Например, можно изменить цвет, шрифт и подчеркивание ссылок таким образом, чтобы они выглядели более привлекательно и акцентировали внимание читателя. Кроме того, использование стилей позволяет легко изменить оформление всех ссылок в документе при необходимости.
Для создания и оформления гиперссылок с помощью стилей в Word, необходимо сначала создать новый стиль, который будет применяться к гиперссылкам. Затем нужно применить этот стиль ко всем ссылкам в документе, что позволит автоматически задать им нужное оформление. Это очень удобно, так как при изменении стиля все гиперссылки в документе автоматически обновятся в соответствии с новыми настройками стиля.
Как создать гиперссылку в программе Microsoft Word
Вы хотите узнать, как добавить гиперссылку в документ Word? Не проблема! В этой статье я расскажу вам, как создать гиперссылку, которая будет перенаправлять читателя на определенную веб-страницу, файл или место внутри документа Word.
Для начала, выберите текст или изображение, которое вы хотите сделать гиперссылкой. Затем, нажмите правой кнопкой мыши на выбранный элемент и выберите «Гиперссылка» из контекстного меню. Также, вы можете воспользоваться сочетанием клавиш Ctrl + K.
Веб-адрес: Если вы хотите создать гиперссылку на веб-сайт или веб-страницу, введите полный адрес (URL) в поле «Адрес». Например, «https://www.example.com». После этого нажмите кнопку «Ок».
Подсказка: Вы можете открыть веб-страницу во внешнем окне, выбрав соответствующую опцию в разделе «Открыть ссылку в» окна «Гиперссылка».
Файл или документ: Если вы хотите создать гиперссылку на файл или другой документ, нажмите кнопку «Обзор» в разделе «Файл или страница в документе». Затем, выберите нужный файл или документ на вашем компьютере и нажмите «Ок».
Подсказка: Если вы хотите создать гиперссылку на определенный раздел или страницу внутри документа Word, выберите нужный раздел или страницу в разделе «Место в документе».
Теперь, когда вы создали гиперссылку, выбранный текст или изображение будет отображаться в виде синего подчеркнутого текста или подсвеченного изображения. При нажатии на это элементы, программа Microsoft Word автоматически откроет соответствующую веб-страницу, файл или перейдет к нужному месту внутри документа.
Таким образом, вы можете легко добавлять гиперссылки в документы Word, делая их более интерактивными и удобными для использования. Пользуйтесь этой функцией для создания справочных материалов, ссылок на веб-страницы или других важных ресурсов. Удачи в работе с программой Microsoft Word!
Использование комбинации клавиш
Одним из наиболее часто используемых сочетаний клавиш является комбинация «Ctrl+C», которая копирует выделенный текст или объект в буфер обмена. Это позволяет легко перемещать и повторно использовать информацию без необходимости повторного набора текста или создания новых объектов.
Другим полезным сочетанием клавиш является «Ctrl+V», которое вставляет скопированный текст или объект из буфера обмена в текущую позицию курсора. Это особенно удобно при создании документов или редактировании текста, так как позволяет быстро и просто вставлять нужную информацию на нужное место.
Также стоит упомянуть о комбинации клавиш «Ctrl+Z», которая отменяет последнее действие и восстанавливает предыдущее состояние текста или объекта. Это очень полезная функция, если вы случайно удалите или измените что-то неправильно и хотите вернуться к предыдущему состоянию.
Кроме того, комбинации клавиш можно использовать для форматирования текста. Например, «Ctrl+B» выделяет или снимает выделение с выбранного текста, делая его жирным шрифтом. «Ctrl+I» наклоняет выделенный текст, а «Ctrl+U» подчеркивает его.
В общем, использование комбинации клавиш в Word значительно упрощает и ускоряет работу с текстовыми документами. Зная основные комбинации клавиш, можно значительно повысить эффективность работы и сократить время на выполнение различных задач.
Использование вкладки «Вставка»
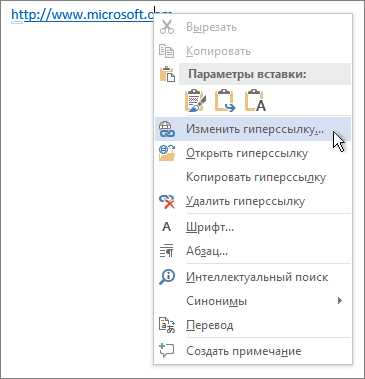
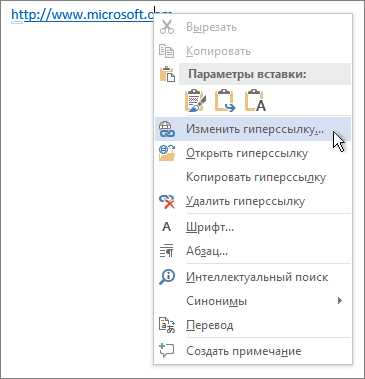
Вкладка «Вставка» в программе Microsoft Word предоставляет пользователю широкие возможности для добавления различных элементов в документ. Здесь можно вставить графические изображения, создать таблицы, добавить медиафайлы и многое другое.
Одной из полезных функций на вкладке «Вставка» является возможность добавления гиперссылок. Гиперссылки позволяют пользователям быстро перейти по указанному адресу или к определенному месту в документе. Чтобы создать гиперссылку, необходимо выделить текст или изображение, которое будет содержать ссылку, и выбрать соответствующую опцию на вкладке «Вставка». После этого можно указать URL-адрес или выбрать место в текущем документе, к которому будет ведать ссылка.
Кроме создания простых ссылок, на вкладке «Вставка» также можно добавить гиперссылки на электронную почту и закладки в документе. Создание гиперссылок на электронную почту позволяет пользователю открыть новое письмо с предварительно заполненным адресом получателя. А создание закладок в документе помогает удобной навигации по большим файлам, разделению документа на разделы или созданию ссылок на определенные части текста.
Как изменить визуальное оформление гиперссылок?
Существует несколько способов изменить внешний вид гиперссылок. Во-первых, можно изменить цвет текста ссылки. Для этого нужно выбрать нужный цвет из палитры и применить его к ссылке. Это позволит создать контрастный или согласованный с общим оформлением документа вид ссылки.
Во-вторых, можно изменить стиль подчеркивания ссылки. По умолчанию ссылки в Word обычно подчеркиваются, но вы можете выбрать разные варианты подчеркивания или вовсе отключить его. Некоторые стили могут включать подчеркивание только при наведении курсора на ссылку, что может выглядеть более современно и стильно.
Кроме того, можно изменить формат шрифта, размер и начертание текста гиперссылки. Программа Word предоставляет широкие возможности для выбора шрифтов и размеров, а также курсива, полужирного шрифта или других стилей начертания. Это поможет вам создать уникальный и привлекательный внешний вид для ссылок в документе.
- Выберите цвет текста ссылки, чтобы его согласовать с общим стилем документа.
- Измените стиль подчеркивания ссылки или отключите его вовсе.
- Создайте уникальный внешний вид ссылок, изменяя шрифты, размеры и начертание текста.
В итоге, изменение внешнего вида гиперссылок в Word поможет вам создать уникальный и стильный документ. Это особенно полезно при создании профессиональных документов, презентаций или веб-страниц.
Использование готовых стилей
Готовые стили позволяют быстро изменять внешний вид текста, устанавливая его шрифт, размер, цвет, выравнивание и другие параметры. Это особенно полезно при форматировании заголовков, подзаголовков и разделов в документе, где требуется некоторое единообразие и профессиональный вид.
Например, для создания списка гиперссылок в документе можно использовать готовый стиль «Гиперссылка». Этот стиль автоматически устанавливает синий цвет и подчеркивание для текста, чтобы указать на то, что это ссылка. Вместо того чтобы вручную форматировать каждую гиперссылку, можно просто применить данный стиль к нужным абзацам.
Готовые стили также могут быть полезны при создании содержания, где требуется нумерация разделов и подразделов. Стиль «Содержание» автоматически форматирует заголовки и добавляет их в список с нужным форматированием, поэтому нет необходимости вручную создавать и форматировать содержание каждый раз.
Использование готовых стилей делает процесс оформления текста более эффективным и улучшает его внешний вид. Это позволяет сохранить единообразие в документе и сэкономить время на ручной настройке каждого элемента форматирования.
Изменение цвета и подчеркивания ссылки
Подчеркивание ссылки также является важным атрибутом оформления. Оно помогает пользователю легко определить, что данный текст является активной ссылкой. В Word можно изменить стиль подчеркивания ссылки, выбрав наиболее подходящий вариант: однострочное подчеркивание, двухстрочное подчеркивание, волновое подчеркивание и другие.
Как изменить стиль гиперссылки во всем документе
Для изменения стиля гиперссылки во всем документе, вам понадобится использовать стили. Стили в Word позволяют определить внешний вид различных элементов документа, включая гиперссылки. Чтобы изменить стиль гиперссылки, следуйте следующим инструкциям.
Шаг 1: Откройте документ, в котором нужно изменить стиль гиперссылки.
Шаг 2: Выделите все гиперссылки в документе. Выделение всех гиперссылок можно осуществить с помощью комбинации клавиш Ctrl+A.
Шаг 3: Перейдите на вкладку «Домой» в верхнем меню Word.
Шаг 4: В разделе «Стили», выберите стиль, который вы хотите применить к гиперссылкам. Например, вы можете выбрать стиль «Гиперссылка», чтобы сделать гиперссылки выделенными и синим цветом.
Шаг 5: Щелкните на выбранный стиль и гиперссылки во всем документе автоматически изменятся в соответствии с выбранным стилем.
Шаг 6: Если вы хотите изменить стиль гиперссылки в будущем, вам необходимо отредактировать стиль гиперссылки. Для этого щелкните правой кнопкой мыши на выбранном стиле в разделе «Стили» и выберите «Изменить». Внесите желаемые изменения и сохраните стиль.
Шаг 7: Теперь, при создании новых гиперссылок в документе, выбранный стиль будет автоматически применяться к ним.
Изменение стиля гиперссылки во всем документе с помощью стилей в Word — простой и эффективный способ сделать ваш документ более структурированным и профессиональным. Стили позволяют легко и с минимальными усилиями изменить внешний вид гиперссылок и других элементов документа.

