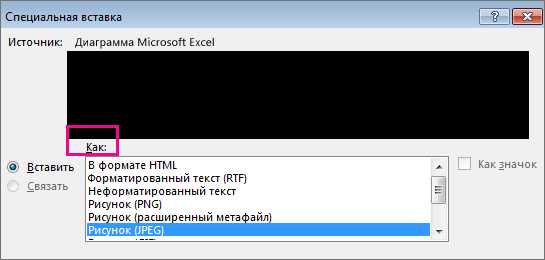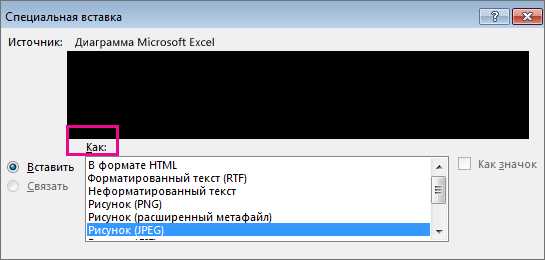
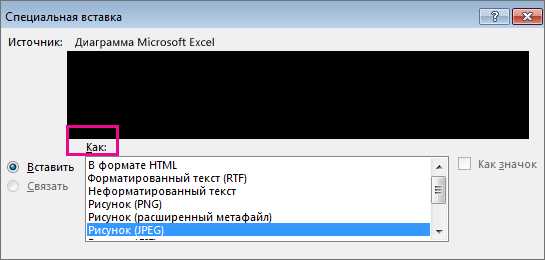
Копирование и вставка текста – это одна из самых распространенных операций при работе с текстом в программе Microsoft Word. Однако, не все пользователи знают о возможностях использования данной функции в наиболее эффективном и удобном для себя формате.
Во-первых, чтобы улучшить процесс копирования и вставки текста, следует использовать горячие клавиши, чтобы сэкономить свое время и упростить процесс. Например, комбинация клавиш Ctrl+C используется для копирования текста, а комбинация Ctrl+V – для его вставки. Использование горячих клавиш позволит вам мгновенно копировать и вставлять текст без необходимости использования мыши и контекстного меню.
Во-вторых, для того чтобы сделать копирование и вставку текста более удобной и гибкой, можно использовать форматирование в исходном тексте. Если при копировании выделить нужный текст с определенными стилями, например, шрифтом, выравниванием или выделением цветом, эти стили будут сохранены при вставке текста в другое место. Это позволяет экономить время на повторном форматировании и делает процесс копирования и вставки более удобным и быстрым.
Как использовать функцию повторного копирования и вставки текста в Microsoft Word


Чтобы использовать функцию повторного копирования и вставки текста в Microsoft Word, следуйте этим простым шагам:
- Шаг 1: Выделите текст, который вы хотите скопировать. Для этого можно использовать мышь или комбинацию клавиш Ctrl + A, чтобы выделить весь текст в документе.
- Шаг 2: Нажмите правой кнопкой мыши на выделенный текст и выберите опцию «Копировать» из контекстного меню. Вы также можете использовать комбинацию клавиш Ctrl + C, чтобы скопировать текст.
- Шаг 3: Перейдите к месту, где вы хотите вставить скопированный текст. Нажмите правой кнопкой мыши и выберите опцию «Вставить» из контекстного меню. Вы также можете использовать комбинацию клавиш Ctrl + V, чтобы вставить текст.
- Шаг 4: Повторите шаги 1-3, если вам нужно скопировать и вставить больше текста. Microsoft Word сохранит последний скопированный текст, поэтому вы можете использовать функцию повторного копирования и вставки без необходимости повторного копирования.
Функция повторного копирования и вставки текста в Microsoft Word очень удобна и экономит время, особенно если вам нужно скопировать и вставить большой объем текста. Обязательно попробуйте использовать эту функцию при работе с документами в Word, чтобы сэкономить время и упростить вашу работу.
Функция повторного копирования и вставки текста в Microsoft Word
Возможность повторного копирования и вставки текста значительно экономит время и усилия пользователей при работе с большим объемом информации. Например, если у вас есть несколько абзацев, которые требуется перенести на другую страницу вашего документа, вы можете просто выделить текст, скопировать его в буфер обмена и затем вставить в нужное место.
Кроме того, функция повторного копирования и вставки текста в Microsoft Word позволяет сохранять форматирование, стили и другие атрибуты текста. Таким образом, при вставке информация будет выглядеть так же, как и в оригинальном контексте.
Помимо текста, функция также позволяет копировать и вставлять другие объекты, такие как таблицы, графики или изображения. Это особенно полезно при создании документов, которые содержат различные типы информации.
В общем, функция повторного копирования и вставки текста в Microsoft Word является неотъемлемой частью редактора и позволяет пользователям быстро, удобно и эффективно работать с текстовыми документами, делая процесс редактирования и форматирования более простым и удобным.
Как проделать копирование текста в буфер обмена
В наше время необходимость скопировать текст, чтобы вставить его в другое место, встречается очень часто. Однако, оказывается, не всем знакомы быстрые и удобные способы копирования текста в буфер обмена. Давайте рассмотрим несколько простых и эффективных способов копирования текста.
1. Левый клик мышкой на тексте. Выделите текст, который нужно скопировать, при помощи левой кнопки мыши. Далее нажмите сочетание клавиш Ctrl+C или используйте контекстное меню правой кнопки мыши и выберите опцию «Копировать». Текст будет скопирован в буфер обмена и готов к вставке в любое другое место.
2. Использование сочетания клавиш. Наведите курсор на текст, который хотите скопировать. Затем нажмите сочетание клавиш Ctrl+A, чтобы выделить весь текст. Затем нажмите Ctrl+C, чтобы скопировать текст в буфер обмена.
3. Контекстное меню. При помощи правой кнопки мыши выделите нужный текст и нажмите на него правой кнопкой. В появившемся контекстном меню выберите опцию «Копировать». Текст будет скопирован в буфер обмена. Этот метод удобен, если нужно быстро скопировать небольшой фрагмент текста.
4. Использование командной строки. Если вы работаете с командной строкой, то можно воспользоваться командами copy и paste для копирования и вставки текста. Введите команду copy и указывайте текст, который нужно скопировать. Затем вставьте его в любом месте с помощью команды paste.
Таким образом, скопировать текст в буфер обмена можно разными способами: с помощью мыши, при помощи сочетания клавиш, используя контекстное меню или командную строку. Выберите наиболее удобный для вас способ и экономьте время при работе с текстом!
Как вставить скопированный текст в документ Word
1. Выделите текст, который нужно скопировать.
Чтобы скопировать текст, необходимо сначала выделить его в исходном документе или другом источнике. Это можно сделать с помощью мыши или клавиатуры. Чтобы выделить текст мышью, нажмите левую кнопку мыши в начале выделения, затем переместите указатель курсора до конца нужного участка текста и отпустите кнопку мыши. Чтобы выделить текст с клавиатуры, установите курсор в начало выделения, затем удерживая нажатой клавишу Shift, переместите курсор до конца текста.
2. Скопируйте выделенный текст.
После того, как вы выделили нужный текст, скопируйте его в буфер обмена. Для этого можно воспользоваться командой «Копировать» в контекстном меню (щелчок правой кнопкой мыши на выделенном тексте и выбор пункта «Копировать»), либо использовать горячие клавиши Ctrl+C.
3. Вставьте скопированный текст в документ Word.
Откройте документ Word, в который нужно вставить скопированный текст. Установите курсор в месте, где вы хотите вставить текст. Затем воспользуйтесь командой «Вставить» в контекстном меню (щелчок правой кнопкой мыши и выбор пункта «Вставить»), либо воспользуйтесь горячими клавишами Ctrl+V. Скопированный текст будет вставлен в выбранное место документа Word.
Вот и все! Теперь вы знаете, как вставить скопированный текст в документ Word. Эта простая операция позволяет быстро и удобно перемещать текст между различными документами и сохранять информацию в нужном форматировании. Используйте эту функцию для улучшения своей производительности при работе с Microsoft Word.
Быстрая вставка текста: мощный инструмент для повышения эффективности работы в Microsoft Word
Быстрая вставка текста позволяет значительно ускорить работу над документами. Например, если вам часто приходится вводить однотипные фразы или текстовые блоки, вы можете предварительно сохранить их в виде готовых шаблонов и затем использовать их в любом документе. Для этого нужно всего лишь сохранить нужный фрагмент в специальной панели инструментов Word.
Процесс быстрой вставки текста довольно прост. Вам нужно выбрать нужный фрагмент текста, затем нажать правую кнопку мыши и выбрать опцию «Добавить в буфер обмена». Кроме того, для удобства вы можете присвоить каждому фрагменту текста уникальное имя или горячую клавишу, чтобы быстрее найти и вставить его.
Быстрая вставка текста может быть полезной не только для повторяющихся фраз, но и для больших объемов текста, таких как стандартные ответы на часто задаваемые вопросы или универсальный текст для оформления документов. Благодаря этой функции вы сможете значительно сократить время на набор текста и увеличить свою продуктивность.
Нет необходимости каждый раз вводить одни и те же фразы вручную, если можно использовать быструю вставку текста в Microsoft Word. Откройте для себя этот мощный инструмент и сэкономьте много времени и усилий при работе над документами!
Как эффективно использовать функцию повторной вставки текста в Microsoft Word
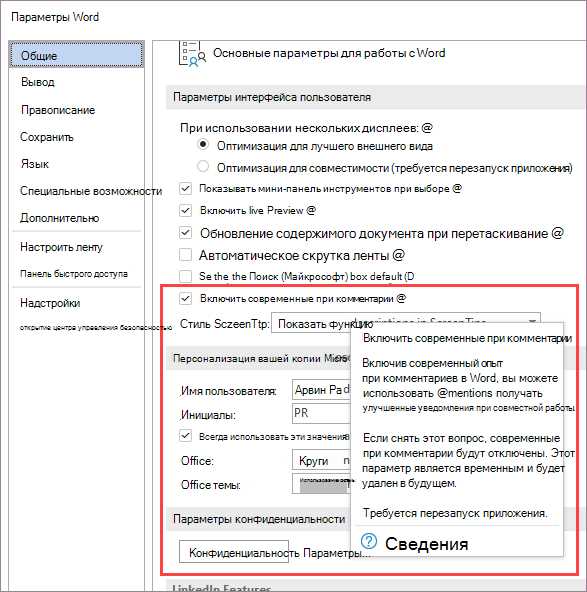
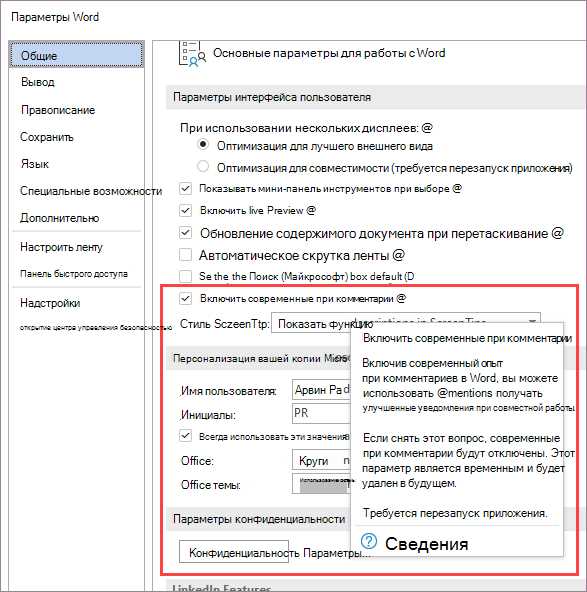
При работе с Microsoft Word очень часто возникает необходимость в повторном использовании уже скопированного текста. Для удобства пользователей в программе предусмотрена функция повторной вставки, которая позволяет быстро вставить ранее скопированный текст в нужное место документа.
Как использовать функцию повторной вставки текста? Для начала, необходимо выбрать текст, который вы хотите скопировать. Выделите его и нажмите сочетание клавиш «Ctrl + C» или воспользуйтесь соответствующей командой в контекстном меню. После этого, поместите курсор в нужном месте документа, где вы хотите вставить скопированный текст.
Для использования функции повторной вставки, вам необходимо перейти на закладку «Главная» в верхней панели инструментов и найти раздел «Буфер обмена». В этом разделе вы увидите кнопку «Вставить» и нажмите на нее. В появившемся меню выберите «Вставить, сохраняя форматирование и стили» или «Вставить только текст» в зависимости от ваших предпочтений.
Если вы хотите повторно вставить последний скопированный текст без перехода на закладку «Главная», вы можете воспользоваться горячим сочетанием клавиш «Ctrl + V». Это быстрый способ использования функции повторной вставки, который сэкономит ваше время и упростит процесс редактирования документов.
Не забывайте, что функция повторной вставки также работает при работе с таблицами и другими элементами форматирования в Microsoft Word. Вы можете повторно вставить скопированную таблицу, график или изображение в нужное место документа без необходимости повторного форматирования или редактирования.
Вопрос-ответ:
Как использовать функцию повторной вставки текста?
Для использования функции повторной вставки текста необходимо выбрать текст, который вы хотите повторно вставить. Затем нажмите на комбинацию клавиш Ctrl+C (или Command+C на Mac) для копирования текста в буфер обмена. Затем передвиньтесь к месту, где вы хотите вставить текст, и нажмите на комбинацию клавиш Ctrl+V (или Command+V на Mac) для вставки текста из буфера обмена.
Как скопировать текст для повторной вставки?
Чтобы скопировать текст для повторной вставки, следует выделить нужный текст и затем нажать комбинацию клавиш Ctrl+C (или Command+C на Mac) для копирования текста в буфер обмена.
Как вставить скопированный текст в другое место?
Для вставки скопированного текста в другое место следует переместить курсор к нужному месту и нажать комбинацию клавиш Ctrl+V (или Command+V на Mac) для вставки текста из буфера обмена.
Как повторно вставить текст несколько раз?
Для повторной вставки текста несколько раз, следует скопировать нужный текст, затем переместить курсор в место, где вы хотите вставить текст, и нажать комбинацию клавиш Ctrl+V (или Command+V на Mac) несколько раз.
Можно ли использовать функцию повторной вставки текста в других программах?
Да, функция повторной вставки текста доступна в большинстве программ, поддерживающих работу с текстом. Для использования этой функции следует использовать комбинации клавиш Ctrl+C (или Command+C на Mac) для копирования текста и Ctrl+V (или Command+V на Mac) для вставки текста в другой программе.
Как использовать функцию повторной вставки текста?
Функцию повторной вставки текста можно использовать, чтобы быстро и удобно вставлять один и тот же фрагмент текста в разные места. Для этого нужно вначале создать текст, который вы хотите вставить. Затем выделите его и скопируйте в буфер обмена. Далее, когда вы хотите вставить этот текст в другое место, просто выберите место вставки и воспользуйтесь сочетанием клавиш Ctrl+V или командой «Вставить» в меню.
Как использовать функцию повторной вставки текста?
Для использования функции повторной вставки текста необходимо создать текст, который нужно будет вставлять повторно. Затем нужно его выделить и скопировать в буфер обмена. После этого, когда потребуется вставить этот текст снова, достаточно выбрать место вставки и воспользоваться командой «Вставить» (или сочетанием клавиш Ctrl+V), чтобы вставить текст повторно.