

Редактирование больших текстовых файлов может быть трудной задачей, требующей много времени и усилий. Однако, с появлением макросов в Microsoft Word, это стало гораздо проще. Макросы представляют собой секретное оружие, которое позволяет автоматизировать определенные задачи и значительно ускорить процесс редактирования.
Основное преимущество макросов в Microsoft Word заключается в их способности записывать и воспроизводить серию команд, которые вы часто повторяете. Это позволяет избежать рутинной работы и сосредоточиться на более важных аспектах редактирования текста. Например, с помощью макросов можно автоматически исправлять определенные ошибки, форматировать заголовки и подзаголовки, или даже вставлять готовые шаблоны текста.
Еще одним преимуществом макросов является их гибкость. Вы можете создать макросы, которые соответствуют вашим индивидуальным потребностям и требованиям. Например, если вам часто приходится добавлять определенные стили форматирования, вы можете записать макрос, который будет это делать за вас. Это позволит сохранить ваше время и энергию, а также обеспечить единообразие в форматировании текста.
Макросы в Microsoft Word: автоматизация редактирования текстовых файлов
Макросы в Microsoft Word представляют собой мощное средство автоматизации редактирования текстовых файлов. Они позволяют пользователю записать серию действий, которые могут быть впоследствии воспроизведены с помощью нажатия одной кнопки или использования горячих клавиш. Макросы предоставляют возможность более эффективно работать с большими документами, выполнять повторяющиеся задачи и ускорять процесс редактирования текста.
Создание макроса в Microsoft Word происходит путем записи последовательности действий, которые пользователь выполняет в редакторе текста. После записи макроса, он может быть сохранен и привязан к определенной кнопке на панели инструментов или назначен сочетанию клавиш. При активации макроса, все записанные действия будут автоматически воспроизводиться, что позволит сократить время на выполнение повторяющихся операций и сделать процесс редактирования более эффективным.
Благодаря макросам пользователи могут автоматически форматировать текст, выполнять поиск и замену определенных слов или фраз, вставлять заголовки, наборы символов или даже таблицы. Макросы также могут обрабатывать данные, выполнять математические операции и многое другое. Все это позволяет сэкономить время и силы, освободив пользователя от рутинных задач и позволяя сосредоточиться на более важных аспектах редактирования текстовых файлов.
Макросы в Microsoft Word предоставляют возможности для значительного увеличения производительности и эффективности работы с большими текстовыми файлами. Они позволяют автоматизировать обычные задачи и сделать редактирование более удобным и быстрым процессом. Начать использовать макросы в Microsoft Word — значит сделать свою работу более продуктивной и эффективной.
Определение макроса и его функции
Макросы обычно используются для работ с большими текстовыми файлами, где требуется однотипная обработка и редактирование содержимого. Например, макросы могут использоваться для автоматического добавления заголовков, нумерации страниц, вставки изображений, а также для выполнения сложных операций обработки данных, таких как поиск и замена текста по заданным правилам или сортировка информации.
Макросы в Word обладают большой гибкостью и функциональностью, позволяя пользователям создавать настраиваемые скрипты, которые могут выполнять самые разные задачи. Они существенно сокращают время и усилия, затрачиваемые на редактирование больших текстовых файлов, и значительно упрощают процесс работы с документами.
В целом, макросы являются мощным инструментом, позволяющим автоматизировать повторяющиеся операции и упростить работу с большими текстовыми файлами в Microsoft Word. Они помогают повысить эффективность работы и снизить возможность ошибок при редактировании документов, что делает их одним из секретных оружий для профессиональных редакторов и писателей.
Преимущества использования макросов в редактировании текстовых файлов
Макросы обеспечивают удобство и эффективность в редактировании текстовых файлов. Они позволяют автоматизировать задачи, которые требуют повторения действий, что значительно экономит время и усилия редактора. Макросы позволяют легко выполнять сложные операции с текстом одним щелчком мыши или нажатием клавиши, создавая более продуктивный рабочий процесс.
Использование макросов позволяет предотвратить ошибки и сохранить единообразие в редактируемых текстовых файлах. Макросы могут быть настроены для выполнения задач форматирования, вставки или удаления фрагментов текста, исправления опечаток и других рутинных задач. Это помогает избежать человеческого фактора и минимизировать вероятность ошибок.
С использованием макросов можно добиться повышенной производительности при редактировании больших текстовых файлов. Макросы позволяют быстро перейти к нужным разделам текста, расставить заголовки и разделители, создать нумерацию и многое другое. Это особенно полезно при работе с научными статьями, документацией или любыми другими объемными текстовыми файлами, где скорость и точность редактирования имеют значение.
Еще одним преимуществом использования макросов является возможность создания персонализированных команд и меню, которые отвечают индивидуальным потребностям редактора. Макросы позволяют настройку среды работы с текстом, упрощают доступ к различным функциям и улучшают взаимодействие с программой.
В целом, использование макросов представляет собой мощное средство для редактирования текстовых файлов. Они помогают сохранить время и усилия, предотвращают ошибки, повышают производительность и позволяют настроить рабочую среду по своему усмотрению. Все это делает макросы неотъемлемой частью эффективного редактирования текста в Microsoft Word.
Запись макроса в Microsoft Word
Для записи макроса в Microsoft Word необходимо выполнить следующие шаги:
- Откройте документ, в котором вы хотите записать макрос.
- Перейдите на вкладку «Разработчик» в верхней панели меню.
- Нажмите на кнопку «Записать макрос», чтобы начать запись.
- Введите имя для макроса и нажмите «ОК».
- Выполните необходимые действия в документе, которые вы хотите записать в макросе.
- Нажмите на кнопку «Остановить запись», когда закончите запись макроса.
После записи, сохраненный макрос будет доступен для использования в любом документе. Вы можете вызвать макрос, выбрав его из списка или привязав его к определенной комбинации клавиш.
Запись макроса в Microsoft Word позволяет значительно повысить эффективность работы с текстовыми файлами, автоматизировать повторяющиеся операции и сэкономить время и усилия.
Шаги по созданию макроса
1. Откройте режим записи макроса
Перед тем как начать запись макроса, необходимо открыть режим записи. Для этого выберите вкладку «Разработка» в верхней панели инструментов, затем нажмите на кнопку «Записать макрос».
2. Определите действия макроса
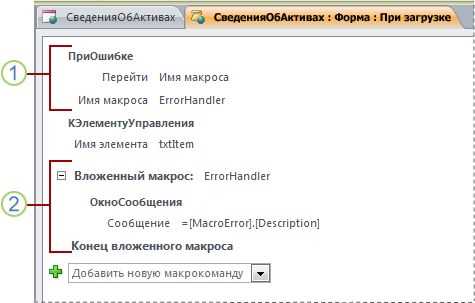
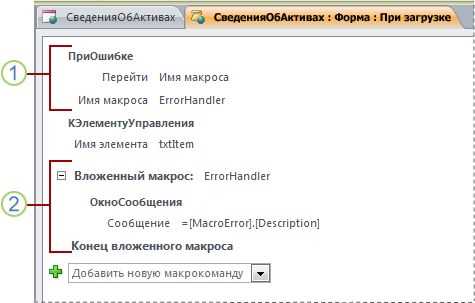
После того, как режим записи макроса активирован, все ваши действия в Word будут записываться в макрос. Вы можете делать любые операции, включая форматирование текста, вставку изображений, добавление таблиц и другие действия по редактированию документа.
Также важным шагом является назначение сочетания клавиш или создание специальной кнопки на панели инструментов, чтобы легко вызывать макрос в дальнейшем.
3. Завершение записи макроса
Когда вы закончите выполнять все необходимые действия и отредактирование документа, вернитесь к вкладке «Разработка» и нажмите кнопку «Остановить запись». Теперь макрос сохранен и готов к использованию.
Вы можете вызывать этот макрос в любое время, чтобы повторить все действия, которые вы записали в нем. Создание макросов может существенно сократить время, затрачиваемое на редактирование больших текстовых файлов в Microsoft Word и упростить вашу работу.
Ключевые моменты при записи макроса
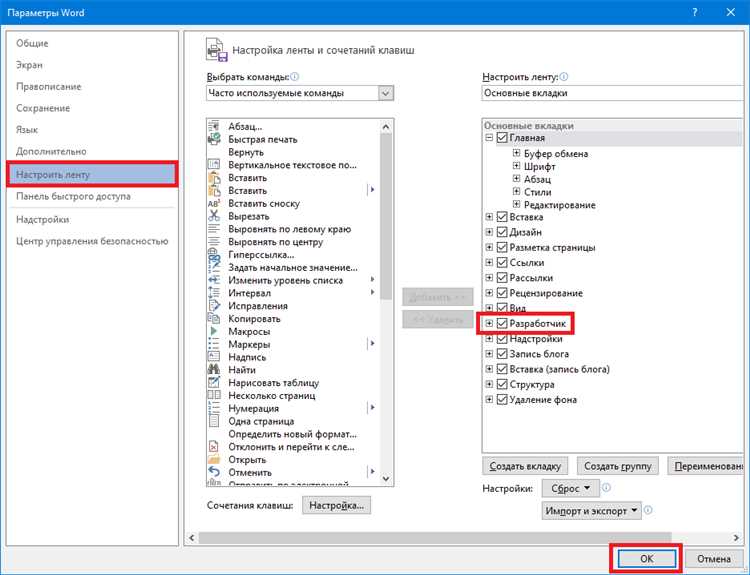
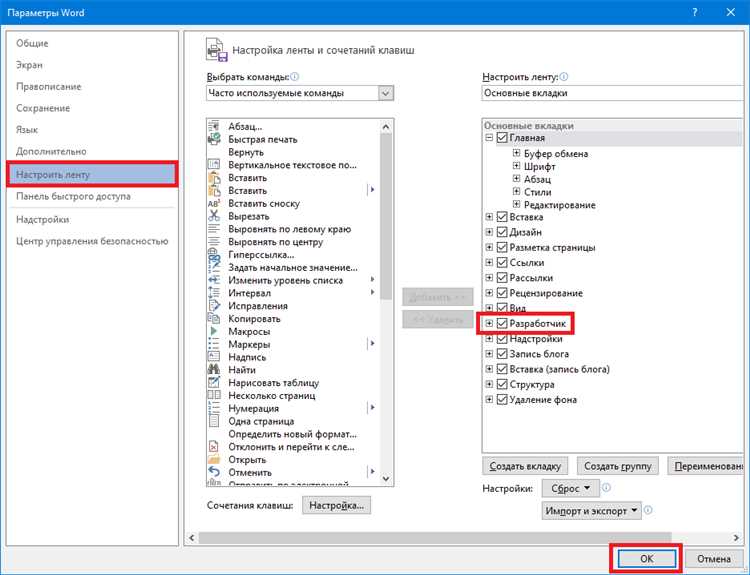
1. Внимательно выберите ключевые действия: перед тем как начать запись, определите, какие конкретные действия должны быть автоматизированы. Это может включать форматирование текста, создание таблиц, вставку изображений и другие операции. Опишите в деталях последовательность действий, которые вы будете выполнять во время записи макроса.
2. Учтите возможные вариации в данных: при записи макроса необходимо учитывать возможные вариации в данных, с которыми вы будете работать. Например, если вы создаете макрос для форматирования заголовков разных уровней, учтите, что эти заголовки могут содержать разное количество слов или символов.
3. Используйте относительные ссылки: при записи макроса в Microsoft Word важно использовать относительные ссылки, а не абсолютные. Это позволит макросу правильно выполняться на разных частях текста или документа, а не только на определенных ячейках или позициях. Например, если вы форматируете таблицу, используйте команды, которые ссылаются на относительные позиции столбцов и строк, а не на конкретные ячейки.
4. Обработайте возможные ошибки: при записи макроса важно учесть возможные ошибки, которые могут возникнуть при его выполнении. Например, если макрос должен вставить изображение из файла, убедитесь, что файл существует и доступен для чт
Подробный обзор функций и возможностей макросов в Microsoft Word
Одной из основных функций макросов является запись последовательности действий, выполненных пользователем, и их последующее воспроизведение по требованию. Это позволяет автоматически повторять действия, которые могут быть необходимы при работе с текстом, такие как изменение шрифта, выравнивание, добавление заголовков и списков, поиск и замена текста и многое другое.
Кроме того, макросы поддерживают использование переменных, условных операторов и циклов, что позволяет создавать более сложные программы для обработки текста. Например, можно написать макрос, который автоматически просматривает весь документ и удаляет повторяющиеся строки или форматирует определенные части текста в соответствии с заданными условиями.
Для работы с макросами в Microsoft Word используется встроенный редактор VBA (Visual Basic for Applications). VBA предоставляет мощный инструментарий для разработки и отладки макросов, включая возможность создания пользовательских диалоговых окон, обработку ошибок и взаимодействие с другими приложениями Microsoft Office.
Таким образом, макросы в Microsoft Word — это незаменимый инструмент для автоматизации работы с большими текстовыми файлами. Они позволяют существенно сократить время, затрачиваемое на редактирование и форматирование документов, и улучшить продуктивность работы с текстом.
Вопрос-ответ:
1. Что такое макросы в Microsoft Word?
Макросы в Microsoft Word – это последовательность команд и действий, записанных в программе с целью автоматизировать выполнение определенных задач или повторяющихся операций.
2. Как записать макрос в Microsoft Word?
Для записи макроса в Microsoft Word нужно выбрать вкладку «Разработка» на ленте инструментов, нажать на кнопку «Запись макроса» и выполнить необходимые действия. После окончания записи макроса нужно сохранить его с уникальным именем.
3. Как назначить макрос на кнопку или сочетание клавиш в Microsoft Word?
Чтобы назначить макрос на кнопку или сочетание клавиш в Microsoft Word, нужно открыть диалоговое окно «Настроить команды» (например, через «Параметры») и выбрать «Макросы» в списке команд. Затем выбрать нужный макрос и назначить ему кнопку или сочетание клавиш.
4. Как изменить или отредактировать макрос в Microsoft Word?
Для изменения или редактирования макроса в Microsoft Word нужно перейти в режим разработчика и выбрать вкладку «Макросы». Затем выбрать нужный макрос и нажать на кнопку «Изменить». В открывшемся редакторе можно изменить код макроса или добавить новые команды.
5. Как выполнить макрос в Microsoft Word?
Для выполнения макроса в Microsoft Word нужно открыть диалоговое окно «Макросы», выбрать нужный макрос и нажать на кнопку «Выполнить». Макрос будет автоматически выполнен и выполнит заданные команды и действия.
Что такое макросы в Microsoft Word?
Макросы в Microsoft Word — это набор действий, записанных в программе, которые могут быть выполнены автоматически для автоматизации рутинных задач.

