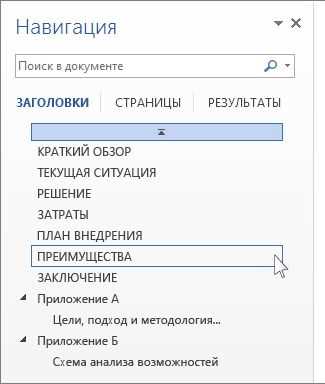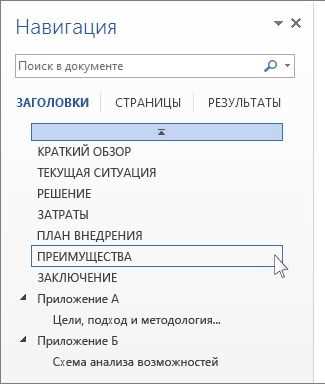
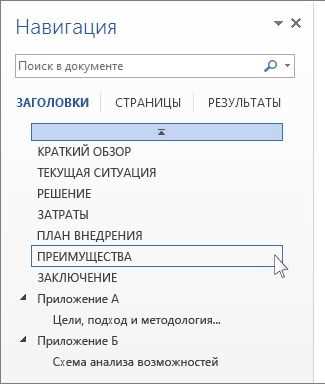
При создании больших документов в Microsoft Word структурирование информации может быть очень полезным. Одним из инструментов, которые помогут вам в этом деле, является функция навигации по документу.
Функция навигации позволяет перемещаться по разделам и подразделам вашего документа, делая процесс структурирования гораздо более удобным и эффективным. Вы сможете быстро перейти к нужному разделу, осуществить правки или добавления, а затем легко вернуться к исходному месту.
Для использования функции навигации необходимо просто создать структуру вашего документа, используя заголовки и подзаголовки разных уровней. Затем, используя панель навигации, вы сможете легко перемещаться между разделами, показывая и скрывая их содержимое по мере необходимости.
Функция навигации по документу является отличным инструментом, который поможет вам сделать вашу работу в Microsoft Word более организованной и систематизированной. Не упускайте возможности использовать эту функцию для более удобного структурирования ваших документов.
Как использовать функцию навигации по документу в Microsoft Word для структурирования
Документация в Microsoft Word может иногда быть довольно обширной и сложной, особенно когда речь идет о большом проекте или исследовании. Здесь важно иметь удобное и эффективное средство навигации по документу, чтобы быстро и легко структурировать информацию.
Одним из полезных инструментов, предоставляемых Microsoft Word для навигации по документу, является функция «Навигация». Она позволяет быстро перемещаться по различным заголовкам и разделам документа, что значительно облегчает работу с ним.
Использование панели навигации
Когда вы открываете документ в Word, вы можете увидеть панель навигации, которая расположена слева от основного окна документа. Эта панель содержит список заголовков и разделов документа, которые вы создали с помощью стилей заголовков.
Чтобы использовать функцию навигации, вы можете щелкнуть на нужном заголовке или разделе в панели навигации. Word автоматически прокрутит документ к соответствующему месту. Это очень удобно, когда вы хотите быстро перейти к определенному разделу документа или вернуться к ранее просмотренному содержимому.
Структурирование документа с помощью стилей заголовков
Для эффективной работы с функцией навигации, полезно использовать стили заголовков в документе. Стили заголовков позволяют автоматически создавать разделы и заголовки разного уровня, что делает документ гораздо более структурированным.
Чтобы использовать стили заголовков, вы можете выделить нужный текст и применить соответствующий стиль заголовка, например, «Заголовок 1», «Заголовок 2» и так далее. Затем, когда вы переходите в панель навигации, эти заголовки автоматически отображаются в списке и облегчают навигацию по документу.
Использование функции навигации по документу в Microsoft Word и стилей заголовков позволяет легко и быстро структурировать информацию в больших документах. Это сокращает время поиска нужного раздела или заголовка и облегчает работу с документацией в целом.
Функция навигации по документу в Microsoft Word
Функция навигации по документу в Microsoft Word представляет собой инструмент, который позволяет пользователям легко перемещаться по различным частям документа. Она обеспечивает удобное и эффективное структурирование и навигацию в текстовом содержимом, что позволяет пользователям быстро и точно находить нужные секции или части документа.
С помощью этой функции можно быстро перемещаться между заголовками, разделами, таблицами, рисунками или другими элементами документа. Функция навигации позволяет пользователю создавать закладки для определенных разделов документа, чтобы в дальнейшем легко возвращаться к ним. Также она обеспечивает возможность создания оглавления с гиперссылками на соответствующие разделы, что упрощает навигацию в длинных или сложных документах.
Использование функции навигации по документу в Microsoft Word позволяет автоматически создавать структуру документа, упрощает его редактирование и оформление, а также делает его более доступным для чтения и понимания. Этот инструмент является полезным для всех пользователей Word, особенно для тех, кто работает над большими и сложными документами, такими как научные статьи, диссертации или деловые отчеты.
В целом, функция навигации по документу в Microsoft Word является важным инструментом, который помогает пользователям управлять и структурировать содержимое документа, обеспечивая более эффективную работу с текстом.
Значимость структурирования документа
Структурирование документа играет важную роль в его организации и улучшает понимание содержащейся информации. Корректная структура облегчает чтение и обработку текста, позволяя читателю быстро ориентироваться в содержании.
Повышение читабельности: Структурированный документ с ясными заголовками, подзаголовками и списками улучшает читаемость и понимание текста. Читатель может быстро найти нужные разделы и пропустить несущественные.
Организация информации: Правильное структурирование позволяет логически упорядочить и обозначить различные аспекты документа. Это помогает как автору, так и читателю максимально эффективно представить и структурировать информацию.
Структурированный документ также способствует сохранению иерархии информации, связанной с темами и подтемами, что облегчает понимание общей картины и усваивание материала.
Навигация: Использование функции навигации по документу в Microsoft Word дает возможность быстро перемещаться между разделами и различными частями текста. Это улучшает пользовательский опыт и экономит время при работе с документом.
Приложение содержит иструменты, такие как аргументы и списки, которые помогают организовать информацию в более структурированный и целостный документ.
Понимание и запоминание: Структурированием документа устанавливается последовательность понимания и запоминания информации. Хорошо структурированный документ предоставляет основу для организации мыслей и анализа информации, что способствует более глубокому пониманию и запоминанию материала.
Как использовать функцию навигации по документу в Microsoft Word?
Microsoft Word предлагает полезную и удобную функцию навигации по документу, которая поможет вам структурировать и находить нужные разделы в файле. Пользуясь этой функцией, вы можете легко перемещаться между заголовками, таблицами, списками и другими элементами вашего документа.
Для использования функции навигации по документу в Word, вы можете воспользоваться несколькими способами:
1. С помощью панели навигации
В верхней части окна Word есть панель навигации, которая отображает структуру вашего документа. Вы можете щелкнуть на заголовок, таблицу или другой элемент в панели навигации, чтобы моментально переместиться к соответствующей части документа.
2. С помощью функции «Перейти»
Вы также можете воспользоваться функцией «Перейти» в меню «Редактирование». Эта функция позволяет вам перейти к определенному разделу документа, введя номер страницы, заголовок или другую информацию. Word мгновенно перенесет вас к нужному месту в документе.
Использование функции навигации по документу поможет вам организовать информацию в вашем файле Word и находить нужные разделы быстро и легко. Не забывайте использовать эту полезную возможность, чтобы упростить вашу работу с документами в Microsoft Word.
Шаги по созданию структуры документа с помощью функции навигации
Для создания структуры документа с помощью функции навигации в Microsoft Word необходимо следовать определенным шагам. Вот некоторые из них:
1. Создайте заголовки: Чтобы структурировать документ, создайте заголовки для различных разделов и подразделов. Укажите им соответствующие уровни заголовков, чтобы они отображались правильно в функции навигации.
2. Назначьте стили заголовков: Для удобства использования функции навигации назначьте соответствующие стили заголовков своим секциям и подсекциям. Например, выделите основные разделы жирным шрифтом и подразделы курсивом.
3. Активируйте функцию навигации: Перейдите на вкладку «Просмотр» в ленте инструментов и выберите «Панель навигации». Панель навигации откроется справа или снизу окна Word и позволит вам быстро перемещаться по разделам и подразделам документа.
4. Используйте пункты и нумерацию: Чтобы структурировать свой документ еще лучше, вы можете использовать пункты и нумерацию. Они помогут вам создать более подробную структуру, особенно при работе с длинными списками или шагами процесса.
5. Изменяйте порядок разделов и подразделов: Если вам потребуется изменить порядок разделов или подразделов в документе, вы можете перетаскивать заголовки в панели навигации. Это упростит процесс перестройки структуры и позволит вам быстро изменить порядок разделов.
Создание структуры документа с помощью функции навигации делает работу над документом более организованной и удобной. Это позволяет вам быстро перемещаться по его разделам, легко изменять порядок разделов и подразделов, а также создавать более подробную и понятную структуру.
Другие полезные функции для эффективной навигации по документу в Microsoft Word:
Помимо основной функции навигации, Microsoft Word предлагает ряд других полезных инструментов для облегчения работы с документами. Они позволяют быстро перемещаться по тексту, редактировать его и осуществлять точное выравнивание элементов в документе.
1. Поиск и замена.
Функция поиска и замены позволяет быстро находить и изменять определенные слова или фразы в документе. Это особенно полезно при работе с большими объемами текста или при необходимости внести изменения во всем документе одновременно. Вы можете использовать различные параметры поиска, такие как учет регистра или поиск только целых слов.
2. Просмотр сносок и комментариев.
Функция просмотра сносок и комментариев позволяет быстро переходить к различным комментируемым частям текста. Вы можете просматривать комментарии других авторов, а также добавлять свои собственные комментарии или сноски к документу. Это поможет вам организовать работу совместно с коллегами и легко находить и обрабатывать обсуждаемые вопросы в тексте.
3. Инструменты для работы с таблицами.
В Microsoft Word предусмотрены специальные инструменты для работы с таблицами. Вы можете легко перемещаться по строкам и столбцам таблицы с помощью клавиш-стрелок или использовать функцию «Переместить вправо» и «Переместить вверх» для изменения порядка ячеек. Также вы можете использовать функцию автозаполнения таблицы, чтобы быстро создать заполнение для большого количества ячеек.
Эти функции навигации и управления помогают упорядочивать информацию в документе, облегчают работу с текстом и повышают эффективность использования Microsoft Word в офисной среде.
Вопрос-ответ:
Как создать закладку в Microsoft Word?
Для создания закладки в Microsoft Word необходимо сначала выделить текст или место в документе, к которому вы хотите создать закладку. Затем выберите вкладку «Вставка» в верхнем меню программы и нажмите на кнопку «Закладка». В появившемся окне введите имя закладки и нажмите «Добавить». Теперь вы можете использовать эту закладку для быстрого перехода к выбранному месту в документе.
Как включить разделители страниц в Microsoft Word?
Чтобы включить разделители страниц в Microsoft Word, выберите вкладку «Вставка» в верхнем меню программы. Затем нажмите на кнопку «Обложка» в группе «Страницы». В выпадающем меню выберите опцию «Разделитель». Теперь на каждой странице в документе будет отображаться горизонтальная линия, обозначающая конец страницы.
Как использовать быстрый поиск в Microsoft Word?
Для использования быстрого поиска в Microsoft Word, нажмите комбинацию клавиш «Ctrl + F» на клавиатуре. Появится окно поиска, где вы сможете ввести слово или фразу для поиска в документе. Программа будет отображать все вхождения указанной фразы, выделяя их в тексте документа.
Как использовать автозамену в Microsoft Word?
Для использования автозамены в Microsoft Word, выберите вкладку «Файл» в верхнем меню программы и перейдите в раздел «Параметры». Затем выберите вкладку «Дополнительно» и найдите раздел «Автозамена». В поле «Заменять» введите слово или фразу, которую вы хотите автоматически заменять. В поле «На» введите слово или фразу, которой вы хотите заменять предыдущее. После этого нажмите «Добавить», а затем «ОК». Теперь каждый раз, когда вы вводите слово, указанное для замены, Microsoft Word автоматически заменит его на заданную фразу.