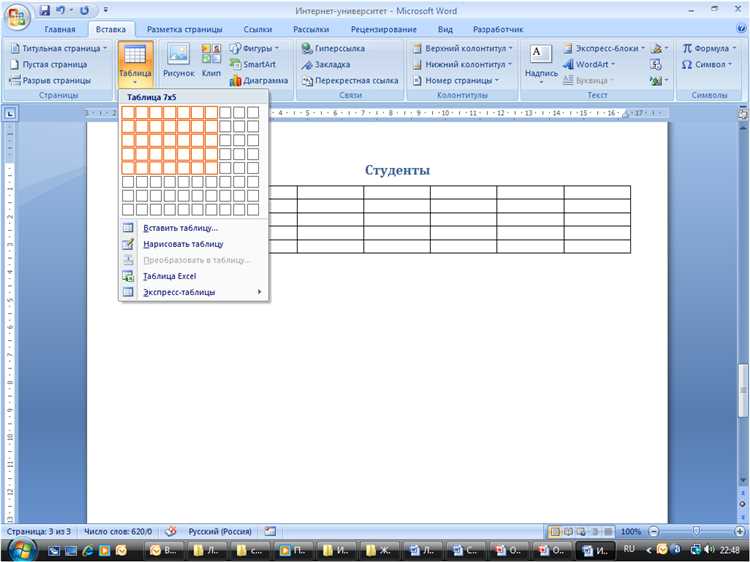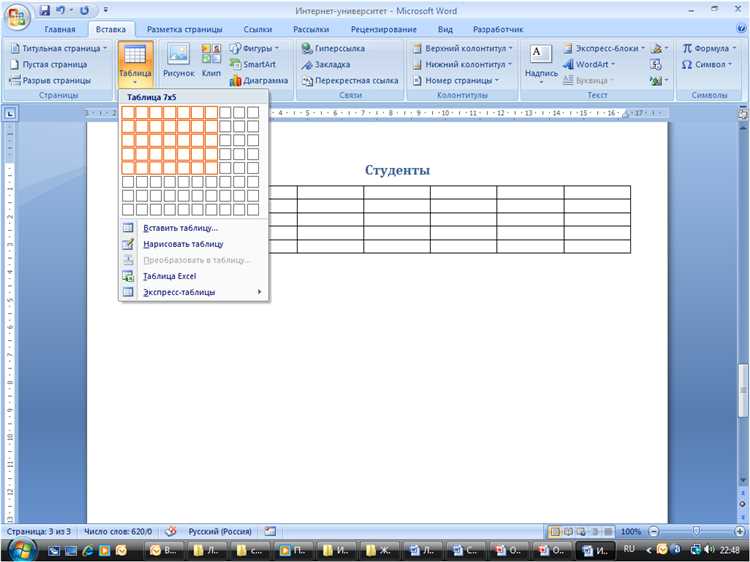
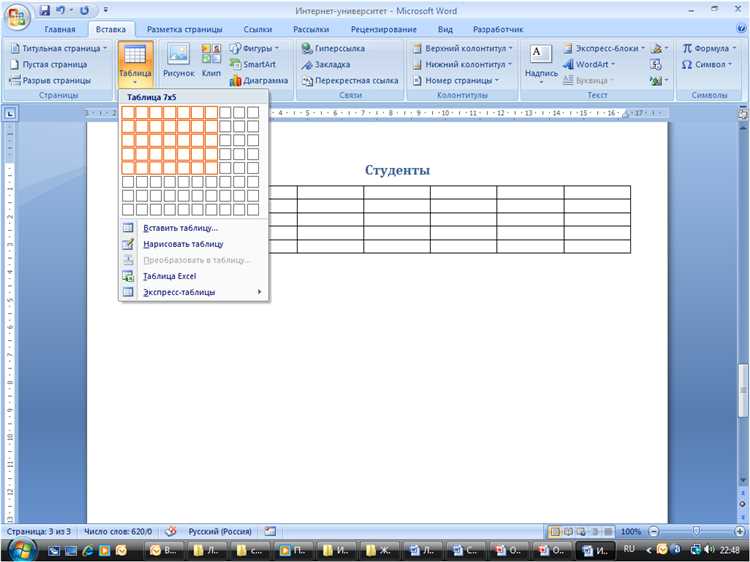
Microsoft Word — это одна из самых популярных программ для обработки текстовых документов, которая также предоставляет возможность создания таблиц. Создание интерактивной таблицы в Microsoft Word может быть полезным, когда необходимо визуально представить данные и сделать таблицу более функциональной.
Для начала работы с интерактивной таблицей в Microsoft Word необходимо выбрать нужное количество строк и столбцов, используя встроенные инструменты программы. После этого можно добавить заголовки для столбцов, что поможет читателю быстро понять содержимое таблицы.
Однако, чтобы сделать таблицу действительно интерактивной, можно добавить различные элементы управления, такие как фильтры или сортировка, которые позволят легко найти нужные данные в таблице. Для этого можно воспользоваться функциями сортировки и фильтрации, которые находятся в меню «Данные» в Microsoft Word.
После добавления интерактивных элементов управления в таблицу, ее можно сохранить в формате HTML, чтобы поделиться с другими пользователями или встроить на веб-страницу. Кроме того, можно добавить гиперссылки в таблицу, чтобы быстро перейти к другим разделам документа или даже в Интернет. При экспорте таблицы в PDF-формат также сохраняется ее интерактивность.
Создание интерактивной таблицы в Microsoft Word позволяет сделать работу с данными более удобной и эффективной. Используйте предоставленные инструменты программы для настройки таблицы под свои нужды и добавьте элементы управления для улучшения функциональности. Это позволит вам представить данные более наглядно и быстро находить нужную информацию в таблице.
Создание интерактивной таблицы в Microsoft Word
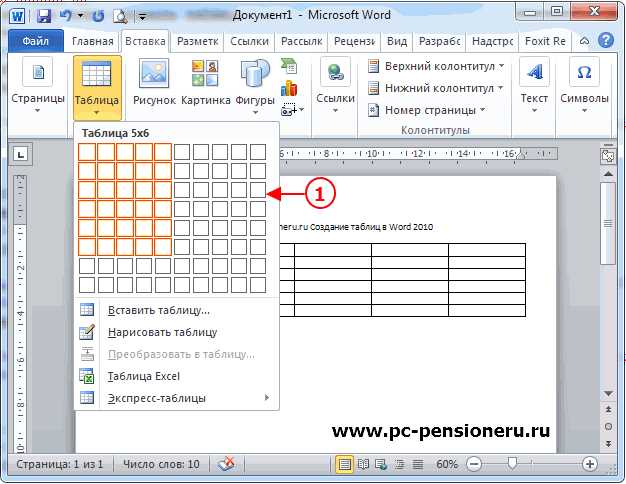
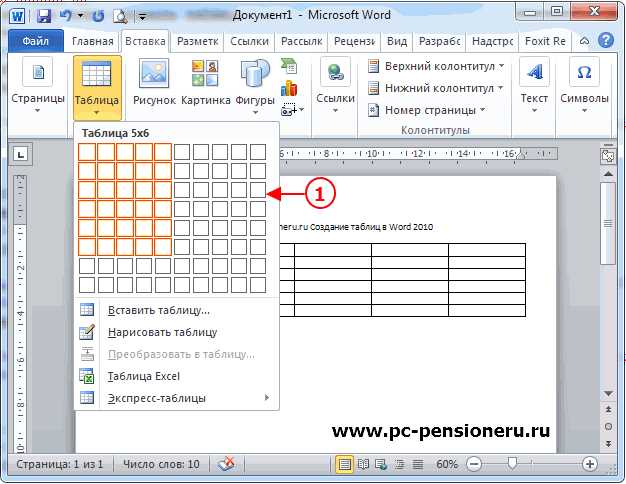
Microsoft Word предоставляет возможность создания интерактивных таблиц, которые позволяют пользователю выполнять различные действия с данными в таблице. Это очень удобно, особенно когда требуется предоставить пользователям возможность сортировки, фильтрации или изменения данных.
Для создания интерактивной таблицы в Microsoft Word следует использовать встроенные функции программы. Во-первых, нужно создать таблицу, определить количество строк и столбцов, а также задать имена заголовков столбцов. Затем можно приступить к добавлению данных в таблицу, используя технику «копировать-вставить».
Когда таблица полностью заполнена данными, можно добавить интерактивность. Microsoft Word позволяет сортировать данные по определенным столбцам, просто щелкнув на заголовок столбца и выбрав опцию «Сортировка по возрастанию» или «Сортировка по убыванию». Также можно фильтровать данные, выбирая определенные значения в определенных столбцах. Во время фильтрации таблица будет автоматически обновляться и отображать только выбранные значения.
Интерактивная таблица может быть очень полезна при работе с большими объемами данных, так как позволяет быстро находить нужные данные и визуально представлять информацию. Благодаря этой функциональности Microsoft Word становится мощным инструментом для работы с таблицами и обработки данных.
Как создать интерактивную таблицу в Microsoft Word: Запуск программы и создание нового документа
После запуска Microsoft Word откроется окно программы, в котором можно начать работу над новым документом. Для создания нового документа необходимо найти и выбрать соответствующую опцию. Обычно она представлена на стартовом экране программы.
После выбора опции создания нового документа откроется пустая страница, на которой можно начать создавать необходимую таблицу. Для этого можно использовать готовые инструменты Microsoft Word.
Используя возможности программы, можно создавать не только обычные таблицы, но и добавлять в них интерактивные элементы, такие как гиперссылки, поля для заполнения, выпадающие списки и т.д.
Создание интерактивной таблицы в Microsoft Word позволяет сделать документ более динамичным и удобным для работы. Это может быть особенно полезно при создании отчетов, анкет, опросов и других типов документов, требующих заполнения информации.
В результате правильного применения инструментов Microsoft Word пользователь может создать профессионально оформленную и удобную для использования интерактивную таблицу, которая будет соответствовать его потребностям и требованиям.
Добавление таблицы в документ
Чтобы добавить таблицу в документ, необходимо выполнить несколько простых шагов. Сначала выберите место, где хотите разместить таблицу. Затем выберите вкладку «Вставка» в верхней панели инструментов и нажмите на кнопку «Таблица». В появившемся меню выберите необходимое количество строк и столбцов для создания таблицы.
После этого таблица появится в документе, и вы сможете начать заполнять ее данными. Для этого просто щелкните на ячейку таблицы и введите нужную информацию. Вы также можете изменять размеры ячеек таблицы, добавлять или удалять строки и столбцы, применять стили оформления к таблице.
Добавление таблицы в документ в Microsoft Word может значительно упростить работу с информацией и сделать ее более структурированной и понятной. Попробуйте использовать эту функцию в своих документах и оцените ее удобство и функциональность.
Настройка стиля и форматирование таблицы
Когда вы создаете таблицу в Microsoft Word, важно уделить внимание настройке стиля и форматированию. Правильное оформление таблицы поможет ей выглядеть профессионально и привлекательно, а также улучшит ее читаемость и понятность для читателей.
Сначала вы можете выбрать подходящий стиль таблицы или создать свой. Стили могут включать различные комбинации шрифтов, цветов, границ и заливок, которые будут применены к вашей таблице. Выберите стиль, который соответствует общему оформлению вашего документа и учитывает его цель и аудиторию.
Затем можно приступать к форматированию отдельных ячеек, строк или столбцов. Возможности форматирования включают изменение размера ячеек, выравнивание текста, применение границ и заливок. Вы можете выделить заголовки или особо важные данные, используя более яркие цвета или более толстые границы. С другой стороны, вы также можете использовать более минималистический стиль, чтобы создать более сдержанный и чистый вид таблицы.
Кроме того, обратите внимание на подписи к таблице. Вы можете добавить названия для каждого столбца, чтобы облегчить понимание данных в таблице. Подписи могут быть отформатированы отдельно от основного текста таблицы, чтобы выделить их визуально или сделать их более читаемыми. Вы также можете использовать формулы или другие специальные функции для автоматического рассчета данных в таблице.
Настраивая стиль и форматирование своей таблицы, помните, что читаемость и понятность — ключевые аспекты успешной таблицы. Используйте четкое и логичное оформление, чтобы сделать вашу таблицу удобной для чтения, независимо от размера или сложности данных.
Добавление данных в таблицу
Для начала выберите ячку, в которую вы хотите добавить данные. Щелкните по ней левой кнопкой мыши, чтобы активировать ее. Затем введите нужную информацию. Вы можете вставить текст, числа, даты, а также форматировать их, используя доступные инструменты редактирования текста в верхней панели инструментов.
Если нужно добавить данные в несколько ячеек, выделите нужные ячейки, удерживая левую кнопку мыши, и введите информацию. Также вы можете скопировать данные из другого источника (например, таблицы в Excel) и вставить их в нужные ячейки таблицы в Word.
Убедитесь, что вы правильно разместили данные в таблице. Если вам необходимо внести изменения в данные или форматирование, вы всегда можете выделить ячку или ячки и использовать инструменты форматирования, доступные в Word.
Добавьте необходимые данные в таблицу, чтобы предоставить понятную и организованную информацию вашим читателям.
Добавление интерактивности в таблицу
Создавая таблицу в Microsoft Word, вы можете добавить не только статическую информацию, но и сделать ее интерактивной. Это позволит вашим читателям взаимодействовать с таблицей и получать дополнительную информацию.
Один из способов добавить интерактивность в таблицу — это использование гиперссылок. Вы можете добавить ссылки на другие разделы документа, веб-страницы или файлы с подробным описанием данных, представленных в таблице. Для создания гиперссылки выделите ячейку таблицы, нажмите правой кнопкой мыши и выберите «Вставить гиперссылку». Затем введите адрес ссылки и нажмите «ОК». Теперь при клике на ячейку таблицы, читатель будет переходить по ссылке и получать дополнительную информацию.
Другим способом добавления интерактивности в таблицу является использование закладок. Вы можете создать закладки в различных частях документа и добавить гиперссылки на эти закладки в таблице. Например, вы можете разместить закладку на странице с подробной информацией о каждом элементе в таблице. Затем вы можете добавить гиперссылки на эти закладки в соответствующие ячейки таблицы. При клике на ячейку, читатель будет переходить на страницу с подробной информацией о выбранном элементе.
Таким образом, добавление интерактивности в таблицу позволяет сделать ваш документ более удобным и информативным для читателей. Используя гиперссылки и закладки, вы можете предоставить дополнительную информацию и облегчить читателям навигацию по документу. Это полезное средство для создания интерактивных и привлекательных таблиц в Microsoft Word.
Сохранение и экспорт таблицы
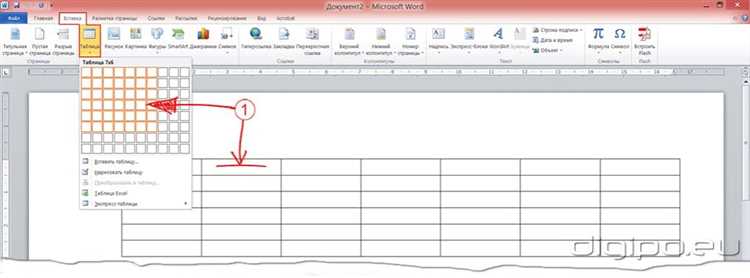
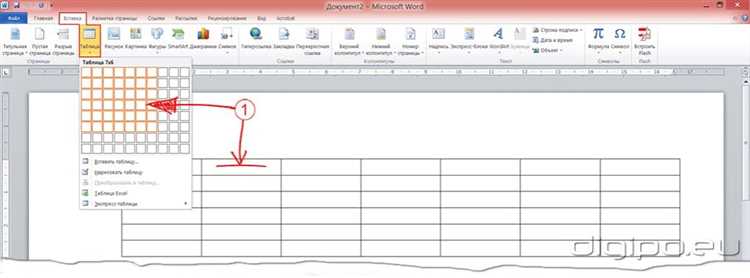
После создания интерактивной таблицы в Microsoft Word, необходимо сохранить ее, чтобы иметь возможность в дальнейшем работать с данными или использовать их на других устройствах. Сохранение таблицы в формате docx позволяет сохранить все элементы таблицы, включая форматирование, встроенные функции и стили.
Чтобы сохранить таблицу, необходимо выбрать опцию «Сохранить как» в меню файла и указать путь и имя файла для сохранения. Данную функцию можно вызвать нажатием комбинации клавиш Ctrl + S. После этого таблица будет сохранена на компьютере, готовая к дальнейшему использованию.
Кроме того, в Microsoft Word также доступна опция экспорта таблицы в другие форматы, такие как PDF или HTML. Это позволяет сохранить таблицу в удобном формате, который можно использовать при работе с другими программами или публикации в интернете. Для экспорта таблицы необходимо выбрать соответствующую опцию из меню «Файл» и выбрать нужный формат экспорта.
Вопрос-ответ:
Как можно сохранить таблицу?
Для сохранения таблицы в различных форматах (например, в формате .xlsx, .csv или .html) можно воспользоваться функцией «Сохранить как» в программе, в которой открыта таблица. Также можно использовать специальные программы для работы с таблицами, которые предоставляют функцию сохранения.
Можно ли сохранить таблицу в формате Excel?
Да, можно сохранить таблицу в формате Excel, который обычно имеет расширение .xlsx. Для этого нужно выбрать опцию «Сохранить как» и выбрать формат Excel (.xlsx) перед сохранением таблицы.
Как можно экспортировать таблицу?
Для экспорта таблицы в другой формат (например, в формате .csv или .html) можно воспользоваться функцией «Экспортировать» в программе, в которой открыта таблица. Также можно использовать специальные программы для работы с таблицами, которые предоставляют функцию экспорта.
Какой формат лучше выбрать для экспорта таблицы?
Выбор формата для экспорта таблицы зависит от конкретной потребности. Например, формат .csv (текстовый файл, разделенный запятыми) удобен для обмена данными с другими программами, а формат .html (гипертекстовый язык разметки) удобен для публикации таблицы в Интернете. Если нужна полная сохранность формата и возможность работы с формулами, то лучше выбрать формат Excel (.xlsx).
Можно ли сохранить только выбранные ячейки таблицы?
Да, в большинстве программ для работы с таблицами есть возможность сохранить только выбранные ячейки. Для этого нужно выделить нужные ячейки перед сохранением и выбрать опцию «Сохранить выбранные ячейки» или подобную ей в меню «Сохранить».
Как сохранить таблицу в Excel?
Прежде всего, убедитесь, что таблица открыта в Google Таблицах. Затем выберите пункт «Файл» в верхнем меню и нажмите «Сохранить как». В появившемся окне выберите формат файла «Microsoft Excel (xlsx)» и нажмите «Сохранить». Таблица будет сохранена в формате Excel на вашем компьютере.
Как экспортировать таблицу в формат CSV?
Чтобы экспортировать таблицу в формат CSV, выберите пункт «Файл» в верхнем меню и нажмите «Сохранить как». В появившемся окне выберите формат файла «Текст CSV (разделители — запятые) (.csv)» и нажмите «Сохранить». Таблица будет экспортирована в формат CSV на вашем компьютере.