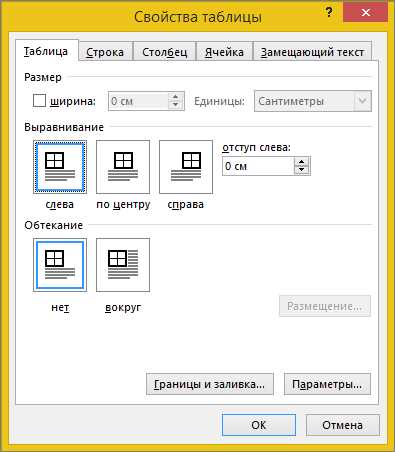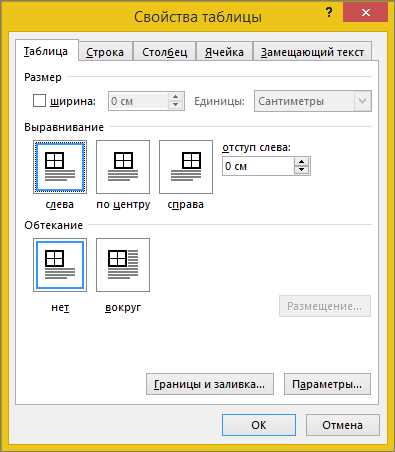
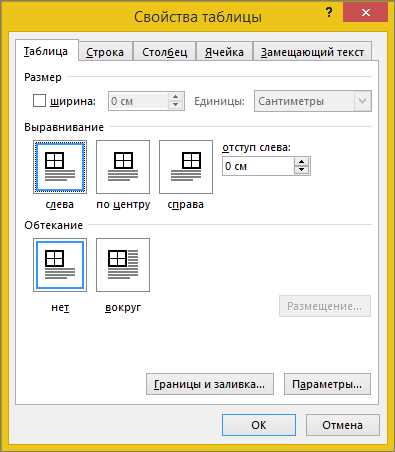
Выравнивание таблицы на странице является важным элементом форматирования документов в Microsoft Word. Корректное выравнивание таблицы позволяет создать профессиональный и упорядоченный документ, который будет легко читать и понимать. В этом справочнике мы рассмотрим различные методы выравнивания таблицы на странице, которые помогут вам создавать структурированные и эстетически приятные документы.
Первый метод выравнивания таблицы на странице — это выравнивание по границе страницы. Выравнивание по границе страницы делает таблицу полностью заполняющей страницу, а каждая ячейка таблицы равномерно распределяется по всей ширине и высоте страницы. Этот метод особенно полезен при создании таблиц, которые должны занимать всю страницу, например, при создании графиков или диаграмм.
Второй метод выравнивания таблицы на странице — это выравнивание по левой или правой границе страницы. Этот метод используется для центрирования таблицы относительно вертикальной оси страницы. Если вы хотите, чтобы таблица находилась посередине страницы, но не занимала всю ее ширину, то выравнивание по левой или правой границе страницы будет самым подходящим выбором.
Третий метод выравнивания таблицы на странице — это выравнивание по вертикальной оси. Этот метод позволяет центрировать таблицу по вертикали, что особенно полезно при создании документов с большим содержанием или несколькими таблицами. Выравнивание по вертикали сделает ваш документ более упорядоченным и профессиональным.
В этом справочнике мы рассмотрели основные методы выравнивания таблицы на странице в Microsoft Word. Вы можете выбрать подходящий метод в зависимости от ваших целей и требований к документу. Не забывайте использовать эти методы в сочетании с другими инструментами форматирования, чтобы создать эстетически приятные и профессиональные документы.
Как создать таблицу в Microsoft Word
-
Откройте документ в Microsoft Word. Вам нужно выбрать, где вы хотите разместить таблицу.
-
Перейдите во вкладку «Вставка». В верхней части окна Word вы найдете различные вкладки, включая «Вставка». Щелкните на этой вкладке.
-
Выберите опцию «Таблица». После перехода во вкладку «Вставка», вам будут доступны различные опции, включая «Таблица». Щелкните на этой опции.
-
Выберите количество строк и столбцов. После выбора опции «Таблица» откроется выпадающее меню, в котором вы сможете выбрать количество строк и столбцов для вашей таблицы. Щелкните на подходящем варианте.
-
Настройте внешний вид и содержание таблицы. После создания таблицы, вы сможете настроить ее внешний вид, добавить текст, форматировать ячейки и многое другое. Используйте соответствующие инструменты в верхней панели Word для внесения необходимых изменений.
Теперь у вас есть таблица в Microsoft Word! Вы можете заполнять ее содержимым и изменять ее внешний вид по вашему усмотрению. Этот простой метод поможет вам создать структурированную и профессионально выглядящую таблицу в вашем документе Word.
Использование команды «Вставка»
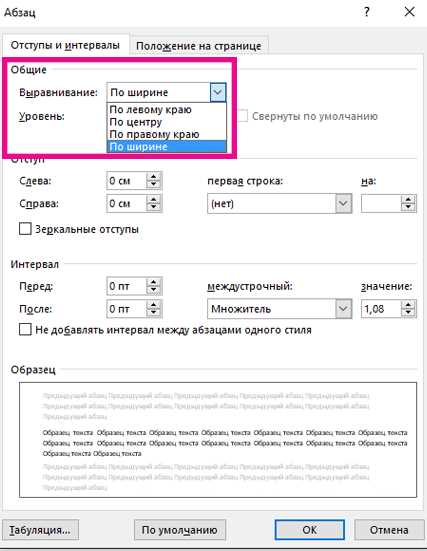
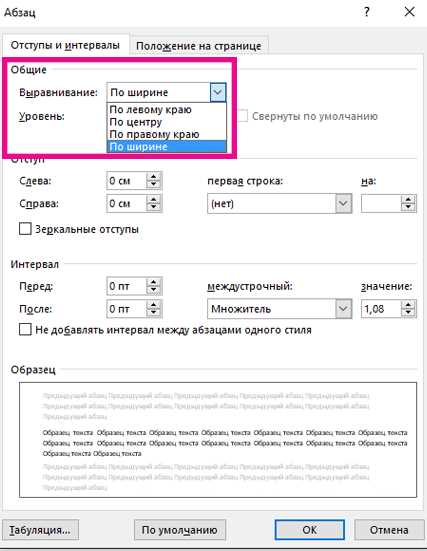
Среди самых популярных объектов, которые можно вставить с помощью команды «Вставка», можно выделить следующие:
- Изображения: Вставка изображений позволяет придать документу более яркий и привлекательный вид. Выбирая изображения, можно использовать фотографии, иллюстрации или схемы, чтобы показать информацию более наглядно.
- Таблицы: Команда «Вставка» также позволяет создавать и добавлять таблицы в документ. Таблицы удобны для организации и структурирования информации. Они позволяют выравнивать данные в удобном для чтения и понимания формате.
- Ссылки: Вставка ссылок позволяет создавать гиперссылки на другие документы, веб-страницы или внутренние разделы документа. Это особенно полезно при создании документов, содержащих большой объем информации или при создании презентаций.
Команда «Вставка» предоставляет множество возможностей для улучшения внешнего вида документа и более удобного представления информации. Она облегчает работу с различными типами данных и помогает сделать документы более удобными и понятными для пользователей.
Использование горячих клавиш
Если вы часто работаете с программой Microsoft Word, то использование горячих клавиш может быть особенно полезным. Например, вы можете использовать сочетание клавиш Ctrl + N для создания нового документа, Ctrl + S для сохранения документа или Ctrl + P для печати. Эти команды можно выполнить без необходимости использовать мышь или навигировать по меню программы.
Кроме того, горячие клавиши позволяют легко переключаться между различными режимами и функциями программы. Например, в Microsoft Word вы можете использовать Ctrl + B для выделения текста жирным шрифтом, Ctrl + I для выделения курсивом или Ctrl + U для подчеркивания.
Использование горячих клавиш особенно полезно при работе с таблицами. С их помощью можно быстро выравнивать таблицы на странице, изменять их размеры, добавлять или удалять ячейки и многое другое. Например, с помощью комбинации клавиш Alt + Shift + стрелка вверх или вниз можно перемещать таблицу на странице вверх или вниз. Также с помощью комбинации клавиш Ctrl + Shift + стрелка вправо или влево можно расширять или сужать таблицу в соответствующем направлении.
Использование горячих клавиш позволяет значительно сократить время, затраченное на выполнение определенных операций и повысить эффективность работы. Поэтому рекомендуется запомнить основные команды и функции программы, а также изучить доступные горячие клавиши и начать их использовать в своей работе.
Как добавить данные в таблицу
1. В первую очередь необходимо выделить ячейку, в которую вы хотите добавить данные. Для этого щелкните по нужной ячейке левой кнопкой мыши.
2. После того как ячейка выделена, вы можете ввести необходимые данные прямо в ячейку. Для этого щелкните внутри ячейки и начните вводить информацию.
3. Если вам необходимо ввести данные в несколько ячеек сразу, можно выделить несколько ячеек при помощи зажатия левой кнопки мыши и перетаскивания курсора по нужным ячейкам. После выделения нужного количества ячеек, можно ввести информацию, которая автоматически разместится в выбранных ячейках.
4. Если вам необходимо ввести данные во все ячейки таблицы, можно использовать функцию автоматического заполнения таблицы. Для этого щелкните правой кнопкой мыши внутри таблицы, выберите пункт «Вставить» в контекстном меню, а затем выберите «Заполнить таблицу». В появившемся диалоговом окне укажите необходимое количество строк и столбцов, а затем нажмите кнопку «ОК». Таблица будет автоматически заполнена пустыми ячейками, готовыми для ввода данных.
Вот таким образом можно легко и быстро добавить данные в таблицу в Microsoft Word.
Вручную заполнять информацию
При работе с таблицами в Microsoft Word мы часто сталкиваемся с необходимостью заполнять данные вручную. Это может быть необходимо, когда у нас нет возможности экспортировать информацию из других источников или когда требуется внести изменения в уже существующую таблицу.
Используя возможности программы, мы можем легко выполнить заполнение таблицы вручную. Просто выберите ячейку, в которую необходимо ввести данные, и начинайте печатать. Вы можете вводить текст, числа или любую другую информацию прямо в ячейку таблицы.
Чтобы заполнять таблицу вручную оптимальным образом, рекомендуется использовать функции автозаполнения и автоматической коррекции, предлагаемые Microsoft Word. Например, если вы начали вводить текст, похожий на уже существующий вариант, программа может автоматически предложить варианты корректировки или автоматически добавить оставшуюся часть слова.
Кроме того, Microsoft Word предоставляет возможность автоматического выравнивания данных в ячейках таблицы. Вы можете выбрать различные параметры выравнивания, такие как выравнивание по левому краю, выравнивание по центру или выравнивание по правому краю, чтобы визуально облегчить чтение и анализ данных в таблице.
Преимущества заполнения таблицы вручную


- Полный контроль над вводимыми данными
- Возможность добавить комментарии или примечания прямо в таблицу
- Быстрый и простой способ внести изменения в существующую таблицу
Копирование и вставка данных
Для копирования данных в Word, выделите текст или таблицу, которую вы хотите скопировать, и используйте комбинацию клавиш Ctrl+C или выберите соответствующий пункт в контекстном меню. Затем, для вставки скопированных данных, щелкните мышью в месте, где вы хотите вставить данные, и используйте комбинацию клавиш Ctrl+V или снова выберите соответствующий пункт в контекстном меню.
При копировании и вставке таблицы в Word, вы также можете выбрать опцию «Вставить как таблицу», если вы хотите сохранить исходное форматирование таблицы. Это особенно полезно, когда вы копируете таблицу из другого документа или веб-страницы.
- Копирование и вставка данных в Word позволяют перемещать информацию без потери форматирования.
- Для копирования данных используйте комбинацию клавиш Ctrl+C или выберите соответствующий пункт в контекстном меню.
- Для вставки скопированных данных используйте комбинацию клавиш Ctrl+V или выберите соответствующий пункт в контекстном меню.
- При копировании таблицы, используйте опцию «Вставить как таблицу», чтобы сохранить исходное форматирование.
- Копирование и вставка данных — важные операции при работе с текстом и таблицами в Word.
- Нужно учитывать, что форматирование данных сохраняется при копировании и вставке.
- Рекомендуется использовать сочетания клавиш Ctrl+C и Ctrl+V для копирования и вставки данных.
- При копировании таблицы, рекомендуется использовать опцию «Вставить как таблицу» для сохранения форматирования.
Вопрос-ответ:
Что такое копирование и вставка данных?
Копирование и вставка данных — это процесс копирования информации с одного места и вставки ее в другое место. Это позволяет быстро перемещать текст, изображения или другие данные из одного документа, программы или места в другие без необходимости их ввода или переписывания.
Как скопировать текст или изображение?
Чтобы скопировать текст или изображение, нужно выделить его, нажать правую кнопку мыши и выбрать «Копировать» или воспользоваться комбинацией клавиш Ctrl + C. Это поместит выделенные данные в буфер обмена, готовые для вставки в другое место.
Как вставить скопированные данные?
Чтобы вставить скопированные данные, нужно перейти в место, куда вы хотите вставить информацию, кликнуть правой кнопкой мыши и выбрать «Вставить» или воспользоваться комбинацией клавиш Ctrl + V. Скопированные данные будут вставлены в выбранное место.
Как скопировать и вставить данные на мобильном устройстве?
На мобильном устройстве, чтобы скопировать данные, нужно нажать на текст или изображение и удерживать его, пока не появятся опции копирования. Затем нужно выбрать «Копировать» или иконку, обозначающую копирование. Чтобы вставить данные, нужно нажать на место, куда вы хотите вставить информацию, и выбрать «Вставить».
Можно ли скопировать и вставить данные между разными программами или устройствами?
Да, можно скопировать и вставить данные между разными программами или устройствами. Но для этого программы или устройства должны поддерживать функцию обмена данными. Обычно это делается путем использования буфера обмена или специальных команд копирования и вставки в меню программы или устройства.
Что такое копирование и вставка данных?
Копирование и вставка данных — это процесс, при котором вы можете скопировать информацию с одного места и вставить ее в другое без необходимости ее заново вводить или создавать. Это позволяет быстро перемещать информацию между различными приложениями или между разными частями одного и того же документа.
Как скопировать данные?
Для того, чтобы скопировать данные, выделите нужную информацию с помощью мыши или другого устройства ввода, затем нажмите сочетание клавиш Ctrl + C или выберите опцию «Копировать» в контекстном меню. Информация будет сохранена в буфере обмена и вы сможете вставить ее в другое место.