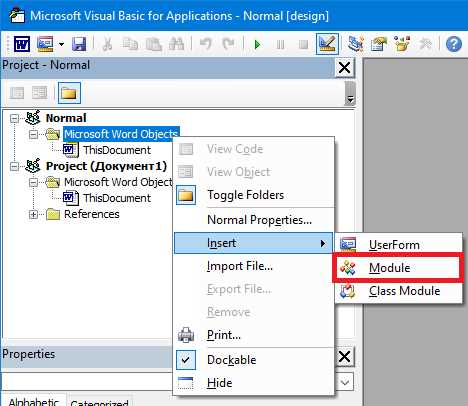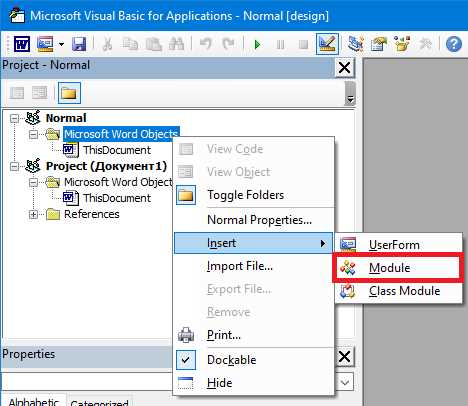
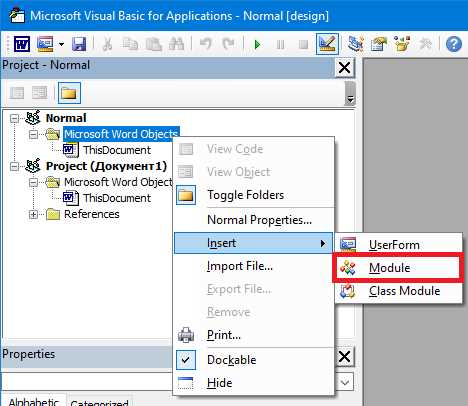
Microsoft Word — это один из самых популярных текстовых редакторов, который предоставляет возможность автоматизации повторяющихся задач. Макросы, реализуемые в Word, позволяют пользователям сэкономить время и повысить эффективность работы.
Макрос — это набор команд, записанных в VBA (Visual Basic for Applications), который можно затем выполнить, чтобы автоматически выполнять определенные действия. В Word вы можете создать свой собственный макрос для автоматизации различных задач, таких как вставка текста, форматирование, создание таблиц и многое другое.
Создание макроса в Word занимает всего несколько минут и не требует от пользователя особых навыков программирования. Для начала вам нужно открыть Visual Basic Editor (VBE), нажав сочетание клавиш Alt + F11. В VBE вы можете создать новый модуль, где будет содержаться ваш макрос.
После создания модуля вам нужно написать код, поэтому основы программирования на VBA могут оказаться полезными. Однако для простых макросов не требуется глубокого знания языка. Вы можете использовать запись макроса «на лету», когда Word сам записывает ваши действия и преобразует их в VBA-код.
Создание макроса в Microsoft Word — простой и быстрый способ повысить эффективность работы с текстовыми документами. Будьте готовы вложить некоторое время в изучение основ программирования на VBA, и вы сможете создавать собственные макросы, помогающие вам в повседневной работе.
Описание макросов в Microsoft Word


Создание макросов в Word не требует специальных навыков программирования. Однако, понимание основных принципов работы макросов может значительно повысить их эффективность.
Макросы в Word можно записать с помощью функции «Макрос» в меню «Разработчик». Выбрав необходимые действия, можно записать их в макрос, который затем можно сохранить и запускать для автоматического выполнения задач.
Макросы также могут быть назначены на кнопки на панели инструментов или на горячие клавиши для более быстрого доступа. Это особенно полезно, если определенные действия необходимо выполнять регулярно.
Применение макросов в Word может быть разнообразным. Они могут использоваться для автоматического форматирования текста, создания стилей, выполнения специфических операций с таблицами, вставки фрагментов текста и многое другое.
Макросы в Microsoft Word — это мощный инструмент, который позволяет экономить время и повышать эффективность работы с документами. Использование макросов может стать полезным для всех пользователей, особенно тех, кто часто выполняет одинаковые задачи в Word.
Зачем создавать макросы в Microsoft Word?
Создание макросов в Microsoft Word предоставляет множество преимуществ и упрощает работу с документами. Макросы позволяют автоматизировать повторяющиеся действия, сохраняя время и усилия пользователя.
Одна из основных причин создания макросов — это повышение производительности. Вместо того, чтобы выполнять однотипные операции вручную каждый раз, можно записать их в макрос и запустить его с помощью сочетания клавиш или кнопки на панели инструментов. Таким образом, достигается значительное ускорение процесса работы.
Создание макросов также позволяет снизить возможность ошибок. При ручном выполнении операций всегда существует вероятность опечаток или упущений. Макросы же выполняют задачи точно и последовательно, исключая возможность человеческого фактора.
Макросы также способствуют повышению консистентности и стандартизации документов. Путем создания макросов для общих операций форматирования и стилей, можно обеспечить единообразный внешний вид документов, что особенно важно при работе в команде или при создании корпоративных материалов.
Необходимо отметить, что создание макросов в Microsoft Word — это несложный процесс, доступный даже пользователям без особых навыков программирования. Благодаря интуитивно понятному интерфейсу и возможности записи действий «на лету», любой пользователь может создавать и использовать макросы в своей повседневной работе.
Шаг 1: Открытие редактора макросов
Для того чтобы создать макрос в Microsoft Word, необходимо открыть редактор макросов. Этот инструмент позволит нам записать и редактировать необходимые действия. Чтобы открыть редактор макросов, следуйте указанным ниже инструкциям.
1. В меню программы Microsoft Word выберите вкладку «Разработчик». Если вкладки «Разработчик» нет на панели инструментов, то необходимо ее активировать. Для этого перейдите в «Настройки программы» и выберите соответствующий пункт.
2. После открытия вкладки «Разработчик» на панели инструментов найдите группу «Код». В этой группе будет кнопка «Макросы». Щелкните на эту кнопку.
3. После нажатия на кнопку «Макросы» откроется окно «Макросы». В этом окне можно записывать новый макрос или редактировать уже существующие. Чтобы создать новый макрос, нажмите на кнопку «Создать».
4. После нажатия на кнопку «Создать» откроется окно «Имя макроса». Здесь можно задать имя макросу и выбрать место его сохранения. Введите имя макроса и нажмите «ОК».
Поздравляю! Теперь вы открыли редактор макросов и готовы приступить к записи необходимых действий. Чтобы начать запись макроса, нажмите на кнопку «Запись».
Где найти редактор макросов в Microsoft Word
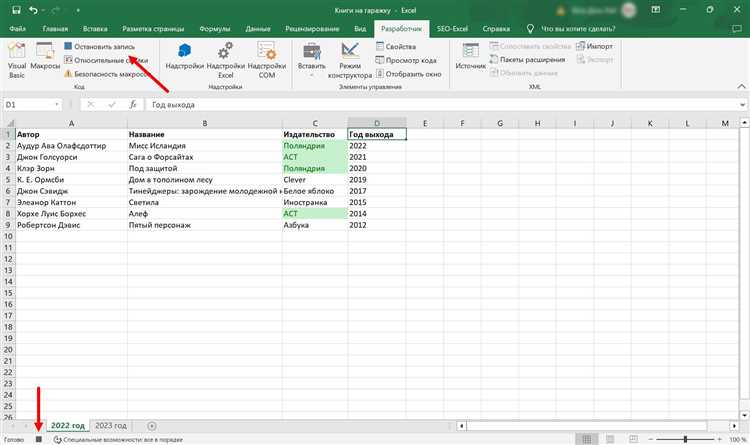
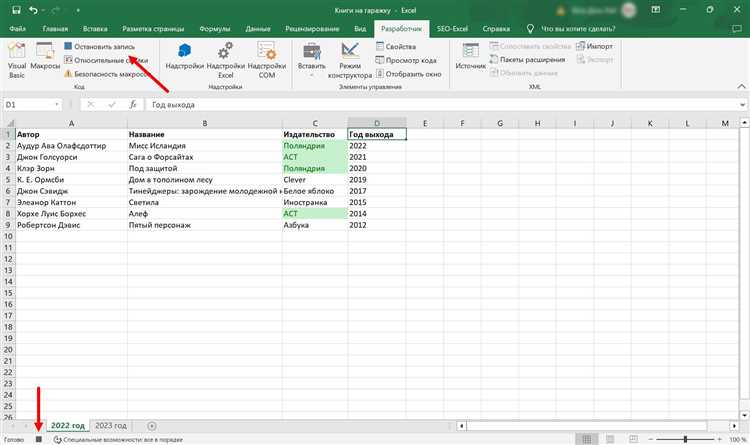
Microsoft Word предоставляет пользователям возможность создавать и редактировать макросы, что облегчает выполнение повторяющихся задач. Однако, для работы с макросами необходимо знать, где находится соответствующий редактор.
Чтобы найти редактор макросов в Microsoft Word, следует следующим образом: сначала откройте приложение Word на вашем компьютере. Затем выберите вкладку «Разработчик» в верхней панели инструментов.
После того, как вы выбрали вкладку «Разработчик», вы должны увидеть раздел «Макросы» на горизонтальной панели инструментов. Нажмите на кнопку «Макросы» и появится окно «Макросы». В этом окне вы сможете создавать, удалять и редактировать макросы.
Теперь, когда вы знаете, где найти редактор макросов в Microsoft Word, вы можете легко создавать и изменять макросы по своему усмотрению. Это значительно увеличит вашу эффективность и упростит работу с документами Word.
Как открыть редактор макросов в Microsoft Word
Макросы в Microsoft Word предоставляют удобный и эффективный способ автоматизировать повторяющиеся задачи. Открытие редактора макросов позволяет создавать собственные макросы, которые можно применять в документах. Чтобы открыть редактор макросов в Microsoft Word, выполните следующие шаги:
- Шаг 1: Запустите Microsoft Word и откройте любой документ.
- Шаг 2: Нажмите на вкладку «Разработчик» в верхнем меню. Если вкладка «Разработчик» не отображается, вам необходимо добавить ее в ленту инструментов Word.
- Шаг 3: В разделе «Код» на вкладке «Разработчик» найдите и нажмите кнопку «Макросы».
- Шаг 4: В открывшемся диалоговом окне «Макросы» выберите «Создать», чтобы создать новый макрос.
- Шаг 5: Введите имя для нового макроса и нажмите кнопку «Создать».
- Шаг 6: Редактор макросов откроется, и вы сможете начать программировать свой макрос с использованием языка VBA (Visual Basic for Applications).
Открытие редактора макросов в Microsoft Word позволяет создавать и редактировать макросы, управлять их выполнением и применять их функциональность для автоматизации повторяющихся задач в документах. Этот инструмент полезен для оптимизации работы с текстами и увеличения производительности при работе в Microsoft Word.
Шаг 2: Создание записи макроса
После того как вы определили, какие действия должен выполнять ваш макрос, переходим к созданию его записи. Это процесс, во время которого ваши действия будут записываться и сохраняться в макросе для будущего использования.
Для начала, откройте вкладку «Разработчик» в меню Microsoft Word. Если у вас нет этой вкладки, вы можете ее добавить в настройках приложения. Затем выберите опцию «Записать макрос» из списка доступных команд.
1. Задайте имя макроса:
При создании записи макроса вам будет предложено задать ему уникальное имя. Выберите имя, которое будет ясно описывать функциональность макроса и его назначение.
2. Выполните необходимые действия:
После того как вы задали имя макроса, начните выполнять те действия, которые вы хотите записать в макросе. Макрос будет записывать все ваши действия в реальном времени.
3. Завершите запись:
Когда вы закончите выполнять все необходимые действия, вернитесь на вкладку «Разработчик» и нажмите кнопку «Остановить запись макроса». Макрос будет сохранен и готов к использованию.
Теперь у вас есть запись макроса, которую можно использовать для автоматизации определенных действий в Microsoft Word. В следующий раз мы рассмотрим, как использовать созданный макрос и привяжем его к горячей клавише или кнопке на панели инструментов.
Как начать запись макроса в Microsoft Word
Microsoft Word предлагает возможность создания макросов, которые автоматизируют повторяющиеся задачи при работе с документами. Для начала записи макроса в Word следуйте следующим шагам:
-
Откройте вкладку «Разработчик»: Для того чтобы начать запись макроса, необходимо открыть вкладку «Разработчик» в меню Word. Если вкладка «Разработчик» не отображается в меню, то ее можно включить в настройках Word.
-
Выберите «Записать макрос»: После открытия вкладки «Разработчик», найдите группу «Код» и выберите опцию «Записать макрос». Это позволит вам начать запись последовательности действий, которые Word будет воспроизводить автоматически.
-
Дайте макросу имя: После выбора «Записать макрос», появится диалоговое окно, в котором нужно указать имя макроса. Вы можете выбрать любое удобное вам имя для вашего макроса.
-
Выполняйте нужные действия: После того, как вы дали имя макросу, Word начнет записывать все действия, которые вы выполните в документе. Вы можете нажимать на кнопки, выбирать опции, вводить текст и т.д. Все это будет записано в макросе.
-
Остановите запись макроса: После того, как вы выполнили все нужные действия, вернитесь к вкладке «Разработчик» и выберите опцию «Остановить запись макроса». Макрос будет сохранен и готов к использованию.
Теперь у вас есть записанный макрос в Microsoft Word, который можно применить к другим документам или использовать для автоматизации повторяющихся задач. Не забудьте сохранить ваш макрос и проверить его работу перед использованием в реальных условиях.
Вопрос-ответ:
Как начать запись макроса в Microsoft Word?
Чтобы начать запись макроса в Word, нужно открыть вкладку «Разработчик» в главном меню программы. Если данной вкладки нет, то ее можно включить в настройках Word. После этого нужно выбрать «Записать макрос» в группе команд «Код».
Как включить вкладку «Разработчик» в Microsoft Word?
Чтобы включить вкладку «Разработчик» в Word, нужно открыть настройки программы. Для этого нужно выбрать «Файл» в главном меню, затем «Параметры». В открывшемся окне нужно выбрать «Лента», а затем в списке вкладок отметить пункт «Разработчик». После этого вкладка «Разработчик» будет отображаться в главном меню Word.
Как остановить запись макроса в Microsoft Word?
Чтобы остановить запись макроса в Word, нужно снова открыть вкладку «Разработчик» в главном меню программы. Затем нужно выбрать «Остановить запись» в группе команд «Код». После этого макрос будет сохранен и можно будет приступить к его использованию.
Как использовать записанный макрос в Microsoft Word?
Чтобы использовать записанный макрос в Word, нужно открыть вкладку «Разработчик» в главном меню программы. Затем нужно выбрать «Макросы» в группе команд «Код». В появившемся окне нужно выбрать нужный макрос и нажать на кнопку «Выполнить». После этого макрос будет выполнен и применен к текущему документу.