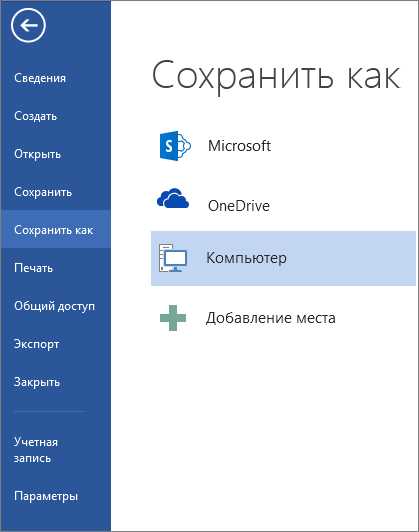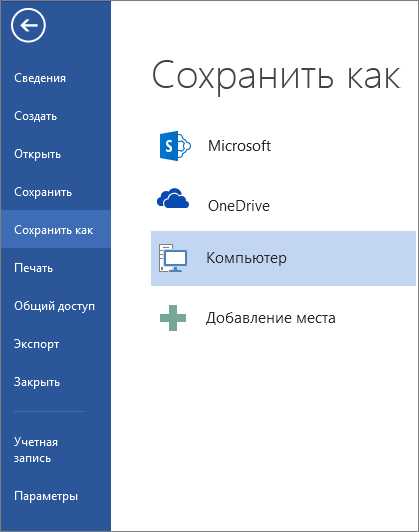
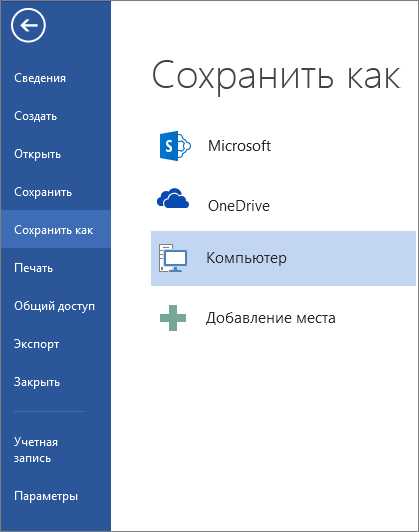
Microsoft Word является одним из самых популярных текстовых редакторов, который предоставляет множество полезных функций для создания профессионально оформленных документов. Одной из таких функций является возможность создания таблиц, которые помогают систематизировать данные и упорядочить информацию.
Один из самых простых способов создания таблицы в Microsoft Word — использование готовых шаблонов. Готовые шаблоны представляют собой предварительно созданные таблицы с заполненными ячейками и форматированием. Они могут быть очень полезны при создании таблиц с определенным структурированным видом, таким как графики, расписания или комплекты данных.
Для создания таблицы с помощью готовых шаблонов в Microsoft Word необходимо выполнить несколько простых шагов. Во-первых, откройте программу Microsoft Word и выберите вкладку «Вставка» в верхней панели инструментов. Затем, в разделе «Таблица», выберите «Новая таблица». В открывшемся меню выберите один из доступных шаблонов, который соответствует вашим потребностям и кликните по нему.
После выбора шаблона, таблица будет автоматически создана в вашем документе. Вы можете легко настроить размеры ячеек, добавить или удалить строки и столбцы, а также отформатировать текст и добавить стили к таблице с помощью инструментов форматирования вверхней панели инструментов.
Использование готовых шаблонов при создании таблиц в Microsoft Word — отличный способ сэкономить время и сделать ваш документ более профессиональным. Попробуйте эту функцию при создании таблиц для своих отчетов, графиков или любых других документов, где требуется организовать информацию в удобном и понятном виде.
Зачем нужна таблица в Microsoft Word?
Упорядоченное отображение данных: Таблица позволяет систематизировать, упорядочить и представить разнообразные данные в виде таблицы. Благодаря красочному и легкому восприятию форматированию, таблица позволяет легко увидеть связи и взаимосвязи между данными.
Удобство редактирования и обновления: Работа с таблицей в Microsoft Word упрощает процесс редактирования и обновления информации. Вы можете легко добавлять и удалять строки и столбцы, изменять форматирование и стилевое оформление ячеек, а также обновлять содержимое таблицы по мере необходимости.
Удобство анализа данных: Таблицы в Microsoft Word предоставляют возможность проводить анализ и сводку данных. Вы можете использовать функции сортировки, фильтрации и подсчета сумм для быстрого анализа больших объемов информации.
Легкость вставки в документ: Вставка таблицы в документ Word требует всего лишь нескольких кликов мыши. Это удобно при создании отчетов, презентаций, списков и других документов, где требуется представление информации в виде таблицы. Также можно изменять размеры и расположение таблицы в документе, чтобы создать более эстетичный и профессиональный вид.
Использование таблицы в Microsoft Word — это необходимый инструмент для эффективной организации, представления и анализа данных. Она улучшает внешний вид документа и упрощает работу с информацией. Благодаря широкому набору функций форматирования и анализа данных, таблицы помогают создавать профессиональные, понятные и структурированные документы.
Преимущества использования таблицы
Структурированность и наглядность. Таблица позволяет организовать данные в ячейки и строки, что значительно упрощает их восприятие и позволяет быстрее находить необходимую информацию. Кроме того, использование различных форматирований, цветов и шрифтов позволяет выделить ключевые элементы и сделать таблицу более наглядной.
Удобство сравнения и анализа данных. В таблице данные представлены в удобной форме, которая позволяет легко сравнивать и анализировать значения в разных ячейках и строках. Такая структура значительно упрощает проведение расчетов, построение диаграмм и выявление закономерностей в информации.
Гибкость и легкость редактирования. Создание таблицы с помощью готовых шаблонов позволяет быстро и просто внести изменения, добавить или удалить данные, изменить форматирование и многое другое. Это особенно важно при работе с динамичной информацией, которая требует постоянного обновления и корректировки.
Удобная подача информации. Таблица часто используется для представления больших объемов информации в компактной и структурированной форме. Благодаря этому, она удобна для чтения и позволяет передавать сложную информацию с минимальными затратами времени и усилий.
Типичные сценарии использования таблицы
1. Таблица расписания
Типичный сценарий: При создании расписания для школы или университета, таблица может быть использована для отображения дней недели и соответствующих занятий по времени. В таблице можно ясно видеть, какие предметы проходят в определенное время и какое количество часов уделяется каждому предмету. Это позволяет студентам и преподавателям легко ориентироваться и планировать свое время.
2. Таблица бюджета
Типичный сценарий: При составлении бюджета для домашнего хозяйства или компании, таблица может быть использована для отображения всех доходов и расходов. В таблице можно видеть детальную информацию о каждой статье доходов и расходов, а также итоговые значения. Это помогает управлять финансами и принимать осознанные решения в отношении расходов и сбережений.
3. Таблица инвентаря
Типичный сценарий: При отслеживании товаров на складе или в магазине, таблица может быть использована для ведения учета инвентаря. В таблице можно записать название товара, количество на складе, цену и другую важную информацию. Это позволяет легко отслеживать наличие товаров, их цены и вести учет продаж.
4. Таблица графика работы сотрудников
Типичный сценарий: При планировании графика работы сотрудников, таблица может быть использована для отображения рабочих дней и времени работы каждого сотрудника. В таблице можно указать, кто работает в какие дни и в какое время. Это помогает управлять графиком работы и обеспечить равномерное покрытие рабочего времени.
Это только некоторые из типичных сценариев использования таблицы. Возможности таблиц в Microsoft Word безграничны, и они могут быть адаптированы для различных ситуаций и потребностей.
Как создать таблицу в Microsoft Word?
1. Включите режим создания таблицы, выбрав вкладку «Вставка» в верхнем меню и нажав кнопку «Таблица».
2. Выберите количество строк и столбцов, которые будут содержаться в таблице. Вы также можете выбрать шаблон таблицы из готовых предложений или оставить таблицу пустой и добавить в нее данные позже.
3. После создания таблицы вы можете настроить ее внешний вид, выбрав необходимые параметры во вкладке «Разметка» или «Оформление» на панели инструментов. Здесь вы можете изменить шрифт и цвет текста, добавить рамки, объединить ячейки и многое другое.
В конечном итоге, создание таблицы в Microsoft Word – это простой и удобный способ представления информации в структурированном виде. С помощью таблицы вы можете организовать данные, сравнить значения и легко управлять ими.
Шаг 1: Открытие документа в Microsoft Word
Открытие документа в Microsoft Word делается очень просто. Для этого нужно найти значок Microsoft Word на компьютере и дважды кликнуть по нему. После этого откроется пустой документ в программе.
Если вы уже создали документ и хотите открыть его снова, вы можете найти его на вашем компьютере и дважды кликнуть по нему. Таким образом, документ откроется в Microsoft Word для вашего редактирования.
Шаг 2: Определение расположения таблицы
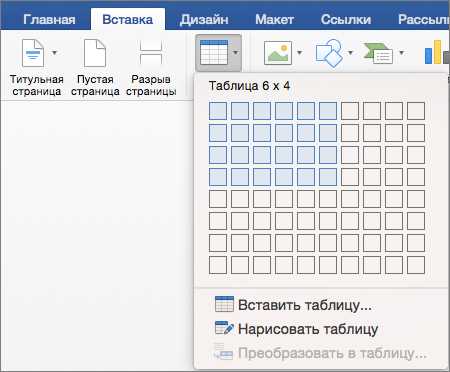
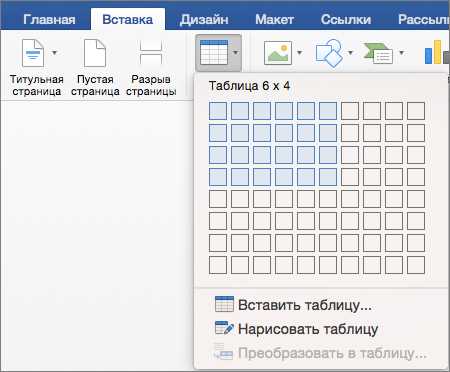
После выбора размера таблицы необходимо определить место, где она будет расположена в документе. Это поможет вашим читателям легко находить таблицу и обращаться к ней при необходимости.
Один из способов определить место для таблицы — это разместить ее непосредственно после текста или предложения, которое вводит ее содержание. Это может быть полезно, если таблица служит дополнением к основному тексту и содержит информацию, которую читатели могут сразу же использовать для уточнения прочитанного.
Другой вариант — разместить таблицу в конце или начале раздела, чтобы логически отделить ее от основного текста и предоставить читателям возможность сосредоточиться на таблице, не отвлекаясь на другие данные.
Также вы можете использовать заголовки или подзаголовки, чтобы дополнительно выделить таблицу и помочь читателям легко найти нужную информацию. Используйте форматирование как заголовков, так и табличных данных, чтобы сделать таблицу более читабельной и привлекательной.
Шаг 3: Создание таблицы
Когда вы выбрали подходящий шаблон таблицы из готовых вариантов, настало время заполнить его своими данными. Для этого, вам нужно вставить созданную таблицу в нужное место документа.
Чтобы вставить таблицу, выберите ячейки из шаблона и скопируйте их в буфер обмена. Затем найдите место в документе, где хотите разместить таблицу, и вставьте скопированные ячейки.
После того, как таблица скопирована в документ, вы можете отредактировать ее содержимое. Выберите ячейку таблицы и введите или вставьте нужные вам данные. Вы также можете изменять цвет и стиль шрифта, добавлять формулы и применять другие форматирования к ячейкам таблицы.
Если вам необходимо добавить или удалить строки и столбцы, вы можете воспользоваться соответствующими инструментами вкладки «Расположение» на ленте. Здесь вы найдете кнопки для добавления и удаления строк и столбцов, а также инструменты для объединения и разделения ячеек.
Когда вы закончите редактирование таблицы, не забудьте сохранить документ, чтобы все изменения были сохранены.
Вопрос-ответ:
Что такое шаг 3 в создании таблицы?
Шаг 3 в создании таблицы — это этап, на котором происходит непосредственное создание таблицы. На этом шаге пользователь задает параметры таблицы, такие как количество строк и столбцов, а также форматирование и оформление таблицы.
Какие параметры можно задать при создании таблицы?
При создании таблицы можно задать следующие параметры: количество строк и столбцов, ширина и высота ячеек, тип границы ячеек, цвет и стиль шрифта, цвет и стиль заливки ячеек и др.
Как выбрать количество строк и столбцов при создании таблицы?
Для выбора количества строк и столбцов при создании таблицы необходимо воспользоваться соответствующими опциями или командами в программе, в которой происходит создание таблицы. Обычно эти опции находятся в меню или панели инструментов программы.
Можно ли изменить параметры таблицы после ее создания?
Да, параметры таблицы можно изменить после ее создания. Для этого нужно выбрать таблицу и воспользоваться соответствующими опциями или командами программы. Например, можно изменить размеры ячеек, добавить или удалить строки и столбцы, изменить стиль оформления таблицы и т.д.