

Сегодня инфографика стала неотъемлемой частью нашей повседневной жизни. Она используется в различных сферах – от учебных материалов до бизнес-презентаций. Создание эффективной инфографики может быть задачей, требующей особых навыков и инструментов.
Однако, с использованием специальных инструментов в Microsoft Word, создание инфографики становится проще и доступнее. Добавление графиков и диаграмм в документ позволяет визуализировать данные и делиться информацией в более понятной и привлекательной форме.
Microsoft Word предлагает различные инструменты для создания инфографики. Вы можете добавлять графики, диаграммы и другие элементы, чтобы визуализировать информацию. Выбирайте подходящий стиль и цветовую гамму, настраивайте размеры и размещение элементов, чтобы создать эффектный и профессиональный результат.
Как создать инфографику в Microsoft Word с помощью специальных инструментов
Создание инфографики с помощью специальных инструментов в Microsoft Word предоставляет возможность визуально представить информацию и данные в виде графиков, диаграмм, и других иллюстраций. Это делает информацию более понятной и легкодоступной для аудитории.
Одним из инструментов для создания инфографики в Microsoft Word является функция добавления графиков и диаграмм. С помощью этой функции можно быстро создать график или диаграмму на основе доступных данных. Для этого необходимо выбрать данные, которые будут представлены на графике, и выбрать необходимый тип графика или диаграммы.
- Для создания графика или диаграммы необходимо выбрать данные, которые будут представлены на графике. Например, можно выбрать данные из таблицы в документе, или ввести данные напрямую в программу.
- После того, как данные выбраны, необходимо выбрать тип графика или диаграммы, который лучше всего подходит для представления выбранных данных. Microsoft Word предлагает несколько различных типов графиков и диаграмм, таких как столбчатые, круговые, линейные и т. д.
- После выбора типа графика или диаграммы, Microsoft Word автоматически создаст график или диаграмму на основе выбранных данных.
- Далее можно настроить внешний вид графика или диаграммы, добавить заголовок, оси координат, легенду и другие элементы.
Таким образом, использование специальных инструментов для создания инфографики в Microsoft Word позволяет легко и быстро визуализировать данные и представить их в понятной форме. Это полезный инструмент для создания информативных и привлекательных презентаций, отчётов и других документов, которые требуют наглядного представления информации.
Определение инфографики и ее цели
Инфографика может быть использована в разных сферах и с разными целями. Она может служить для визуализации статистических данных, объяснения сложных концепций, иллюстрации процессов или циклов, презентации результатов исследований, улучшения восприятия информации, привлечения внимания аудитории и многого другого.
В современном информационном мире, где времени и внимания становится все меньше, инфографика играет важную роль в передаче информации. Ее эффективность заключается в том, что она сочетает в себе текст и визуальные элементы, что позволяет быстро и легко усвоить большое количество информации. Использование инфографики позволяет представить данные легко воспринимаемыми и запоминающимися способами, помогая донести ключевые идеи и упростить сложные концепции для широкой аудитории.
Подготовка данных и проведение исследования по теме создания инфографики с помощью инструментов в Microsoft Word
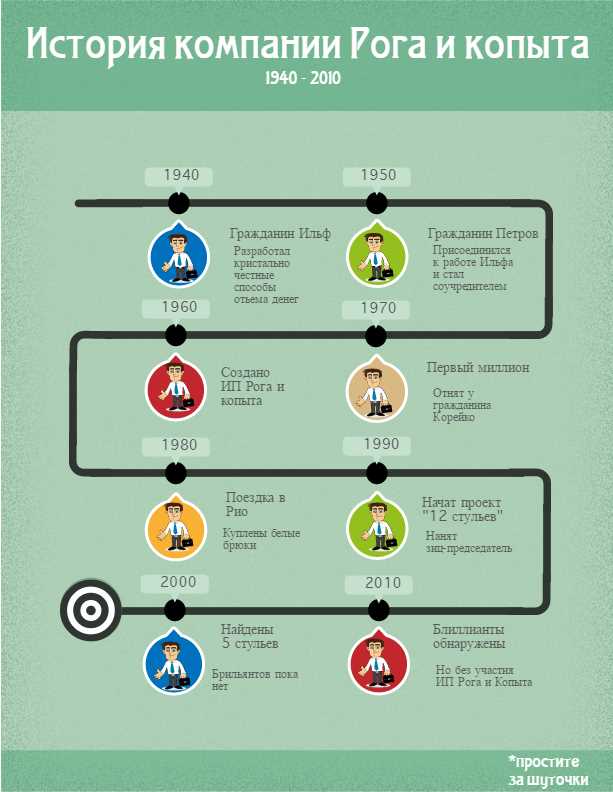
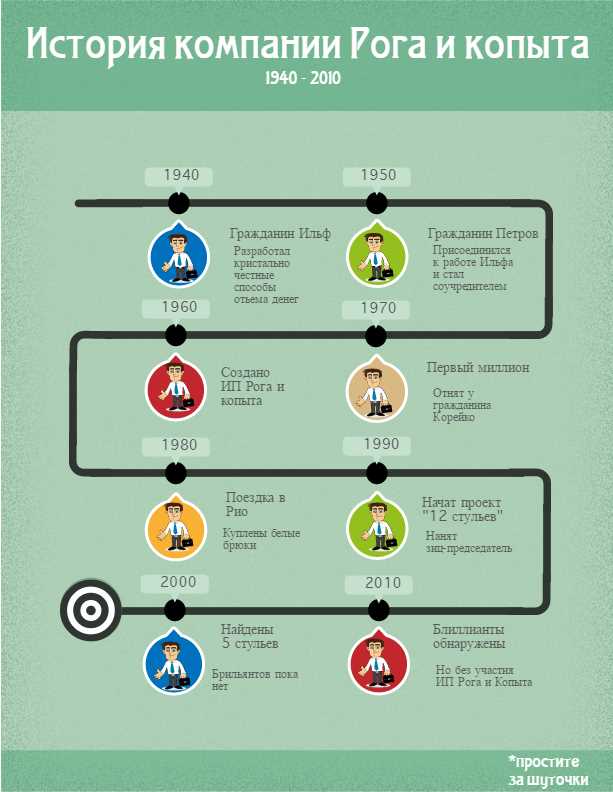
Перед началом создания инфографики с помощью инструментов Microsoft Word, необходимо провести подготовку данных и провести исследование по выбранной теме. Это позволит создать информативную и убедительную инфографику, которая будет легко восприниматься и понятна для целевой аудитории.
Первым этапом подготовки данных является сбор необходимой информации. Необходимо определить, какую тему будет затрагивать инфографика, какие данные и статистику следует использовать. Для этого можно провести исследование и изучить доступные источники информации, такие как научные статьи, отчеты, исследования или статистические данные.
Основываясь на собранных данных, следующим этапом является их анализ. Необходимо проанализировать и структурировать данные, выделить основные показатели и результаты исследования, которые будут отражены в инфографике. Важно также учитывать целевую аудиторию и ее уровень понимания, чтобы представленные данные были доступны и понятны для широкого круга читателей.
Важным этапом является выбор и создание подходящих графиков и диаграмм. Microsoft Word предоставляет различные инструменты, позволяющие создавать разнообразные графики и диаграммы, такие как столбчатые, круговые, линейные и другие. При выборе типа графика следует учитывать цель инфографики и особенности представляемых данных.
Итак, подготовка данных и проведение исследования являются неотъемлемой частью создания инфографики с помощью инструментов в Microsoft Word. Сбор и анализ данных, а также выбор подходящих графиков и диаграмм позволят создать информативную и эффективную инфографику, которая удовлетворит потребности целевой аудитории и успешно передаст исследовательский материал.
Использование встроенных инструментов для создания инфографики


Создание выразительной и информативной инфографики может быть легким процессом, особенно при использовании встроенных инструментов в Microsoft Word. Данные инструменты предоставляют возможность быстро и эффективно создавать графики и диаграммы, которые наглядно демонстрируют статистические данные или сравнивают различные параметры.
С помощью встроенных средств инфографики в Microsoft Word можно создавать разнообразные типы диаграмм, включая круговые, столбчатые, линейные и др. Эти инструменты позволяют вставлять, изменять и форматировать графики прямо в документе, упрощая процесс создания инфографики и экономя время.
Набор инструментов, включающийся в Microsoft Word, позволяет быстро добавить данные в таблицу и преобразовать их в график или диаграмму одним движением руки. Выбрав нужный тип графика или диаграммы, пользователь может легко настроить его параметры, включая шрифты, цвета, заголовки и многое другое.
Встроенные инструменты также позволяют легко изменять данные графика. Если следует обновить данные в таблице, график автоматически обновится в соответствии с этими изменениями, что позволяет быстро модифицировать инфографику и вносить изменения при необходимости.
Использование встроенных инструментов инфографики в Microsoft Word – отличный способ создавать убедительные и профессионально выглядящие графики и диаграммы для работы или учебы. Эти инструменты позволяют не только создать информативную инфографику, но и настроить ее в соответствии с индивидуальными предпочтениями и требованиями.
Использование диаграмм и графиков для визуализации данных
С помощью диаграмм и графиков можно представить различные типы данных, включая числовые, процентные и категориальные, и показать их соотношение и взаимодействие. Например, графики сравнения позволяют наглядно сравнить различные значения или группы данных, а круговые диаграммы помогают представить доли или процентное соотношение элементов.
- Линейные графики часто используются для отслеживания и визуализации трендов, изменений со временем и связей между двумя переменными. Они отражают данные в виде линии, которая соединяет точки на графике.
- Столбчатые диаграммы являются одним из самых распространенных типов диаграмм и представляют данные в виде столбцов, высота которых соответствует значениям переменной. Они удобны для сравнения значений в разных категориях или отслеживания изменений.
Использование диаграмм и графиков в Microsoft Word дает возможность создавать профессионально выглядящие и информативные инфографики, которые могут быть использованы в презентациях, докладах или отчетах. Инструменты для создания диаграмм и графиков в Word позволяют настроить их визуальное представление, добавить подписи и описания, а также редактировать данные в режиме реального времени.
Настройка стилей и внешнего вида инфографики
Создание красивой и информативной инфографики требует не только хорошего содержания, но и привлекательного внешнего вида. При использовании специальных инструментов в Microsoft Word, вы можете настроить различные стили и эффекты, чтобы сделать свою инфографику выделяющейся и запоминающейся.
Степень насыщенности цветов: Один из важных аспектов внешнего вида инфографики — это выбор цветовой гаммы. Вы можете настроить степень насыщенности цветов, чтобы создать контраст и привлечь внимание к главным элементам. Например, вы можете использовать яркий и насыщенный цвет для основной информации, а более бледный цвет для фоновых элементов.
Использование шрифтов и стилей: Выбор подходящего шрифта и использование различных стилей текста также может существенно влиять на внешний вид инфографики. Вы можете экспериментировать с разными шрифтами, размерами и стилями, чтобы создать эффектный и читабельный текст. Например, использование крупного и жирного шрифта для заголовков может выделить их и привлечь внимание к самым важным частям вашей инфографики.
Экспорт и сохранение инфографики в различных форматах
Процесс создания инфографики в Microsoft Word может быть довольно творческим и разнообразным. Однако после того, как вы создали свою инфографику, вам может потребоваться экспортировать ее в другой формат для дальнейшего использования. Word предоставляет несколько способов экспорта и сохранения инфографики, чтобы удовлетворить ваши потребности.
Во-первых, вы можете сохранить инфографику в формате изображения, таком как JPEG или PNG. Для этого просто выберите инфографику, щелкните правой кнопкой мыши и выберите опцию «Сохранить изображение как». Затем выберите желаемый формат изображения и место сохранения и нажмите «Сохранить». Это отличный способ сохранить инфографику в формате, который позволяет легко поделиться или вставить в другие документы или презентации.
Второй способ сохранить инфографику — это экспорт ее в формат PDF. PDF-формат является универсальным и может сохранять визуальное представление документа без потери качества. Чтобы экспортировать инфографику в PDF, выберите ее, затем откройте меню «Файл» и выберите опцию «Сохранить как». В списке форматов выберите «PDF» и укажите место сохранения файла.
Наконец, Word также предоставляет возможность сохранить инфографику в формате Scalable Vector Graphics (SVG). SVG-файлы являются векторными и масштабируемыми, что позволяет вам изменять их размер без потери качества. Чтобы сохранить инфографику в формате SVG, выберите ее, затем откройте меню «Файл» и выберите опцию «Сохранить как». В списке форматов выберите «SVG» и укажите место сохранения файла.
- Вы можете экспортировать и сохранить инфографику в различных форматах, таких как изображения (JPEG, PNG), PDF и SVG.
- Выбор формата зависит от ваших потребностей и того, как вы планируете использовать инфографику дальше.
- Сохранение в формате изображения позволяет легко поделиться инфографикой или вставить ее в другие документы.
- Экспорт в PDF обеспечивает сохранение визуального представления инфографики без потери качества.
- Сохранение в формате SVG предоставляет векторные файлы, которые можно масштабировать без потери качества.
Вопрос-ответ:
Как можно экспортировать инфографику?
Есть несколько способов экспортировать инфографику. Вы можете сохранить ее в различных форматах, таких как PNG, JPEG, SVG или PDF. В зависимости от используемого инструмента для создания инфографики, вы можете выбрать соответствующий формат экспорта.
Как сохранить инфографику в формате PNG?
Для сохранения инфографики в формате PNG, вам нужно выбрать опцию «Экспортировать» или «Сохранить как» в программе, в которой вы создали инфографику. Затем выберите формат PNG и укажите путь для сохранения файла. Нажмите «ОК» или «Сохранить», чтобы завершить процесс.
Как сохранить инфографику в формате JPEG?
Для сохранения инфографики в формате JPEG, выберите опцию «Экспортировать» или «Сохранить как» в программе, в которой вы создали инфографику. Затем выберите формат JPEG и укажите путь для сохранения файла. Нажмите «ОК» или «Сохранить», чтобы завершить процесс.
Как сохранить инфографику в формате PDF?
Для сохранения инфографики в формате PDF, выберите опцию «Экспортировать» или «Сохранить как» в программе, в которой вы создали инфографику. Затем выберите формат PDF и укажите путь для сохранения файла. Нажмите «ОК» или «Сохранить», чтобы завершить процесс.

