

Сохранение документа в Microsoft Word с возможностью совместного доступа и редактирования является необходимым инструментом для эффективной работы в команде. Эта функция позволяет создавать, редактировать и обмениваться документами с участниками проекта, находящимися в разных местах и в разное время.
Одной из основных преимуществ сохранения документа для совместного доступа и редактирования является возможность одновременного редактирования документа несколькими пользователями. Каждый из участников команды может вносить свои правки, комментарии и предложения независимо от местоположения и рабочего графика. Это существенно ускоряет процесс документооборота и позволяет быстрее достигать согласия по вопросам содержания и формы документа.
Создание документа в формате Microsoft Word для совместного доступа и редактирования также обеспечивает удобную систему контроля версий. Вся история изменений сохраняется, что позволяет не только отследить, кто и когда внес ту или иную правку, но и быстро вернуться к предыдущим версиям документа, если это необходимо. Это особенно полезно при работе над большими и сложными проектами, где требуется постоянное согласование и корректировка текста.
Использование функции сохранения документа в Microsoft Word для совместного доступа и редактирования способствует более эффективному обмену информацией и повышает продуктивность работы команды в целом. Она позволяет удобно совмещать индивидуальную работу над документом с коллективным редактированием и обсуждением, сокращая время и усилия, затрачиваемые на коммуникацию и координацию действий.
Как сохранить документ в Microsoft Word для совместного доступа и редактирования
Работа в команде над одним документом в Microsoft Word может быть эффективным и удобным процессом, если правильно настроить доступ к файлу и способы его редактирования. В программе Word есть несколько вариантов сохранения документа для совместной работы, которые позволяют разным пользователям одновременно редактировать текст, добавлять комментарии и делать другие изменения.
Один из наиболее популярных способов сохранения документа для совместного доступа — это использование облачных хранилищ, таких как Microsoft OneDrive или Google Диск. При сохранении документа в облачном хранилище, вы можете установить права доступа для других пользователей, разрешив им как просматривать, так и редактировать документ. Таким образом, все участники команды смогут работать с файлом одновременно, видеть изменения других пользователей и вносить свои собственные правки.
Для сохранения документа в облачном хранилище, первым шагом является выбор нужного сервиса и настройка учетной записи. После этого, откройте свой документ в Microsoft Word и выберите опцию «Сохранить как». В открывшемся окне выберите облачное хранилище, в котором вы хотите сохранить файл, и укажите желаемое имя для документа. После сохранения, вы сможете предоставить доступ к файлу другим пользователям, настроив соответствующие права доступа.
Кроме облачных хранилищ, также возможно сохранение документа в сети с помощью сервера SharePoint. В случае сохранения документа на сервере SharePoint, он становится доступным для всех пользователей, имеющих доступ к этой сети. С помощью SharePoint можно также регулировать права доступа к документу и отслеживать изменения, сделанные пользователями.
Создание документа
После выбора опции «Создать документ», появится окно со списком шаблонов и опций. Выберите один из предложенных шаблонов, например, шаблон «Пустой документ», чтобы начать создание документа с нуля.
После выбора шаблона, программа откроет новый документ на основе выбранного шаблона. Теперь вы можете начать вводить текст, форматировать его и добавлять различные элементы, такие как заголовки, списки, таблицы и изображения.
Чтобы сохранить созданный документ, щелкните на вкладку «Файл» и выберите опцию «Сохранить». Появится окно сохранения файлов, где вы можете выбрать папку и ввести имя файла. Далее, выберите желаемый формат файла, например, «.docx» для сохранения документа в формате Microsoft Word. Щелкните на кнопку «Сохранить», чтобы завершить сохранение документа.
После сохранения документа, вы можете поделиться им с другими пользователями и дать им доступ для совместного редактирования. Для этого, откройте сохраненный документ в программе Microsoft Word, щелкните на вкладку «Файл» и выберите опцию «Совместное использование». Настройте доступ и разрешения для других пользователей, чтобы они могли просматривать и редактировать ваш документ.
Таким образом, создание документа в Microsoft Word — это простой и доступный процесс, который позволяет вам создавать, оформлять и сохранять профессиональные документы для совместного использования и редактирования.
Выбор способа сохранения
При сохранении документа в Microsoft Word для совместного доступа и редактирования необходимо выбрать подходящий способ сохранения, который позволит удобно и эффективно работать над проектом вместе с коллегами или партнерами.
Один из способов сохранения документа для совместной работы — использование облака. Этот метод позволяет сохранить документ на онлайн-сервере и предоставить доступ к нему другим пользователям. При этом все изменения, внесенные в документ, будут автоматически сохраняться и становиться доступными для просмотра и редактирования всем участникам проекта. Данный подход особенно полезен в ситуациях, когда коллеги находятся на разных географических расстояниях или работают удаленно.
Другим вариантом сохранения документа для совместного доступа и редактирования является использование сетевого хранилища. В этом случае документ сохраняется на сервере компании или организации, что позволяет участникам проекта работать над ним непосредственно из программы Microsoft Word. Такой способ сохранения особенно актуален для команд, работающих вместе над одним проектом в рамках офиса или предприятия.
В целом, выбор способа сохранения зависит от конкретных потребностей и условий работы команды. Решив, какой способ наиболее удобен и эффективен, можно обеспечить более эффективную и совместную работу над проектами в Microsoft Word.
Сохранение документа на локальном компьютере
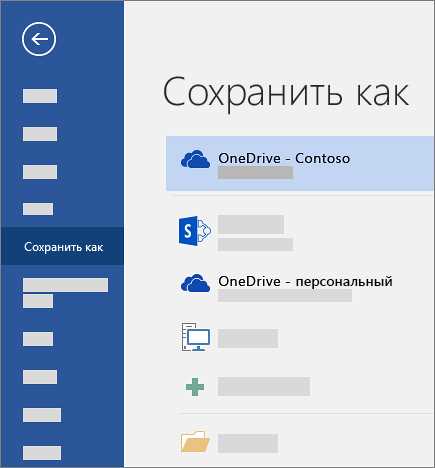
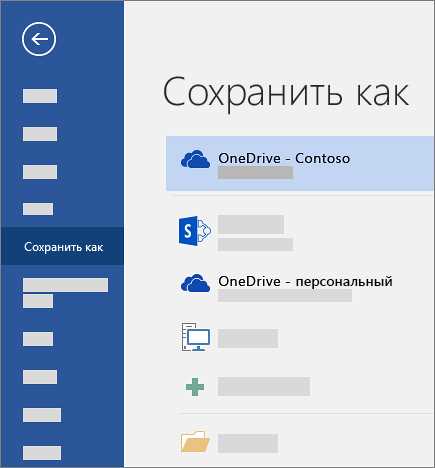
Основным преимуществом сохранения документа на локальном компьютере является возможность обеспечить полную конфиденциальность и безопасность хранения информации. В отличие от облачных сервисов, где риск утечки данных и хакерских атак значительно выше, сохранение документа на локальном компьютере позволяет предотвратить несанкционированный доступ к важной информации.
Выбирая место для сохранения документа на локальном компьютере, рекомендуется использовать надежные и защищенные директории. Современные операционные системы предлагают возможность создавать пароли для доступа к папкам и файлам, что повышает уровень безопасности сохраненных документов.
Еще одним преимуществом сохранения документа на локальном компьютере является возможность работы без интернет-соединения. Нет необходимости полагаться на стабильную и быструю сеть для доступа к документам – все они всегда будут в доступе на вашем компьютере. Это особенно удобно в случае отсутствия интернета или при работе в удаленных местах, где подключение к сети может быть затруднено.
Сохранение документа на локальном компьютере также позволяет сохранить его в нужном формате, который может быть открыт и редактирован с помощью различных программ. Нет ограничений на используемые форматы файлов, и вы имеете полный контроль над сохраненной версией документа и возможностью его дальнейшей работы.
Сохранение документа в облачном хранилище для совместного доступа
Сохранение документа в облаке имеет несколько преимуществ. Во-первых, он позволяет пользователям работать над файлом в любое время и из любого места, имея доступ к интернету. Во-вторых, совместное редактирование упрощает процесс сотрудничества и обмена идеями, так как все изменения отображаются в реальном времени, и каждый участник может видеть, что делают другие.
Для сохранения документа в облачном хранилище обычно требуется создать аккаунт или войти существующий. После этого пользователь может создать новый файл или загрузить уже существующий. Многие облачные сервисы также предлагают возможность управления правами доступа, таким образом, вы можете решить, кому разрешить просмотр или редактирование документа.
Сохраняя свои документы в облаке, вы можете быть уверены в их безопасности. Файлы резервируются на удаленных серверах, что означает, что у вас всегда будет доступ к своим документам, даже если ваш компьютер или устройство повреждается или теряется. Кроме того, облачные хранилища обычно предлагают функции резервного копирования и синхронизации, позволяющие автоматически сохранять копии ваших документов.
Предоставление прав доступа другим пользователям
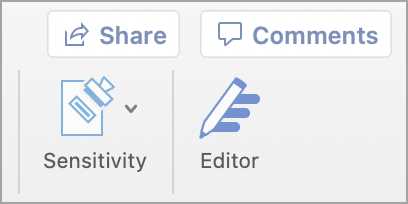
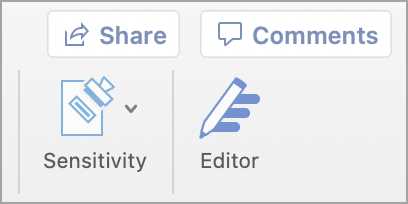
Когда вам нужно поделиться документом в Microsoft Word с другими пользователями, важно правильно настроить доступ и установить соответствующие уровни разрешений. Это обеспечит контроль над редактированием и просмотром документа, а также защиту от неавторизованного доступа.
1. Установите общий доступ
Чтобы предоставить доступ другим пользователям, выберите опцию «Общий доступ» и укажите адреса электронной почты тех, кто будет иметь права на редактирование или просмотр документа. Важно правильно настроить разрешения, чтобы предотвратить нежелательные изменения или удаление информации.
2. Назначьте уровни доступа
Microsoft Word позволяет назначить различные уровни доступа для разных пользователей. Например, вы можете предоставить полные права редактирования одному пользователю, а ограничить другому только возможность просмотра документа. Таким образом, вы можете контролировать, кто какие изменения может вносить в документ и кто только может просматривать его содержимое.
3. Установите пароль для доступа
Если вы хотите ограничить доступ к документу только пользователями, которым известен пароль, можно установить пароль для открытия файла. Это может быть полезно, если вы хотите предоставить доступ только определенному кругу пользователей или сохранить документ в безопасности.
Итак, предоставление доступа другим пользователям в Microsoft Word является важной задачей, которая требует правильной настройки общего доступа, установки уровней разрешений и возможно установления пароля для доступа. Таким образом, вы сможете эффективно работать с другими пользователями над одним документом, обеспечивая контроль и безопасность информации.
Вопрос-ответ:
Как предоставить доступ другим пользователям?
Чтобы предоставить доступ другим пользователям, необходимо поделиться с ними своим именем пользователя и паролем. Также можно создать нового пользователя и указать ему уровень доступа к определенным функциям системы.
Как удалить доступ у другого пользователя?
Чтобы удалить доступ у другого пользователя, необходимо войти в настройки системы и перейти в раздел «Пользователи». Затем выбрать нужного пользователя и нажать кнопку «Удалить». После этого пользователь больше не будет иметь доступ к системе.
Как изменить уровень доступа у другого пользователя?
Чтобы изменить уровень доступа у другого пользователя, нужно войти в настройки системы и перейти в раздел «Пользователи». Затем выбрать нужного пользователя и изменить его уровень доступа, выбрав соответствующую опцию из предложенных.
Могу ли я предоставить доступ другим пользователям без указания пароля?
Нет, нельзя предоставить доступ другим пользователям без указания пароля. Пароль является необходимым элементом для входа в систему и его обязательно нужно указывать при предоставлении доступа.
Как проверить, кто имеет доступ к системе в данный момент?
Чтобы проверить, кто имеет доступ к системе в данный момент, нужно войти в настройки системы и перейти в раздел «Пользователи». Там будет отображен список пользователей, у которых есть доступ к системе.
Как предоставить доступ другому пользователю?
Для предоставления доступа другому пользователю необходимо перейти в настройки аккаунта и выбрать раздел «Управление доступом». В этом разделе вы сможете добавить нового пользователя, указав его электронную почту или имя пользователя. Затем выберите нужные привилегии для этого пользователя, например, чтение, запись или административный доступ. После сохранения изменений, выбранный пользователь получит уведомление со ссылкой для входа в свой аккаунт.
Как отозвать доступ у другого пользователя?
Для отзыва доступа у другого пользователя необходимо зайти в настройки аккаунта, выбрать раздел «Управление доступом» и найти нужного пользователя в списке. Далее выберите опцию «Отозвать доступ» или «Удалить пользователя». Важно помнить, что при отзыве доступа у другого пользователя, он больше не сможет получать доступ к вашему аккаунту или ресурсам.

