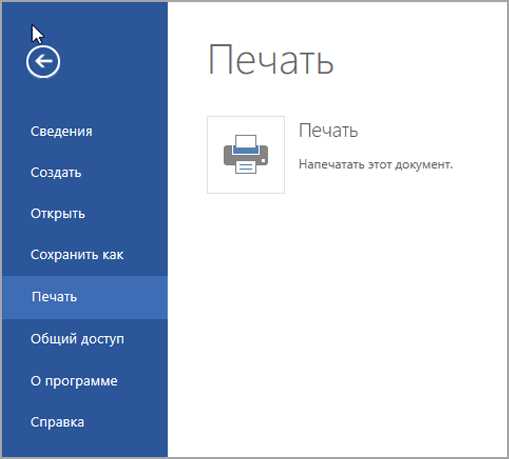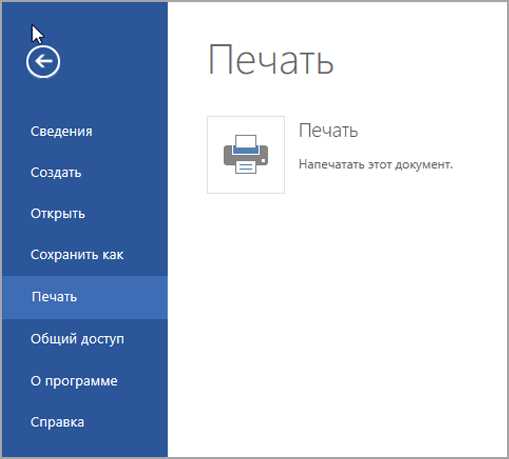
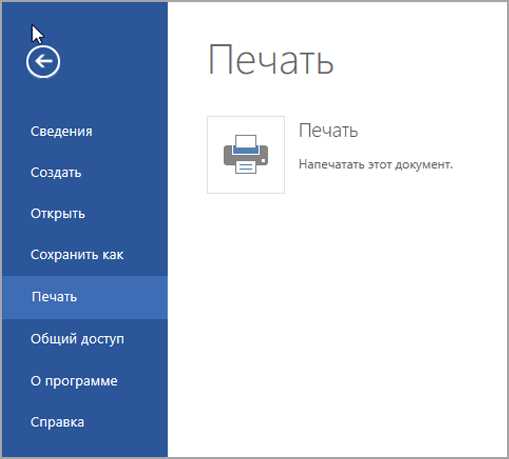
Качество печати документов в Microsoft Word играет важную роль в создании профессионального и эстетически приятного вида ваших документов. Несмотря на широкие возможности программы, многие пользователи иногда сталкиваются с проблемами, связанными с низким качеством печати. В этой статье мы рассмотрим несколько простых способов улучшить качество печати в Microsoft Word.
Проверьте настройки принтера
Первым шагом для улучшения качества печати документов в Microsoft Word является проверка настроек вашего принтера. Убедитесь, что у вас установлены последние драйверы для принтера и что он корректно настроен для печати документов. Также проверьте настройки качества печати, доступные в диалоговом окне печати Microsoft Word. Выберите оптимальные настройки для вашего принтера и требуемого качества печати.
Используйте подходящие шрифты и размеры
Выбор подходящих шрифтов и размеров является одним из ключевых элементов улучшения качества печати в Microsoft Word. Используйте шрифты, которые хорошо читаются на бумаге, такие как Times New Roman или Arial, и избегайте нестандартных шрифтов, которые могут плохо смотреться на печати. Также убедитесь, что размер шрифта выбран оптимально: слишком маленький размер шрифта может стать нечитаемым, а слишком большой размер может снизить качество печати.
Проверьте настройки форматирования
Еще одним важным аспектом улучшения качества печати в Microsoft Word является проверка настроек форматирования документа. Убедитесь, что размеры страницы, поля, а также отступы и выравнивание текста правильно настроены для оптимальной печати. Используйте раздел «Макет страницы» в Microsoft Word для настройки этих параметров и обеспечения такого форматирования, которое будет выглядеть лучше на печати.
Проблемы с качеством печати в Microsoft Word
Одной из наиболее распространенных проблем является нечеткое или размытое отображение текста при печати. Это может быть вызвано разными факторами, такими как низкое разрешение принтера, неправильные настройки печати или несовместимость шрифта с принтером.
Другой распространенной проблемой является искажение или исчезновение графических элементов при печати. Это может включать в себя растягивание, смещение или искажение изображений, а также исчезновение некоторых элементов. Причины этой проблемы могут быть связаны с настройками драйверов принтера или с несовместимостью формата файла с принтером.
Еще одной проблемой, с которой пользователи сталкиваются, является неправильное отображение цветов при печати. Цвета могут быть слишком яркими, блеклыми или вообще неверными. Это может быть вызвано разными факторами, такими как неправильные настройки цветопрофиля в Word или проблемы с драйверами принтера.
Чтобы решить эти проблемы, пользователи могут попробовать несколько простых способов. Во-первых, рекомендуется проверить настройки печати в Word и убедиться, что они соответствуют требуемым параметрам принтера. Также стоит обновить драйверы принтера до последней версии и убедиться, что они совместимы с Word. Если проблемы с цветом, пользователи могут попробовать отключить режим «цветной печати» или изменить настройки цветопрофиля. В некоторых случаях может потребоваться обратиться к производителю принтера или обратиться в службу поддержки Microsoft для получения дополнительной помощи.
Причины плохого качества печати документов
1. Неправильная настройка принтера
Одна из самых распространенных причин низкого качества печати — неправильная настройка принтера. Если параметры принтера не соответствуют требованиям документа, то это может привести к размытым или бледным отпечаткам. Рекомендуется проверить и настроить наилучшие параметры печати для вашего принтера.
2. Недостаточное разрешение изображений
Еще одна причина плохого качества печати может быть связана с недостаточным разрешением изображений в документе. Если разрешение изображения ниже рекомендуемого для печати, то при печати оно может выглядеть размытым или пикселизированным. Рекомендуется использовать изображения с достаточным разрешением для получения четких и качественных печатных результатов.
3. Неправильный выбор шрифта
Неправильный выбор шрифта может быть еще одной причиной низкого качества печати. Некоторые шрифты могут выглядеть размытыми или нечеткими при печати, особенно при малом размере. Рекомендуется выбирать шрифты, которые хорошо читаемы и сохраняют свою качественную видимость при печати на бумаге.
4. Низкое качество бумаги
И последняя причина, которую мы рассмотрим — низкое качество бумаги. Если используется бумага низкого качества, то эффект печати может быть не таким ясным и отчетливым, как на более качественной бумаге. Рекомендуется использовать бумагу хорошего качества, чтобы получить наилучшие результаты печати.
Влияние неправильных настроек на качество печати
Еще одним фактором, влияющим на качество печати, является разрешение изображения. Низкое разрешение может привести к пикселизации изображения, делая его размытым и неопределенным. Высокое разрешение, в свою очередь, может занимать больше места на странице и требовать больше времени на печать. Поэтому важно точно настроить разрешение, чтобы достичь оптимального баланса между качеством и скоростью печати.
Кроме того, неправильные цветовые настройки могут серьезно повлиять на качество печати документа в Microsoft Word. Несоответствие между используемым цветовым пространством и настройками принтера может привести к искажению цветового восприятия, что может быть особенно заметно при печати графических элементов или фотографий.
Оценка качества печати в Microsoft Word
Для оценки качества печати в Microsoft Word можно воспользоваться рядом инструментов и функций. Одним из способов является просмотр предварительного просмотра перед печатью. Кнопка «Предварительный просмотр» в меню «Файл» позволяет увидеть, как будет выглядеть документ после его напечатания.
Также можно воспользоваться функцией проверки орфографии и грамматики, которая поможет выявить возможные ошибки и опечатки в тексте документа. Корректное написание слов и правильное использование пунктуации повысят качество печати.
Для улучшения качества печати также рекомендуется выбирать подходящие шрифты и размеры шрифтов. Читаемый, не размытый и достаточно крупный шрифт облегчит восприятие текста и повысит читабельность документа.
Важно также учесть настройки печати, такие как плотность печати, цветность и качество распечатки. Регулировка этих параметров позволит получить наилучший результат печати, соответствующий вашим потребностям и требованиям.
Использование панели предварительного просмотра
При печати документов в Microsoft Word, использование панели предварительного просмотра может значительно улучшить качество печати и помочь избежать возможных ошибок. В этом режиме вы можете увидеть, как будет выглядеть ваш документ на печатной странице перед отправкой его на печать.
Панель предварительного просмотра позволяет вам просматривать и редактировать размещение содержимого на странице, изменять масштаб, выбирать опции печати и многое другое. Кроме того, вы можете просмотреть различные варианты оформления документа, такие как портретная или альбомная ориентация страницы, настройки колонтитулов и многое другое.
Преимущества использования панели предварительного просмотра включают:
- Возможность просмотра результирующего вида документа на печатной странице перед печатью;
- Возможность внесения корректировок в размещение содержимого и выбор опций печати;
- Предварительный просмотр различных вариантов оформления документа;
- Возможность экономии времени и ресурсов, так как вы можете избегать печати документов с ошибками или нежелательным внешним видом.
Простой способ улучшить качество печати документов в Microsoft Word
Печатное предпросмотр позволяет вам увидеть реальный макет вашего документа, включая его ориентацию, поля, шрифты, варианты форматирования и многое другое. Он также позволяет вам увидеть, как различные элементы документа будут размещены на странице и как они будут выглядеть на распечатанной версии.
Преимущества использования печатного предпросмотра:
- Обнаружение и исправление ошибок форматирования перед печатью. Вы можете проверить, что все заголовки, абзацы и списки отображаются должным образом и не перенеслись на следующую страницу или обрезались.
- Оптимизация использования страницы. Проверка печатного предпросмотра позволит вам оптимизировать использование страницы, например, выровнять текст по краям листа и избежать нечетного или лишнего переноса слов.
- Профессиональный вид и читабельность. Предварительный просмотр позволяет вам увидеть, как шрифты и размеры текста будут выглядеть на печатной странице, а также оценить пробелы и отступы между текстовыми блоками. Это поможет вам создать читабельный и профессионально выглядящий документ.
Не забывайте использовать печатное предпросмотр перед каждой печатью документа в Microsoft Word. Это простой и эффективный способ улучшить качество и внешний вид вашего печатного материала.
Использование правильного шрифта и размера
Один из простых способов улучшить качество печати документов в Microsoft Word заключается в использовании правильного шрифта и размера.
Выбор шрифта и размера имеет значительное влияние на читаемость и визуальное впечатление текста. Неподходящий шрифт или слишком маленький размер могут сделать документ трудночитаемым и отнимают удовольствие от чтения. В то же время, слишком крупный размер шрифта может занимать слишком много места и сделать документ некомпактным.
При выборе шрифта рекомендуется использовать стандартные шрифты, такие как Arial, Calibri или Times New Roman. Эти шрифты хорошо читаемы и подходят для большинства типов документов.
Относительно размера шрифта, его оптимальное значение может зависеть от множества факторов, таких как тип документа, предполагаемая аудитория и наличие специфических требований. При создании документа, который будет распечатываться на стандартной бумаге формата A4, рекомендуется использовать размер шрифта 12 пунктов, поскольку это обеспечит оптимальное соотношение между размером текста и пространством на странице.
Помимо шрифта и размера, также важно обратить внимание на межстрочный интервал и выравнивание. Увеличение межстрочного интервала может облегчить чтение документа, особенно для людей с плохим зрением. Выравнивание текста должно быть выбрано в зависимости от типа документа и его визуальной композиции, например, выравнивание по ширине страницы или выравнивание по левому краю.
Правильный выбор шрифта и размера является важным шагом для улучшения качества печати документов в Microsoft Word. Нужно помнить, что главная цель текста — быть читаемым и понятным, поэтому необходимо выбирать наиболее удобные для чтения параметры.
Вопрос-ответ:
Какой шрифт и размер лучше использовать в тексте?
Для обычного текста на веб-страницах лучше всего использовать шрифт Arial или Verdana размером 14-16 пунктов.
Почему лучше использовать шрифт Arial или Verdana?
Шрифты Arial и Verdana хорошо читаемы и подходят для любого типа текста. Они имеют простую и ясную форму, что облегчает восприятие информации.
Какой размер шрифта выбрать для заголовков?
Для заголовков рекомендуется использовать шрифт размером от 18 до 24 пунктов, чтобы они были более заметными и привлекали внимание читателя.
Какой шрифт лучше использовать для акцентирования текста?
Для выделения отдельных слов или фраз можно использовать шрифт жирного начертания или курсив. Такой текст привлечет внимание и будет выделяться на странице.
Можно ли использовать нестандартные шрифты и размеры в тексте?
Да, можно использовать нестандартные шрифты и размеры, но следует учитывать, что они могут не отображаться корректно на разных устройствах и быть недоступными для некоторых пользователей.