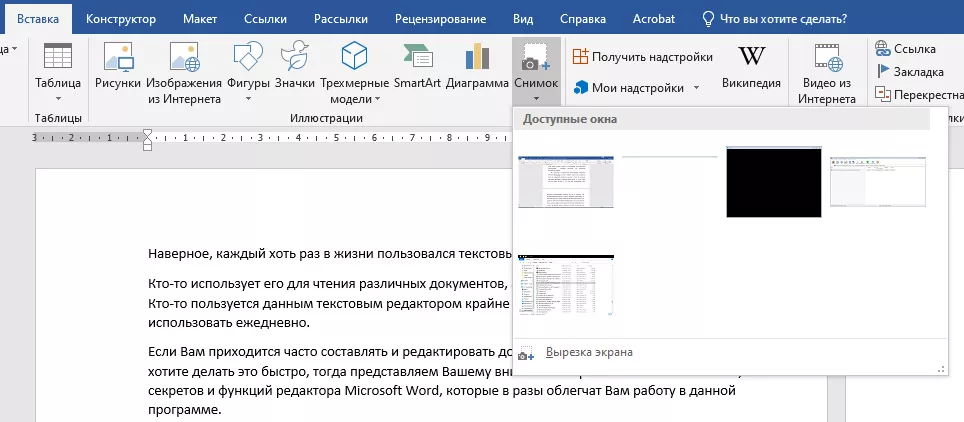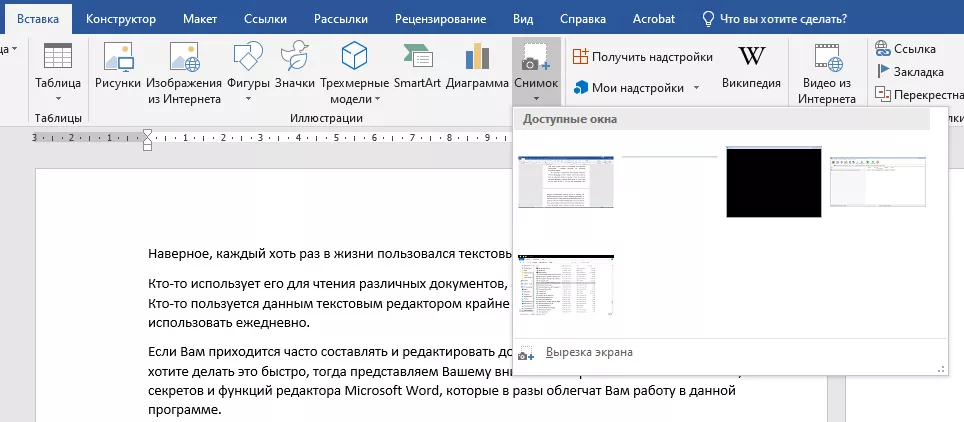
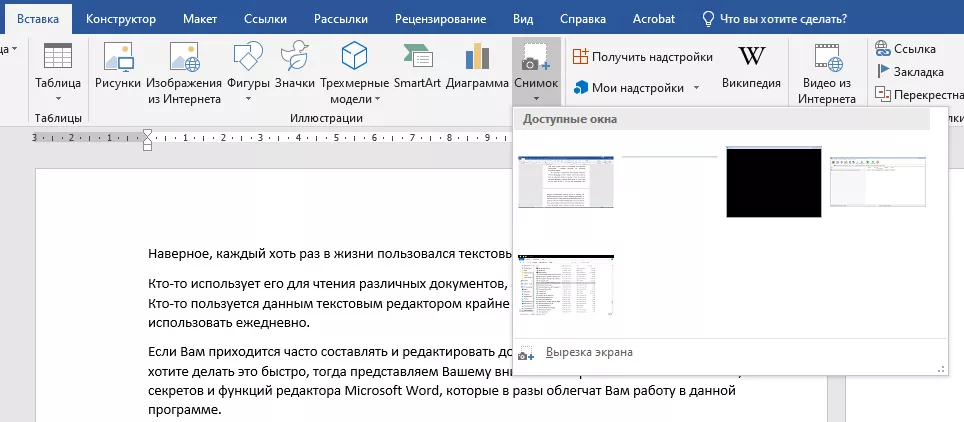
Microsoft Word — одна из самых популярных программ для работы с текстовыми документами. Вставка текста в Microsoft Word является одной из основных операций, которую нужно знать любому пользователю. Но как именно вставить текст в Word?
Существуют несколько способов добавления текста в программу. Откройте документ в Word и выберите место, где хотите вставить текст. Затем выберите нужный способ вставки:
1. Вставка текста из другого документа: для этого выберите вкладку «Вставка» в верхнем меню, затем нажмите на кнопку «Файл» и выберите нужный документ с текстом. После этого текст будет вставлен в место, выбранное вами.
2. Вставка текста из буфера обмена: если вы скопировали текст в буфер обмена, вы можете просто щелкнуть правой кнопкой мыши на месте, где хотите вставить текст, и выбрать опцию «Вставить». Текст будет вставлен в место, выбранное вами.
Это лишь два из множества способов вставки текста в Microsoft Word. От вас зависит, какой способ выбрать. Помните, что Microsoft Word предоставляет множество возможностей для работы с текстом, и вы можете настроить программу под свои нужды.
Вставка текста в Microsoft Word: полезные советы и инструкции
Для вставки текста в Microsoft Word существует несколько простых способов. Один из них – это использование комбинации клавиш Ctrl+V. Необходимо выделить и скопировать требуемый текст из другого источника, а затем нажать на клавиши Ctrl и V одновременно. Таким образом, вы скопируете текст из буфера обмена и вставите его в текущее место курсора в документе Word.
Другой способ вставки текста – это использование специальной кнопки «Вставить» в верхней панели инструментов Microsoft Word. Для этого необходимо выбрать место в документе, куда вы хотите вставить текст, а затем нажать на кнопку «Вставить» или щелкнуть правой кнопкой мыши и выбрать опцию «Вставить». Можно также воспользоваться сочетанием клавиш Ctrl+V после выбора места в документе.
При вставке текста в Microsoft Word необходимо учесть его форматирование. Если вставляемый текст содержит различные стили, выравнивание или форматирование, важно выбрать соответствующие параметры во всплывающем меню «Вставить» при помощи правой кнопки мыши. Это позволит импортировать текст с его исходными стилями и сохранить его в документе Word.
Еще одной полезной функцией Microsoft Word является автовставка текста. Эта функция позволяет программе автоматически вставлять текст на основе настроек или закладок. Для использования этой функции необходимо включить автовставку в настройках программы и создать шаблон или закладку, которые будут использоваться для вставки текста.
Вставка текста в Microsoft Word – это базовая операция, которую нужно знать для работы с программой. При использовании правильных инструментов и настроек, вы сможете создавать эффективные и профессионально оформленные документы в формате Word.
Открытие программы Microsoft Word
Первый способ – это открытие программы через ярлык «Microsoft Word» на рабочем столе. Просто найдите этот ярлык на рабочем столе и дважды щелкните по нему, чтобы запустить программу. Второй способ – это открытие программы через меню «Пуск». Щелкните на кнопке «Пуск» в левом нижнем углу экрана, затем найдите программу «Microsoft Office» и выберите из списка «Microsoft Word».
Третий способ – это открытие программы через файловый менеджер. Откройте файловый менеджер, найдите папку, в которой установлена программа Microsoft Word, затем откройте эту папку и щелкните дважды по значку «winword.exe», чтобы запустить программу.
После выполнения одного из этих способов, откроется окно программы Microsoft Word, готовое к созданию и редактированию текстовых документов. Теперь вы можете начать работу над вашим проектом, используя все функции и возможности, предоставляемые этой мощной программой.
Создание нового документа
Для создания нового документа в Microsoft Word пользователь может воспользоваться командой «Создать новый документ» или использовать сочетание клавиш «Ctrl + N». После выполнения данной команды открывается пустой документ, который пользователь может заполнить необходимым текстом.
В созданном документе пользователь может использовать различные форматирования текста, такие как жирный, курсив, подчеркнутый, зачеркнутый и другие. Для форматирования текста можно использовать панель инструментов или соответствующие команды во вкладке «Формат».
Помимо форматирования текста, пользователь может использовать списки для наглядного представления информации. Списки могут быть нумерованными или маркированными. Для создания списка необходимо выделить необходимые абзацы и использовать соответствующую команду в панели инструментов или во вкладке «Редактирование» — «Список».
Также в созданном документе можно использовать таблицы для структурирования информации. Для создания таблицы необходимо выбрать соответствующую команду в панели инструментов или во вкладке «Вставка». После этого появится окно, в котором пользователю будет предложено указать число строк и столбцов в таблице.
В процессе работы с новым документом пользователь может сохранить его, чтобы в дальнейшем продолжить редактирование или предоставить его другим пользователям. Для сохранения документа необходимо использовать команду «Сохранить» или сочетание клавиш «Ctrl + S». При сохранении документа пользователь может указать название файла и выбрать место для его сохранения.
Таким образом, создание нового документа в Microsoft Word является важным и необходимым шагом для работы с текстовыми документами. Пользователь может начать работу с чистого листа и заполнить его необходимой информацией с использованием различных форматирований, списков и таблиц.
Выбор шрифта, размера и стиля текста
Когда дело касается выбора шрифта, размера и стиля текста, каждая деталь имеет значение и может влиять на восприятие и понимание информации.
Шрифт играет ключевую роль в передаче настроения и стиля текста. От классических шрифтов, таких как Times New Roman и Arial, до более смелых и нестандартных вариантов, как например, Brush Script или Impact – шрифты помогают выразить индивидуальность и уникальность текста.
Размер текста также имеет важное значение. Он влияет на его читабельность и привлекательность. Мелкий текст может быть трудно читаемым, особенно для людей с плохим зрением, в то время как слишком большой текст может вызывать затруднения в охвате информации на странице. Поэтому, подбирайте оптимальный размер текста для вашей аудитории.
Выбор стиля текста также помогает подчеркнуть важность информации или выделить ключевые слова. Полужирный (bold) и курсив (italic) – это всего лишь некоторые из стилей, которые можно применять, чтобы добавить эффектности и акцентировать внимание.
Нakонец, для организации текста можно использовать маркированный (bulleted) или нумерованный (numbered) список. Передача информации в виде списка позволяет структурировать текст и делает его более понятным. Списки также помогают упорядочить информацию или показать последовательность действий.
Вставка текста из другого источника
Когда вам нужно вставить текст из другого источника в Microsoft Word, вам доступны несколько способов, которые помогут вам легко и удобно осуществить эту задачу.
Первый способ — использование команды «Вставить» в меню программы. Вы можете скопировать текст из другого приложения или веб-страницы, затем открыть документ в Word и выбрать команду «Вставить». Вставленный текст будет автоматически вставлен в текущую позицию в документе.
Второй способ — использование горячих клавиш. Вы можете скопировать текст, затем перейти в документ Word и нажать комбинацию клавиш «Ctrl+V», чтобы вставить текст.
Если у вас есть текст в файле, вы также можете вставить его в документ Word, используя команду «Вставить» и выбрав опцию «Из файла». Затем просто укажите путь к файлу и выберите нужный файл для вставки.
Важно отметить, что при вставке текста из другого источника в Word могут возникнуть проблемы с форматированием. В некоторых случаях форматирование может быть потеряно или изменено. Чтобы избежать этого, вы можете вставить текст в режиме «Только текст». Для этого выберите опцию «Вставить специально» и выберите формат «Только текст». Таким образом, вставляемый текст будет без форматирования и легко вписываться в формат вашего документа Word.
Теперь у вас есть несколько способов вставить текст из другого источника в Microsoft Word. Выберите наиболее удобный для вас и с легкостью добавляйте текст в свои документы Word!
Редактирование и форматирование вставленного текста
После вставки текста в документ Microsoft Word можно выполнить редактирование и форматирование для достижения желаемого внешнего вида и стиля.
Одним из способов редактирования текста является изменение его контента. Вы можете добавлять, удалять или изменять слова, предложения и абзацы вставленного текста, чтобы лучше соответствовать вашим нуждам или требованиям документа.
Кроме того, Microsoft Word предлагает различные инструменты форматирования для внесения изменений во внешний вид текста. Вы можете применять разные шрифты, размеры, стили или цвета текста, чтобы выделить определенные части или создать эффектный дизайн документа.
Для лучшего оформления текста можно использовать списки, как ненумерованные, так и нумерованные. Списки помогут упорядочить информацию и сделать ее более структурированной и понятной для читателя.
Кроме того, вы можете использовать таблицы для более удобного представления и организации данных. Таблицы позволяют разбить информацию на ячейки и ряды, что помогает сделать ее более наглядной и удобной для анализа и сравнения.
Чтобы привлечь внимание к основным моментам, вы можете использовать выделение текста с помощью жирного или курсивного форматирования. Жирный текст делает выделенные слова или фразы более заметными, а курсив придает им элегантный и стильный вид.
Вопрос-ответ:
Как отформатировать текст вставленный из других источников?
Для форматирования вставленного текста из других источников можно использовать различные инструменты. Например, можно изменить шрифт, его размер и стиль, выделить текст жирным или курсивом, добавить заголовки или маркированные списки. Чтобы отформатировать текст вставленный из других источников, выделите его и используйте соответствующие инструменты на панели инструментов редактора текста.
Как изменить цвет текста вставленного из других источников?
Для изменения цвета текста вставленного из других источников можно воспользоваться инструментом «Цвет текста» на панели инструментов редактора текста. Выделите текст, который нужно изменить, и выберите нужный цвет. Кроме того, можно использовать HTML-теги или CSS для изменения цвета текста.
Как вставить ссылку на ресурс в текст?
Для вставки ссылки на ресурс в текст нужно выделить текст, который будет являться ссылкой, и нажать на кнопку «Вставить/редактировать ссылку» на панели инструментов редактора текста. Затем в появившемся окне введите URL адрес ресурса и нажмите «Применить». Также можно использовать HTML-тег <a> для создания ссылки.
Как вставить изображение в текст?
Для вставки изображения в текст можно воспользоваться инструментом «Вставить/редактировать изображение» на панели инструментов редактора текста. Нажмите на эту кнопку, выберите файл изображения на компьютере и нажмите «Загрузить». После загрузки изображения, оно будет вставлено в текущую позицию курсора. Также можно использовать HTML-тег <img> для вставки изображения.