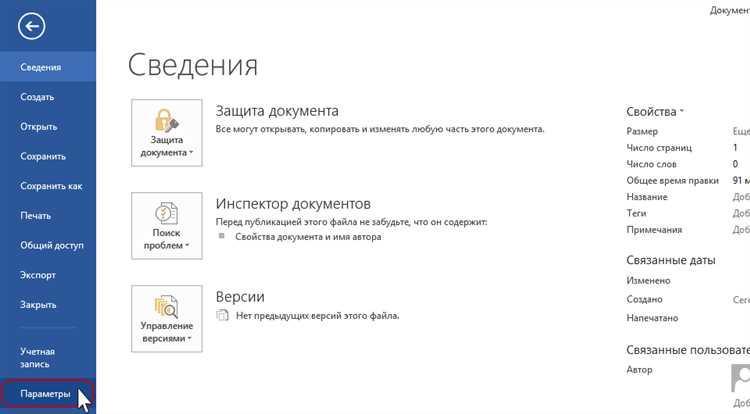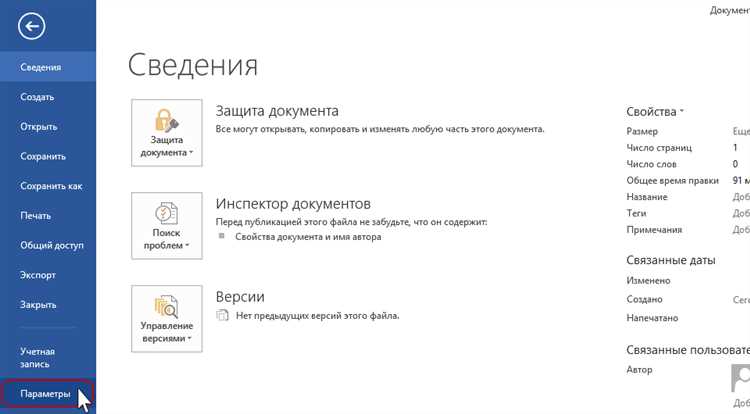
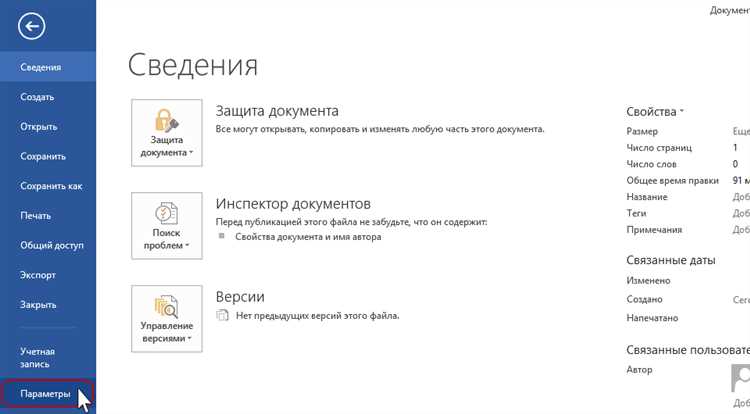
Microsoft Word — один из самых популярных текстовых редакторов, который широко используется для создания профессиональных документов. Один из способов ускорить процесс написания и повысить эффективность работы — настройка автозамены.
Автозамена позволяет заменять определенную последовательность символов (например, «тлф») на заданное слово или фразу (например, «телефон»). Это особенно полезно, когда нужно часто повторять одни и те же слова или фразы, такие как названия организаций, адреса или телефонные номера.
Настройка автозамены в Microsoft Word очень проста. Для этого необходимо перейти во вкладку «Файл» в верхнем меню, выбрать «Параметры» и далее перейти в раздел «Проверка». Здесь вы найдете вкладку «Автозамена», где можно добавлять и редактировать правила автозамены.
Заметьте, что автозамена работает в режиме регистрозависимом, поэтому если вы хотите, чтобы замена производилась независимо от регистра, необходимо добавить правило для каждой версии — например, «тлф» и «ТЛФ».
Настройка автозамены в Microsoft Word поможет вам значительно ускорить процесс написания и создания профессиональных документов. Подберите свои наиболее часто используемые фразы и слова и добавьте их в автозамену — это сэкономит ваше время и поможет избежать опечаток.
Настройка автозамены в Microsoft Word для создания профессиональных документов
Как настроить автозамену в Microsoft Word? Этот функционал позволяет значительно сократить время и повысить эффективность работы с документами. Он особенно полезен для создания профессиональных текстов, таких как технические отчеты, бизнес-планы или академические статьи.
Вот несколько шагов, чтобы настроить автозамену в Microsoft Word:
-
Откройте меню «Файл». В верхнем левом углу программы располагается меню «Файл». Нажмите на него, чтобы открыть список доступных функций.
-
Выберите «Параметры». В меню «Файл» найдите и выберите пункт «Параметры». Это откроет окно с настройками программы.
-
Перейдите на вкладку «Правописание». В окне «Параметры» найдите и выберите вкладку «Правописание». Здесь есть много полезных функций, включая автозамену.
-
Нажмите на кнопку «Автозамена». Во вкладке «Правописание» найдите кнопку «Автозамена» и нажмите на нее. Откроется окно с настройками автозамены.
-
Добавьте свои правила автозамены. В окне с настройками автозамены вы можете добавить свои собственные правила. Например, вы можете настроить Word автоматически заменять скороспелые слова или опечатки на правильные варианты.
-
Сохраните настройки. После того, как вы добавили нужные правила автозамены, не забудьте нажать на кнопку «ОК» или «Применить», чтобы сохранить настройки.
Теперь ваша автозамена настроена и готова к использованию в Microsoft Word. Убедитесь, что проверка правописания включена, чтобы автозамена работала корректно. Это можно сделать в настройках проверки правописания.
Зачем нужна автозамена?
Одной из главных причин использования автозамены является экономия времени. Представьте, сколько времени можно потратить на повторение одинаковых слов или фраз в тексте! Автозамена позволяет значительно ускорить процесс набора текста, так как программа Microsoft Word автоматически заменяет указанные комбинации символов на нужные слова или выражения. Кроме того, это позволяет избежать ошибок, связанных с опечатками или неправильным набором символов.
Другим важным преимуществом автозамены является улучшение качества документов и обеспечение их единообразия. При создании профессиональных текстов часто используется специализированная терминология или стандартные фразы. Автозамена позволяет быстро и точно вводить эти выражения, предотвращая возможные ошибки или несоответствия. Кроме того, это делает тексты более читабельными и профессиональными, так как исключает повторения одних и тех же слов или фраз.
Где можно найти функцию автозамены в Microsoft Word?
Microsoft Word предоставляет пользователю удобную и полезную функцию автозамены, которая позволяет автоматически заменять определенные слова или фразы на другие при вводе текста. Это очень полезно для тех, кто часто использует одни и те же выражения в своих документах.
Чтобы настроить автозамену в Microsoft Word, вам потребуется открыть программу и перейти в меню «Файл». В меню выберите пункт «Параметры». В открывшемся окне «Параметры» найдите раздел «Дополнительно» и щелкните на нем. Затем выберите «Автозамена» в списке слева.
В окне «Автозамена» вы увидите список уже существующих автозамен, а также кнопку «Добавить». Чтобы добавить новую автозамену, нажмите на кнопку «Добавить». В появившемся окне введите слово или фразу, которую вы хотите заменить, и слово или фразу, на которую вы хотите заменить. Затем нажмите кнопку «Добавить» и закройте окно «Автозамена».
Теперь, когда вы начинаете вводить текст в документе, все введенные вами слова или фразы из списка автозамены будут автоматически заменены на соответствующие им слова или фразы. Это удобно и помогает сэкономить время при создании профессиональных документов.
Настройка автозамены в Microsoft Word
Чтобы включить и настроить автозамену в Microsoft Word, следуйте этим простым шагам:
- Откройте настройки автозамены. Для этого перейдите во вкладку «Файл» в верхней панели инструментов и выберите «Параметры».
- Выберите «Документы». В открывшемся окне выберите «Документы» в левой части экрана.
- Найдите и откройте раздел «Автозамена». В списке доступных опций найдите и нажмите на «Автозамена».
- Настройте автозамену. В открывшемся окне вы увидите два поля: «Заменить» и «На». В поле «Заменить» введите символы, слова или фразы, которые вы хотите заменить, а в поле «На» введите их замену. Нажмите кнопку «Добавить» или «Заменить», чтобы добавить новое правило автозамены.
- Примените настройки. После того, как вы добавили все необходимые правила автозамены, нажмите кнопку «ОК», чтобы применить их к текущему документу.
Теперь, когда автозамена настроена, Microsoft Word будет автоматически заменять указанные символы, слова или фразы во время набора текста. Это сэкономит ваше время и поможет избежать ошибок в документах. Попробуйте настроить автозамену уже сегодня!
Как использовать функцию автозамены в Microsoft Word для создания профессиональных документов?
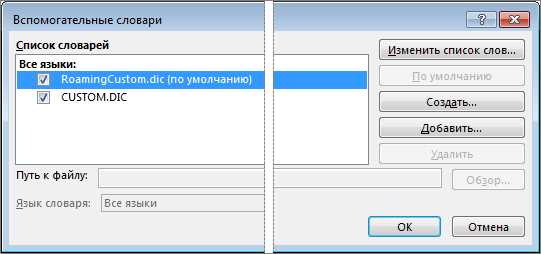
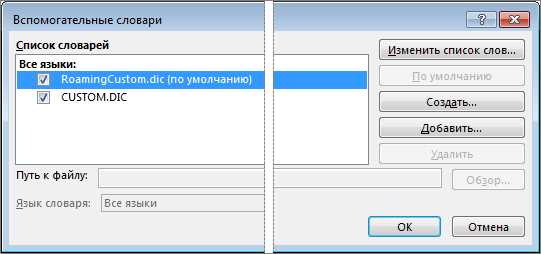
Для использования функции автозамены в Word необходимо настроить соответствующие правила замены. К примеру, можно настроить автозамену для исправления опечаток, добавления специальных символов или вставки длинных фраз или шаблонов текста.
Преимущество использования автозамены заключается в возможности значительно сэкономить время и улучшить качество написания документов. Например, если вам часто приходится печатать однотипные фразы или технические термины, вы можете настроить автозамену, чтобы слова или фразы подставлялись автоматически при вводе короткой комбинации символов.
К примеру, вы можете настроить автозамену, чтобы при вводе символов «ADR» автоматически вставлялась фраза «Адрес: «. Когда вы печатаете «ADR», автозамена автоматически изменяет ввод на «Адрес: «.
Также возможно настроить автозамену для исправления определенных опечаток. Например, если вы часто печатаете «тхе» вместо «the», вы можете настроить автозамену так, чтобы при вводе «тхе» автоматически заменялось на «the». Это сэкономит время, улучшит правописание и сделает ваши документы более профессиональными.
Кроме того, автозамена также может использоваться для вставки специальных символов или шаблонных блоков текста. Например, вы можете настроить автозамену, чтобы при вводе символов «$$» автоматически вставлялся знак «рубля». Это может быть полезно при написании денежных сумм или финансовых отчетов.
Автоматическая замена длинных слов и фраз для повышения профессионализма документов
В процессе создания профессиональных документов часто возникает необходимость использования длинных слов и фраз. Однако, такие конструкции могут ухудшить читабельность текста и создать ненужные повторы. Чтобы избежать этих проблем, рекомендуется использовать функцию автозамены в Microsoft Word, которая позволяет автоматически заменять длинные слова и фразы на более короткие и удобочитаемые варианты.
Для начала необходимо открыть настройки автозамены в Microsoft Word. Это можно сделать, выбрав вкладку «Файл» в верхнем левом углу программы, а затем выбрав пункт «Параметры». В открывшемся окне нужно выбрать вкладку «Дополнительно» и нажать на кнопку «Автозамена».
Далее следует создать правила автозамены для длинных слов и фраз. Например, если в текстах документов часто встречается слово «информационная технология», можно создать правило, чтобы при вводе этой фразы автоматически подставлялось сокращенное выражение «IT». Для этого в поле «Заменить» необходимо ввести полностью указанную фразу, а в поле «На» — сокращенное выражение.
Также можно использовать автозамену для коррекции опечаток и исправления повторяющихся фраз. Например, если часто при вводе слова «технический» допускается ошибка и получается «техницеский», можно создать правило, чтобы программа автоматически исправляла эту опечатку.
Кроме того, автозамена в Microsoft Word позволяет настраивать замену форматирования, например, заменять отдельные буквы на верхний регистр или преобразовывать сокращения в полные формы.
Использование автозамены в Microsoft Word для сокращения длинных слов и фраз является эффективным способом повышения профессионализма и читабельности документов. Настройка этой функции позволяет существенно упростить процесс создания текстов, облегчить чтение и помочь избежать ошибок и повторений в документах.
Вопрос-ответ:
Возможно ли сокращать длинные слова и фразы в русском языке?
Да, в русском языке также можно использовать сокращения для упрощения длинных слов и фраз.
Какие виды сокращений существуют в русском языке?
Существуют различные виды сокращений в русском языке, например, аббревиатуры, акронимы, сокращения слов и выражений.
Какие преимущества может дать использование сокращений в русском языке?
Использование сокращений может помочь сократить длинные и громоздкие слова или фразы, что может упростить и ускорить коммуникацию.
Как правильно использовать сокращения в русском языке?
При использовании сокращений в русском языке нужно учитывать контекст и договоренности с собеседником, чтобы избежать недоразумений и непонимания.
Какие ограничения есть при использовании сокращений в русском языке?
Некоторые сокращения могут быть неоднозначными и иметь несколько возможных значений, поэтому нужно быть внимательным и учитывать контекст при их использовании.
Что такое сокращение длинных слов и фраз?
Сокращение длинных слов и фраз – это процесс замены длинных слов или фраз более короткими эквивалентами, сохраняющими смысл и контекст высказывания.
Какие преимущества имеет сокращение длинных слов и фраз?
Сокращение длинных слов и фраз позволяет экономить время и усилия при написании текстов, упрощает их восприятие и позволяет более компактно и ясно выражать мысли.