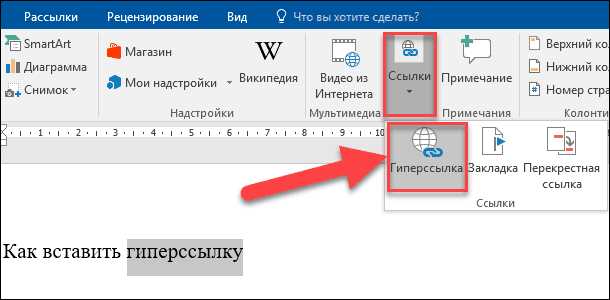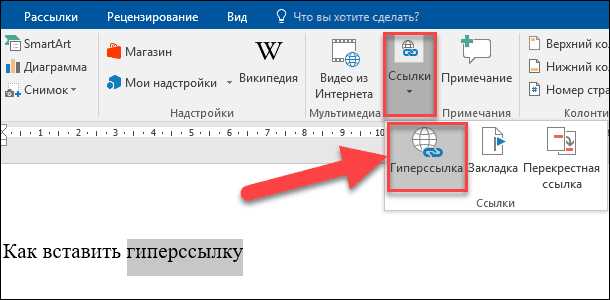
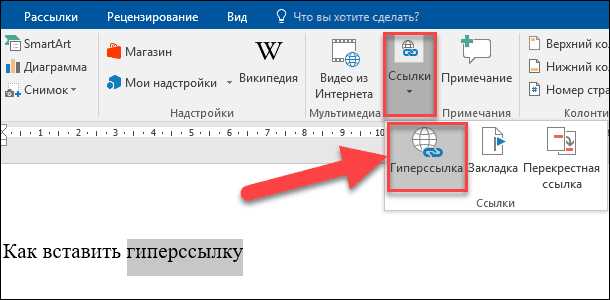
Microsoft Word является одним из самых популярных текстовых редакторов, который широко применяется не только в рабочей среде, но и в повседневной жизни. Один из самых полезных инструментов в Word — это возможность добавлять гиперссылки на различные элементы документа.
Гиперссылки — это специальные элементы, позволяющие переходить по клику на них к другим документам, страницам в Интернете, файлам на компьютере и другим ресурсам. Они могут быть использованы для удобной навигации по тексту, для цитирования источников, для добавления сносок и многих других целей.
Одним из способов добавления гиперссылок в Word является вставка сносок и ссылок. Сноски позволяют добавлять комментарии, пояснения или ссылки на конкретную часть текста. Они помогают читателю лучше понять содержание документа и быстро найти интересующую информацию. Вставка сносок и ссылок в Word довольно проста и может быть сделана всего несколькими щелчками мыши.
Основы гиперссылок в Microsoft Word
Гиперссылки в Microsoft Word позволяют создавать интерактивные документы, которые могут содержать ссылки на внутренние и внешние ресурсы. Применение гиперссылок в документе позволяет пользователям быстро переходить к связанным материалам или информации и облегчает навигацию по документу.
Создание гиперссылок в Microsoft Word очень просто. Для вставки гиперссылки в текст необходимо выделить нужное слово или фразу, щелкнуть правой кнопкой мыши и выбрать «Вставить гиперссылку» из контекстного меню. После этого откроется окно «Вставка гиперссылки», где можно указать адрес целевой страницы, которая будет открываться при клике на ссылку.
Настроить внешний вид гиперссылки можно с помощью свойств форматирования. В Microsoft Word можно изменить цвет, стиль и подчеркивание гиперссылки, чтобы она соответствовала оформлению документа. Кроме того, можно добавить подсказки или всплывающие подсказки к гиперссылкам, чтобы пользователи получали дополнительную информацию о связанном материале.
Преимущества использования гиперссылок в Microsoft Word:
- Облегчение навигации по документу;
- Создание интерактивных документов;
- Быстрый доступ к связанной информации;
- Улучшение профессионального вида документа.
Гиперссылки в Microsoft Word могут быть очень полезным инструментом при создании документов, особенно в случаях, когда необходимо сослаться на другие части документа или внешние источники. С помощью гиперссылок можно создавать индекс, содержание, а также отсылки к источникам и дополнительной информации, что позволяет сделать документ более информативным и удобным в использовании.
Гиперссылка: что это такое и зачем нужна?
Все мы встречали гиперссылки при просмотре сайтов или чтении электронных документов, но зачем они нужны? Ответ прост: гиперссылки обеспечивают быстрый доступ к информации, делая ее поиск и получение более удобными и эффективными.
Преимущества использования гиперссылок:
- Сокращение объема текста и улучшение его читаемости. Вместо того чтобы вставлять полный текст в документ, можно просто создать ссылку на него.
- Улучшение навигации. Гиперссылки позволяют быстро перемещаться между различными разделами документа или между разными документами.
- Создание многоуровневых структур. Гиперссылки позволяют создавать иерархическую организацию документов, связывая их между собой.
- Улучшение доступности информации. Гиперссылки позволяют привлечь внимание пользователя к дополнительным материалам, источникам или подпискам.
В Microsoft Word можно легко вставить гиперссылку, используя соответствующие инструменты из меню. Необходимо выделить текст или объект, на который нужно установить ссылку, и выбрать соответствующую опцию. После этого можно указать адрес ссылки или выбрать цель из списка доступных вариантов.
Пользуйтесь гиперссылками в Microsoft Word, чтобы делиться информацией и обеспечивать удобный доступ к любым документам или веб-страницам!
Как создать гиперссылку в Word?
Чтобы создать гиперссылку в Word, следуйте этим простым шагам:
- Выберите текст или объект, который вы хотите сделать ссылкой. Это может быть слово, предложение или изображение.
- Откройте «Вставка» в верхней панели инструментов. Это расположено рядом с другими важными функциями, такими как «Форматирование», «Стили» и «Картинки».
- Нажмите на кнопку «Гиперссылка». Это иконка, изображающая синюю стрелку, направленную вниз.
- В появившемся окне «Вставка гиперссылки» выберите тип ссылки. Вы можете создать ссылку на другой документ, на веб-страницу, на адрес электронной почты или просто на место в этом документе.
- Введите требуемые данные для создания ссылки. Например, если вы создаете ссылку на веб-страницу, введите URL-адрес в поле «Адрес». Если вы создаете ссылку на адрес электронной почты, введите его в поле «Электронная почта».
- Нажмите на кнопку «OK», чтобы применить гиперссылку. Вы увидите, как текст или объект, на который вы нажали, становится синим и подчеркнутым — это и есть созданная гиперссылка.
Теперь вы знаете, как создать гиперссылку в Word. Используйте эту функцию, чтобы делать ваши документы более интерактивными и удобными для пользователей.
Разные виды гиперссылок в Word
Текстовые гиперссылки
Текстовые гиперссылки являются наиболее распространенным видом гиперссылок в Word. Они позволяют пользователю щелкнуть на определенный текст в документе, чтобы перейти к другому разделу, веб-странице или файлу. Текстовые гиперссылки могут быть созданы вставкой ссылки на существующий текст или созданием нового текста, который будет действовать как ссылка.
Гиперссылки на изображения
Гиперссылки также могут быть применены к изображениям в документе. Это полезно, когда вы хотите, чтобы изображение служило ссылкой на другую веб-страницу или файл. Пользователи могут щелкнуть на изображение, чтобы открыть ссылку в браузере или файле. Создание гиперссылки на изображение происходит путем выбора изображения и применения соответствующей опции вставки гиперссылки.
Гиперссылки на другие документы
В Word также можно создавать гиперссылки на другие документы, сохраненные на компьютере или в сетевом хранилище. Это удобно, когда вам нужно связать несколько документов вместе или обеспечить доступ к связанным документам для других пользователей. Гиперссылки на другие документы можно создать, выбрав вставку гиперссылки и выбрав нужный файл из диалогового окна.
Все эти виды гиперссылок предоставляют удобную возможность для организации и навигации по документам в Microsoft Word. Благодаря гиперссылкам, пользователи могут быстро переходить от одной части документа к другой, а также получать доступ к связанным внешним ресурсам и файлам.
Гиперссылки на веб-страницы
Как создать гиперссылку на веб-страницу в документе Microsoft Word? Процесс прост и понятен даже новичкам. Сначала выделите текст, который вы хотите сделать ссылкой. Затем используйте функцию «Вставить гиперссылку» во вкладке «Вставка» на ленте. В появившемся окне введите URL адрес целевой веб-страницы и нажмите «ОК». Теперь текст будет выделен синим и будет содержать гиперссылку.
Не забывайте, что гиперссылки должны быть информативными и четкими, чтобы пользователи знали, что ожидать при нажатии на них. Используйте осмысленные тексты ссылок, которые описывают содержание веб-страницы, на которую они ведут. Кроме того, попробуйте избегать использования слишком длинных ссылок, чтобы они не вызывали путаницы и были легко запоминаемыми.
Для создания более сложных гиперссылок в Word вы можете использовать сноски. Сноски — это дополнительная информация или объяснение, которое можно добавить к тексту гиперссылки. Они обеспечивают более глубокое понимание и контекст, особенно в случае ссылок на технические термины или незнакомые понятия. Чтобы добавить сноску к гиперссылке, выберите текст ссылки, нажмите правой кнопкой мыши и выберите «Добавить сноску». Затем введите текст сноски в соответствующем поле.
Использование гиперссылок в ваших документах поможет вам создать более интерактивный и информативный контент. Будьте уверены, что внешние ссылки проверены на достоверность и актуальность, чтобы предоставить пользователям самую точную и полезную информацию. Всегда проверяйте работу гиперссылок перед публикацией документа, чтобы убедиться, что они правильно функционируют и ведут на нужные веб-страницы.
Гиперссылки на места в документе
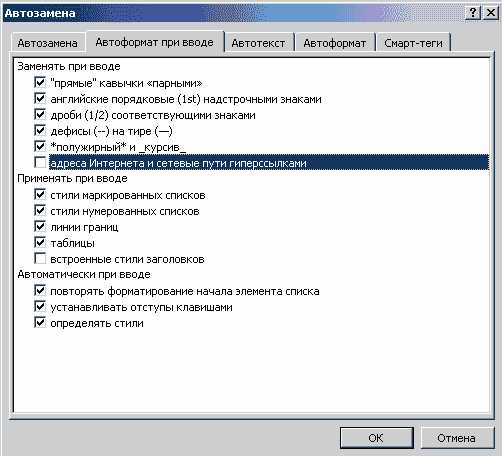
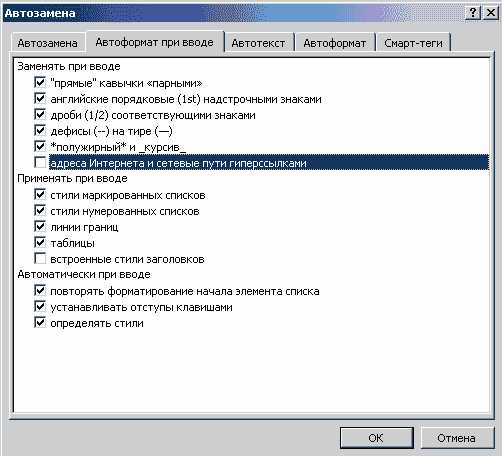
При работе с большими документами в Microsoft Word становится важно уметь создавать гиперссылки на различные места внутри самого документа. Это позволяет быстро перемещаться между разделами и обеспечивает удобную навигацию.
Одним из способов создания гиперссылок является использование сносок. Сноски — это примечания, помещаемые внизу страницы, и они могут быть использованы для создания ссылок на различные части документа. Для создания сноски нужно выбрать нужное место в тексте и вставить сноску, которая будет содержать ссылку на это место.
Вторым способом является создание закладок, помечающих определенные места в документе. Закладки могут быть использованы для создания ссылок не только внутри документа, но и для ссылок на другие документы или веб-страницы. Для создания закладки нужно выбрать нужное место в тексте и установить в нем закладку с уникальным идентификатором.
После создания сносок или закладок можно создавать гиперссылки, указывая на них. Гиперссылки могут быть форматированы по желанию — можно задать цвет, подчеркивание и другие эффекты. При клике на гиперссылку, читатель будет перенаправлен к месту, которое она указывает.
Гиперссылки на места в документе облегчают чтение и позволяют быстрее перемещаться между различными частями документа. Используйте их в своей работе в Microsoft Word для комфортного и эффективного изменения информации в документах.
Вопрос-ответ:
Что такое гиперссылка?
Гиперссылка — это ссылка, которая позволяет перейти по нажатию на нее к определенному месту в документе, на другую страницу документа или на внешний ресурс в интернете.
Как создать гиперссылку в документе?
Для создания гиперссылки в документе нужно выбрать текст или объект, на который хотите добавить ссылку, затем нажать правой кнопкой мыши и выбрать пункт меню «Вставить гиперссылку». Затем укажите место назначения ссылки, обычно это URL-адрес, и нажмите «ОК».
Как открыть гиперссылку в документе?
Чтобы открыть гиперссылку в документе, нужно просто кликнуть на нее левой кнопкой мыши или нажать комбинацию клавиш Ctrl + клик левой кнопкой мыши. Если ссылка ведет на внешний ресурс в интернете, то автоматически откроется браузер и отобразит содержимое по указанному URL-адресу.
Как изменить гиперссылку в документе?
Для изменения гиперссылки в документе нужно выделить ссылку, затем щелкнуть правой кнопкой мыши и выбрать пункт меню «Изменить гиперссылку». Затем можно изменить URL-адрес или другие параметры ссылки, и нажать «ОК».
Как удалить гиперссылку в документе?
Чтобы удалить гиперссылку в документе, нужно выделить ссылку, затем нажать правую кнопку мыши и выбрать пункт меню «Удалить гиперссылку». После этого ссылка будет удалена, и текст или объект, на который была добавлена ссылка, останется без ссылки.
Что такое гиперссылки на места в документе?
Гиперссылки на места в документе — это специальные ссылки, которые позволяют пользователю перемещаться внутри документа или между различными документами, открывая определенные части текста. Они являются удобным способом навигации по документу и облегчают поиск нужной информации.
Как создать гиперссылку на место в документе?
Для создания гиперссылки на место в документе необходимо выделить нужный текст или объект, затем щелкнуть правой кнопкой мыши и выбрать опцию «Вставить гиперссылку» или нажать комбинацию клавиш Ctrl+K. Откроется окно, в котором можно указать адрес страницы внутри документа, на которую будет ссылаться гиперссылка. После сохранения изменений, текст или объект, на который была создана гиперссылка, будет выделен особым образом и при клике на него пользователь будет перенаправлен к указанному месту в документе.